Как установить Крита на Windows?
Krita — это бесплатный редактор растровой графики с открытым исходным кодом, предназначенный в первую очередь для цифровой живописи и 2D-анимации. Он работает на Windows, macOS, Linux, Android и Chrome OS. Он разработан фондами Krita. Он написан на C++ с использованием Qt. Он выпущен 21 июня 2005 года. Размер программы составляет 11-201 МБ (зависит от операционной системы). Он имеет простой в использовании интерфейс. Название проекта «Крита» в первую очередь навеяно шведскими словами Krita, что означает «мелок» (или мел), и Rita, что означает «рисовать».
Установка Крита в Windows:
Выполните следующие шаги, чтобы установить Krita в Windows:
Шаг 1: Посетите официальный веб-сайт Krita с помощью любого веб-браузера.
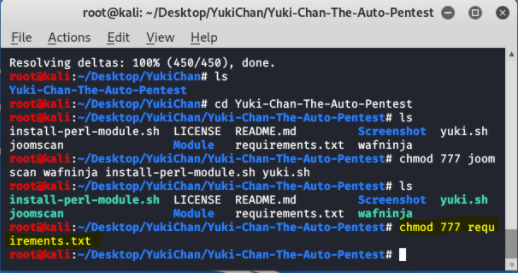
Шаг 2: Нажмите «Получить Krita сейчас».
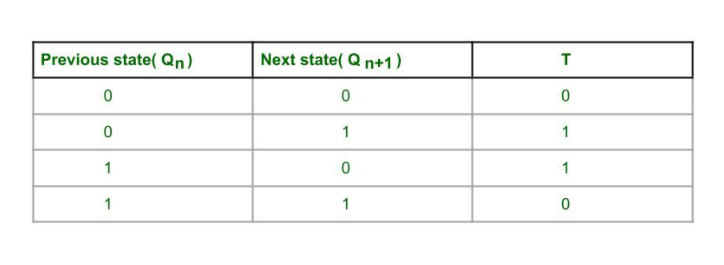
Шаг 3: Следующая веб-страница откроется позже. Нажмите на установщик Windows 64 бит.
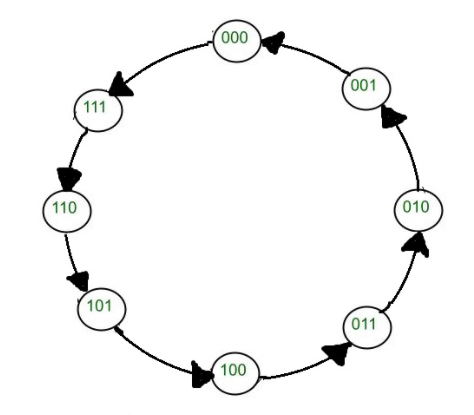
Шаг 4: Теперь проверьте наличие исполняемого файла в загрузках в вашей системе и запустите его.
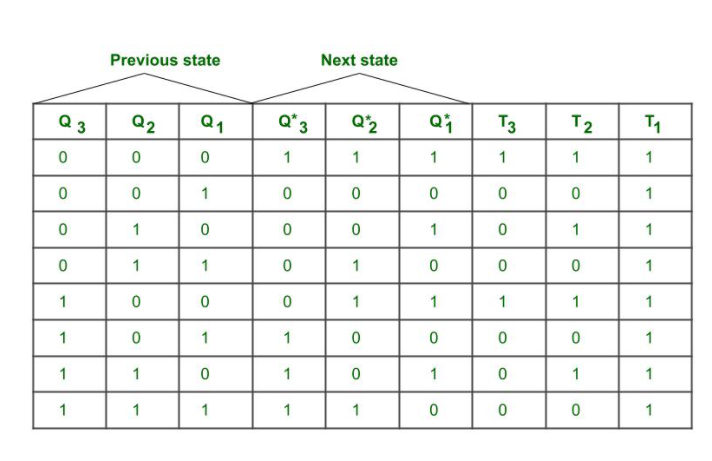
Шаг 5: Будет предложено подтвердить внесение изменений в вашу систему. Нажмите Да
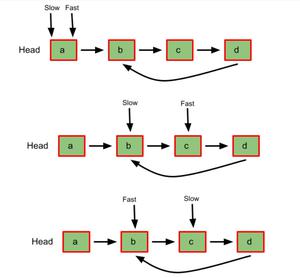
Шаг 6: На следующем экране выберите язык установки, который вы хотите выбрать, и нажмите «ОК».
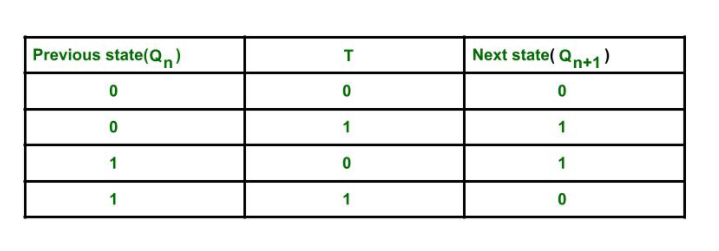
Шаг 7: Начнется установка, нажмите «Далее».
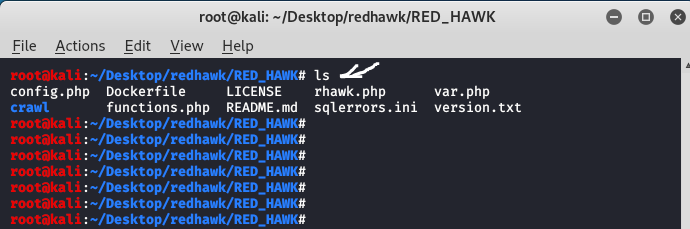
Шаг 8: На следующем экране будет лицензионное соглашение, нажмите «Я принимаю условия лицензионного соглашения».
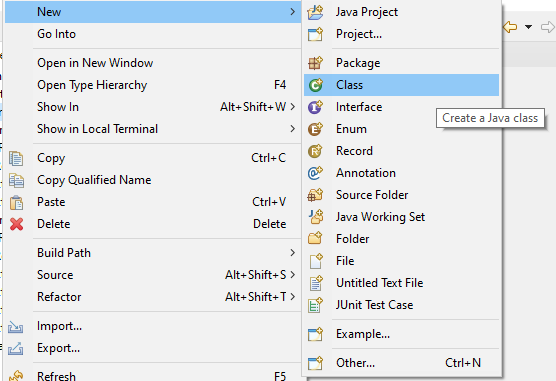
Шаг 9: Теперь нажмите «Далее».
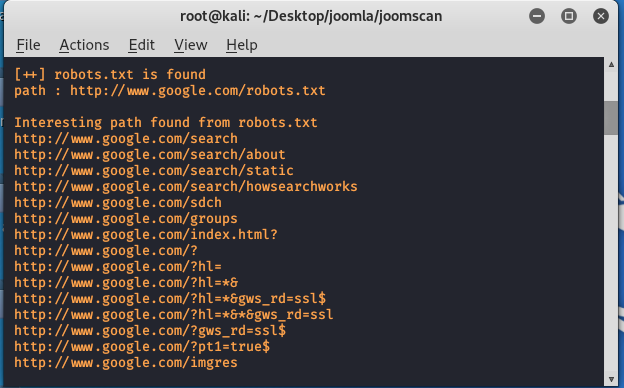
Шаг 10: На следующем экране будет место установки, поэтому выберите диск, на котором будет достаточно места для установки. Для этого требовалось около 519 МБ памяти. Нажмите кнопку «Далее».
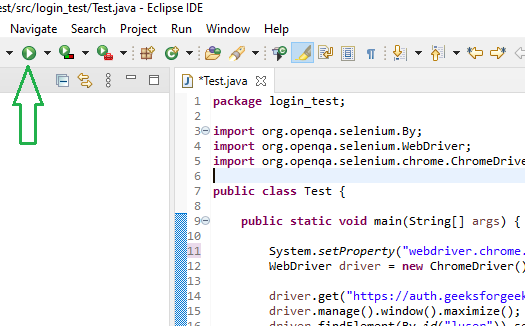
Шаг 11: Следующий экран предназначен для выбора компонентов, все компоненты уже отмечены, поэтому ничего не меняйте, просто нажмите кнопку «Далее».
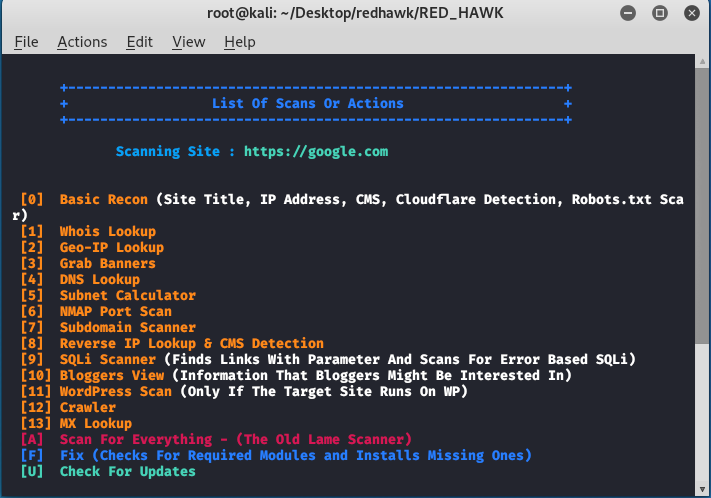
Шаг 12: На следующем экране будет Лицензионное соглашение, нажмите «Я согласен».
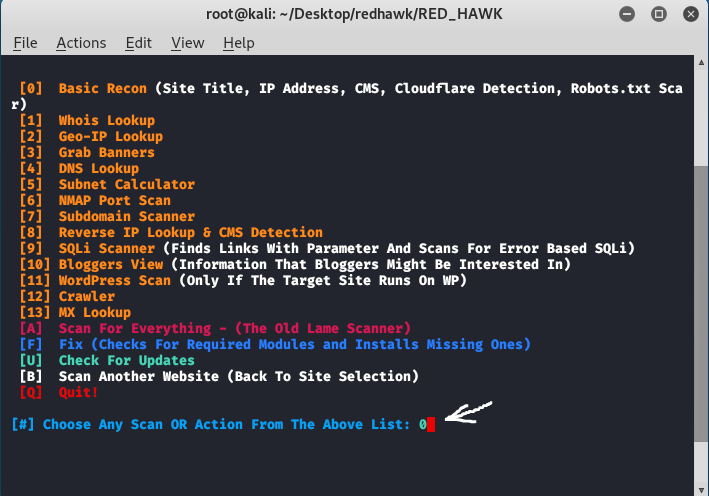
Шаг 13: Следующий экран будет «Выберите папку в меню «Пуск». Возьмите любое имя, которое вы хотите, в противном случае нажмите «Далее».
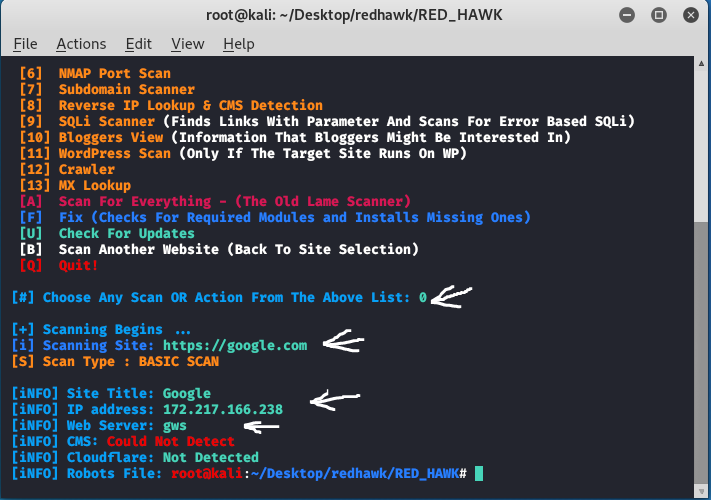
Шаг 14: Следующий экран показывает, что значок на рабочем столе уже нажат, если вы не хотите на рабочем столе, удалите галочку из столбца и нажмите «Установить».
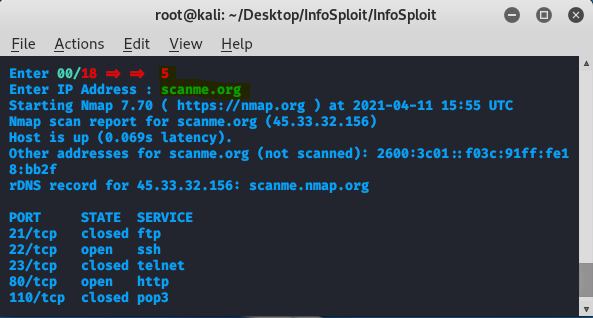
Шаг 15: После этого начнется процесс установки, который вряд ли займет минуту, чтобы завершить установку.
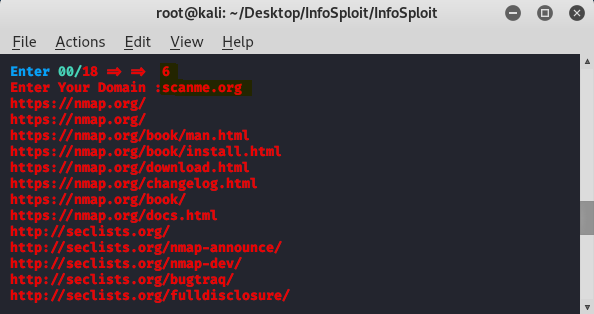
Шаг 16: Нажмите кнопку «Готово» после завершения процесса установки.
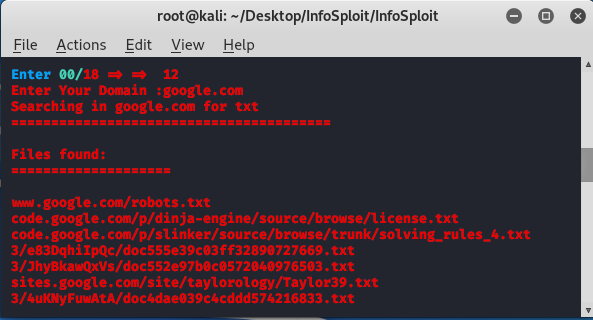
Krita успешно установлена в системе, и на рабочем столе создается значок.
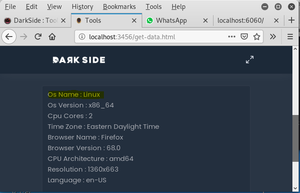
Теперь запустите программу и увидите интерфейс.
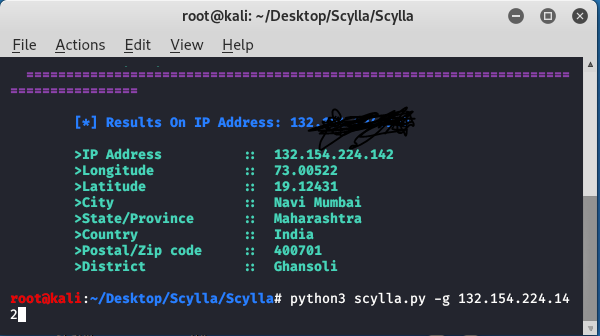
Поздравляем!! На данный момент вы успешно установили Krita в своей системе Windows 10.