Как успешно создать кластер Hyper-V с помощью диспетчера виртуальных машин (часть 9)
- Как успешно создать кластер Hyper-V с помощью диспетчера виртуальных машин (часть 2)
- Как успешно создать кластер Hyper-V с помощью диспетчера виртуальных машин (часть 3)
- Как успешно создать кластер Hyper-V с помощью диспетчера виртуальных машин (часть 4)
- Как успешно создать кластер Hyper-V с помощью диспетчера виртуальных машин (часть 5)
- Как успешно создать кластер Hyper-V с помощью диспетчера виртуальных машин (часть 6)
- Как успешно создать кластер Hyper-V с помощью диспетчера виртуальных машин (часть 7)
- Как успешно создать кластер Hyper-V с помощью диспетчера виртуальных машин (часть 8)
- Как успешно создать кластер Hyper-V с помощью диспетчера виртуальных машин (часть 10)
Поскольку общая цель создания кластера Hyper-V — сделать виртуальные машины высокодоступными, я объясню, как можно развернуть виртуальные машины в кластере Hyper-V. Хотя вы можете использовать оснастку Failover Cluster Manager или командлеты PowerShell для обеспечения высокой доступности виртуальных машин, развертывание виртуальной машины в кластере Hyper-V с помощью VMM не составляет труда.
Я создал кластер Hyper-V с именем HVCluster. HVCluster содержит два узла с именами Primary и Secondary. Щелкнув правой кнопкой мыши по кластеру Hyper-V, вы увидите ряд действий, как показано на рисунке 1.0 ниже.
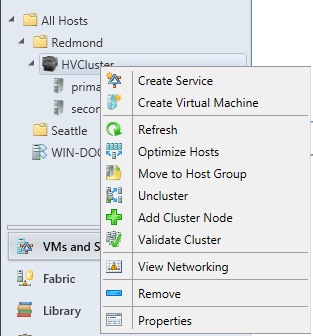
Рисунок 1.0: Действия, доступные в контекстном меню правой кнопки мыши в кластере Hyper-V
Эти действия помогают развернуть службу, виртуальную машину, оптимизировать узлы виртуализации, переместить кластер в другую группу узлов VMM, понизить уровень кластера, добавить еще один узел в существующий кластер Hyper-V, проверить кластер и удалить полный кластер Hyper-V из ВММ.
Действия « Создать службу » и « Создать виртуальную машину » используются для развертывания службы и виртуальной машины в кластере Hyper-V. Когда вы нажимаете действие «Создать службу», VMM открывает Service Designer, чтобы помочь вам создать службу, а затем развернуть ее в кластере Hyper-V. Шаблон службы содержит две или более виртуальных машин.
Процесс развертывания виртуальной машины в кластере Hyper-V относительно прост. Давайте рассмотрим шаги, необходимые для развертывания виртуальной машины в кластере Hyper-V через VMM.
Когда вы нажмете на действие « Создать виртуальную машину », вам будет представлено окно мастера создания виртуальной машины, как показано на рисунке 1.1 ниже:
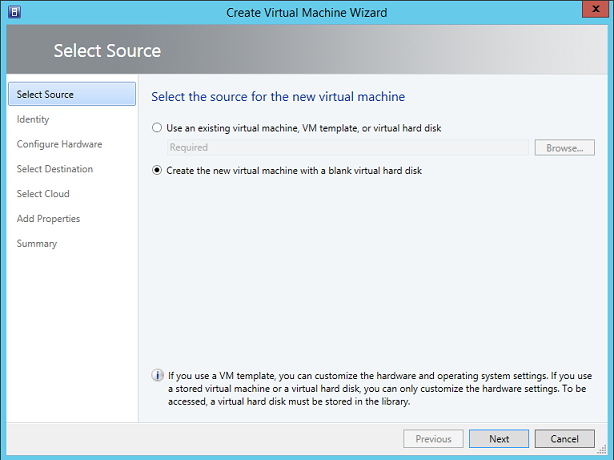
Рисунок 1.1: Мастер создания виртуальной машины
Прежде чем нажать кнопку «Далее», вам потребуется выбрать источник для виртуальной машины. Вы можете выбрать существующую виртуальную машину, шаблон виртуальной машины или виртуальный жесткий диск в качестве источника, выбрав параметр « Использовать существующую виртуальную машину, шаблон виртуальной машины или виртуальный жесткий диск ». Если вы хотите создать новую виртуальную машину, вам нужно выбрать опцию « Создать новую виртуальную машину с пустым виртуальным жестким диском ».
Совет:
В большинстве случаев администратор VMM создает шаблон виртуальной машины, который будет использоваться в процессе развертывания виртуальной машины. Шаблон виртуальной машины содержит такие параметры, как параметры оборудования и гостевой ОС. Перед созданием виртуальной машины рекомендуется создать шаблон виртуальной машины.
На следующем экране вам необходимо указать имя виртуальной машины, описание и поколение виртуальной машины, как показано на рисунке 1.2 ниже.
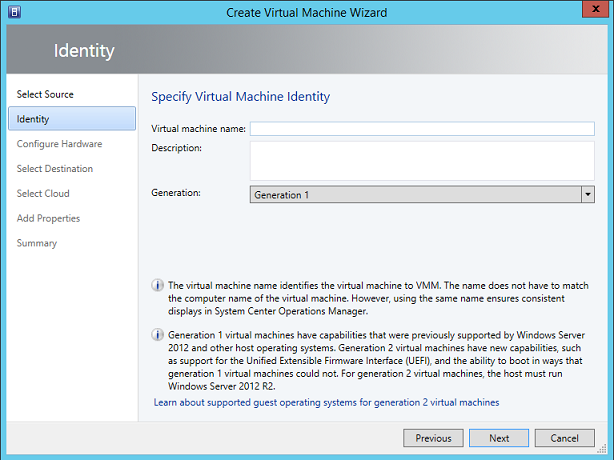
Рисунок 1.2: Вкладка «Идентификация виртуальной машины» в мастере создания виртуальной машины
На странице Identity также необходимо выбрать поколение виртуальной машины. Поколение 1 — это устаревшая виртуальная машина, и это единственный вариант, который вы выбираете, если вы используете Windows Server 2012 и более ранние хосты Hyper-V. Если вы используете узлы Windows Server 2012 R2 Hyper-V в кластере Hyper-V, выберите Поколение 2. Поколение 2 предоставляет больше функций, таких как безопасная загрузка, перемещение файла подкачки операционной системы на виртуальный диск SCSI, загрузка с диска SCSI, Загрузка PXE с использованием стандартного сетевого адаптера и т. д.
Нажмите «Далее», чтобы отобразить страницу «Настройка оборудования» для виртуальной машины, как показано на рисунке 1.3 ниже:
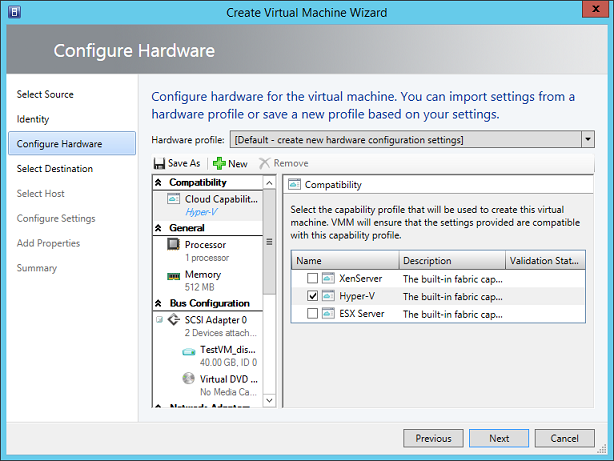
Рисунок 1.3: Настройка оборудования для виртуальной машины
Обратите внимание, что на странице «Настройка оборудования» Мастер создания виртуальной машины позволяет выбрать профиль оборудования, если он уже создан. Всегда рекомендуется создавать шаблон виртуальной машины, профили оборудования и гостевой ОС с помощью панели «Библиотека» в консоли VMM, прежде чем приступать к созданию виртуальной машины. Это сэкономит вам много времени при развертывании виртуальных машин.
На вкладке «Настройка оборудования» укажите объем памяти, виртуальный процессор и другие данные, соответствующие виртуальной машине, а затем прокрутите вниз, чтобы увидеть раздел « Дополнительно ». В разделе « Дополнительно » выберите параметр « Сделать эту виртуальную машину высокодоступной », как показано на рисунке 1.4 ниже.
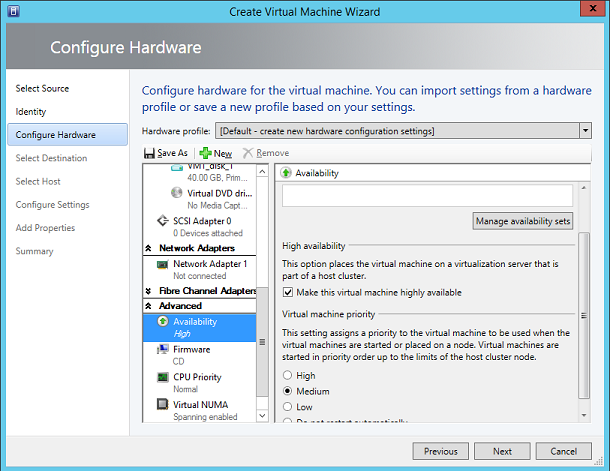
Рисунок 1.4: Параметр «Сделать эту виртуальную машину высокодоступной»
Кончик:
Если вы хотите сделать существующие виртуальные машины высокодоступными, вы можете сделать это, установив флажок « Сделать эту виртуальную машину высокодоступной » в свойстве существующей виртуальной машины. Когда вы отметите указанный выше параметр, это сообщит диспетчеру виртуальных машин о необходимости сохранить выбранную виртуальную машину в качестве ресурса кластера и сохранить файлы виртуальной машины в хранилище кластера.
Далее следует выбрать место назначения виртуальной машины. Вы можете выбрать один из трех вариантов; « Развернуть виртуальную машину в частном облаке », « Разместить виртуальную машину на хосте » или « Сохранить виртуальную машину в библиотеке », как показано на рисунке 1.5 ниже.
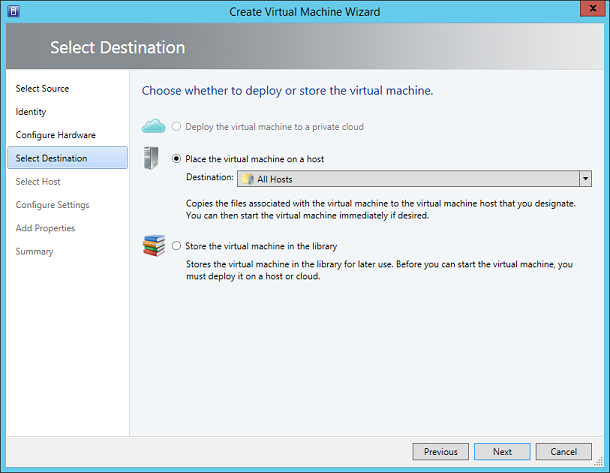
Рисунок 1.5: Выбор места назначения виртуальной машины
Поскольку мы собираемся развернуть новую виртуальную машину в кластере Hyper-V, мы выберем опцию « Разместить виртуальную машину на хосте », а затем выберем группу хостов VMM, в которой находится кластер Hyper-V. Нажмите кнопку «Далее». Когда вы нажмете кнопку «Далее», VMM вызовет функцию размещения для расчета оценок для каждого хоста Hyper-V, а затем отобразит список хостов Hyper-V, доступных для развертывания этой виртуальной машины, как показано на рисунке 1.6 ниже.
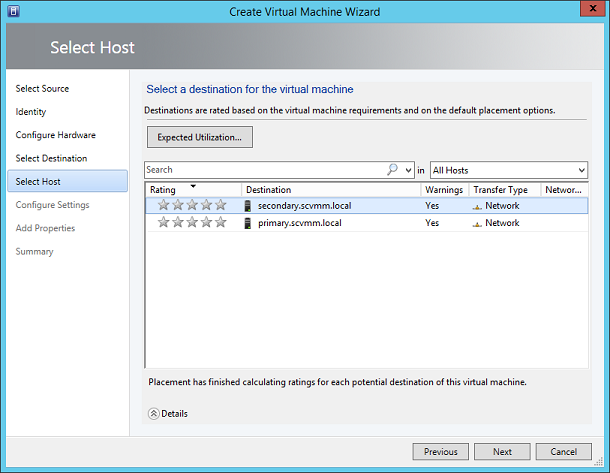
Рисунок 1.6: Выбор целевого хоста Hyper-V для виртуальной машины
Здесь вы можете выбрать хост Hyper-V, который является частью кластера Hyper-V, а затем нажимать кнопку «Далее», пока не дойдете до вкладки «Сводка». На вкладке «Сводка» нажмите кнопку «Готово», чтобы позволить VMM создать задание VMM, а затем начать развертывание виртуальной машины в кластере Hyper-V.
Вывод
В этой статье объясняется процесс развертывания виртуальной машины в кластере Hyper-V с помощью VMM. Мы также объяснили, как сделать существующую виртуальную машину высокодоступной, выбрав параметр « Сделать эту виртуальную машину высокодоступной ».
В заключительной части этой серии статей мы объясним, как развернуть виртуальные машины в кластере Hyper-V с помощью диспетчера отказоустойчивого кластера и командлетов PowerShell.
- Как успешно создать кластер Hyper-V с помощью диспетчера виртуальных машин (часть 2)
- Как успешно создать кластер Hyper-V с помощью диспетчера виртуальных машин (часть 3)
- Как успешно создать кластер Hyper-V с помощью диспетчера виртуальных машин (часть 4)
- Как успешно создать кластер Hyper-V с помощью диспетчера виртуальных машин (часть 5)
- Как успешно создать кластер Hyper-V с помощью диспетчера виртуальных машин (часть 6)
- Как успешно создать кластер Hyper-V с помощью диспетчера виртуальных машин (часть 7)
- Как успешно создать кластер Hyper-V с помощью диспетчера виртуальных машин (часть 10)