Как успешно создать кластер Hyper-V с помощью диспетчера виртуальных машин (часть 8)
- Как успешно создать кластер Hyper-V с помощью диспетчера виртуальных машин (часть 2)
- Как успешно создать кластер Hyper-V с помощью диспетчера виртуальных машин (часть 3)
- Как успешно создать кластер Hyper-V с помощью диспетчера виртуальных машин (часть 4)
- Как успешно создать кластер Hyper-V с помощью диспетчера виртуальных машин (часть 5)
- Как успешно создать кластер Hyper-V с помощью диспетчера виртуальных машин (часть 6)
- Как успешно создать кластер Hyper-V с помощью диспетчера виртуальных машин (часть 7)
- Как успешно создать кластер Hyper-V с помощью диспетчера виртуальных машин (часть 10)
Добавить узел кластера: Добавить узел кластера помогает добавить узел в существующий хост-кластер. Хотя вы всегда можете добавить узел в существующий кластер Hyper-V с помощью оснастки диспетчера отказоустойчивого кластера или с помощью других методов, таких как командлеты Failover PowerShell, добавление узла, управляемого VMM, в кластер Hyper-V с помощью VMM — это простой процесс. Все, что вам нужно сделать, это щелкнуть правой кнопкой мыши кластер Hyper-V, а затем выбрать действие «Добавить узел кластера», как показано на рисунке ниже.
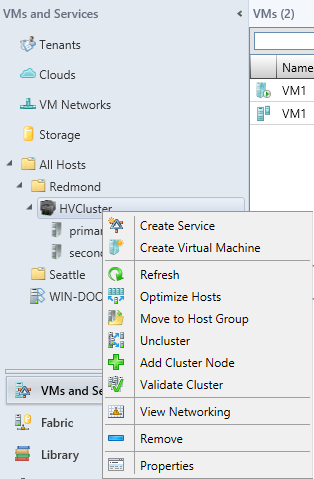
фигура 1
Когда вы нажимаете действие «Добавить узел кластера», следующее, что вам нужно сделать, это выбрать узлы из списка доступных узлов, которые будут частью кластера Hyper-V, как показано на рисунке ниже.
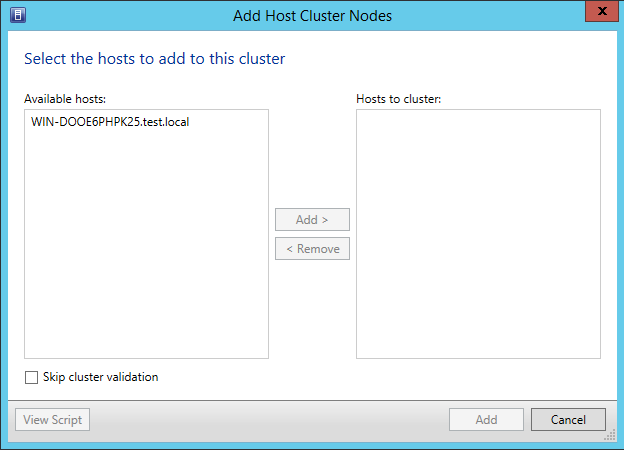
фигура 2
Крайне важно понимать, что узел, который вы собираетесь добавить в кластер узлов Hyper-V, должен быть доступен в той же группе узлов VMM. Если узел/узел Hyper-V находится в другой группе, переместите узел в группу узлов VMM, в которой находится кластер Hyper-V. Выберите узлы кластера, которые вы хотите добавить в существующий кластер Hyper-V, и нажмите кнопку «Добавить». Когда вы нажимаете кнопку «Добавить», в окне «Добавить узлы кластера узлов» вам будет предложено указать учетную запись запуска от имени, которая будет использоваться VMM для выполнения различных действий при добавлении узлов в существующий кластер Hyper-V, как показано на рисунке ниже..
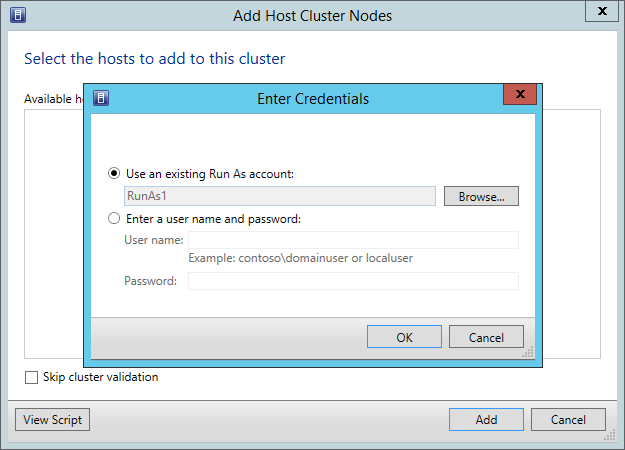
Рисунок 3
Следующее, что собирается сделать VMM, — это создать задание VMM, которое будет выполняться в фоновом режиме для добавления нового узла в кластер Hyper-V. Как вы можете видеть на рисунке ниже, VMM автоматически выполнит несколько задач. Задание VMM будет настроено для установки функции отказоустойчивого кластера, проверки кластера, обновления состояния узла кластера в VMM и обновления кластера узла для обновления информации о кластере.
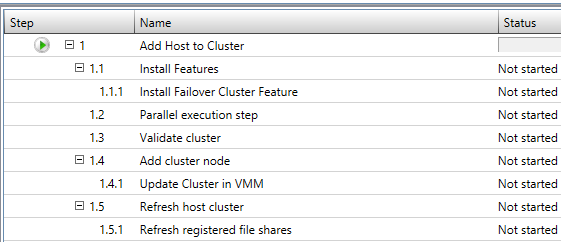
Рисунок 4
Проверка кластера. Вы можете запустить тест проверки кластера через VMM, щелкнув правой кнопкой мыши кластер Hyper-V. Чтобы проверить кластер Hyper-V с помощью VMM, щелкните правой кнопкой мыши кластер Hyper-V и выберите действие « Проверить кластер », как показано на рисунке ниже.
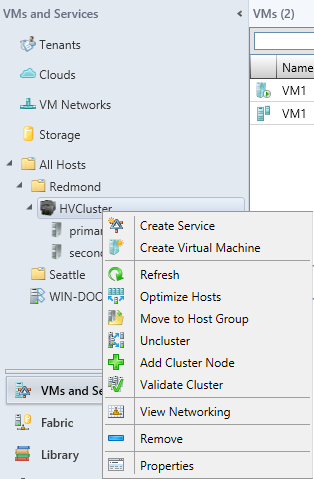
Рисунок 5
Когда вы нажимаете действие « Проверить кластер », VMM создаст задание PowerShell для запуска тестов проверки кластера для всех узлов в кластере Hyper-V, а затем предоставит отчет, как показано на рисунке ниже.
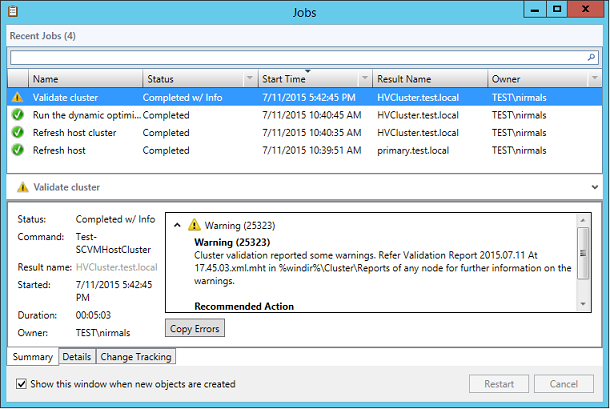
Рисунок 6
В окне «Задания VMM» всегда будет отображаться результат задачи. Как видите, действие Validate Cluster было выполнено для кластера Hyper-V, но VMM выдал предупреждение. Если вам нужно посмотреть, какое предупреждение было сгенерировано в рамках теста проверки кластера, вы можете открыть отчет о проверке кластера, созданный на любом из узлов, расположенных в папке WindowsClusterReports.
Совет: всегда рекомендуется запускать тест проверки кластера, если выполняются следующие условия:
- Когда новый узел добавляется или удаляется из кластера.
- Когда новый диск добавляется или удаляется из кластера.
- Когда кластер узлов перемещается в другую группу узлов VMM.
Просмотр сети. Действие «Просмотр сети» помогает понять, как настроена сеть для кластера узлов Hyper-V. Когда вы нажмете действие View Networking, VMM покажет вам окно View Networking, как показано на рисунке ниже.
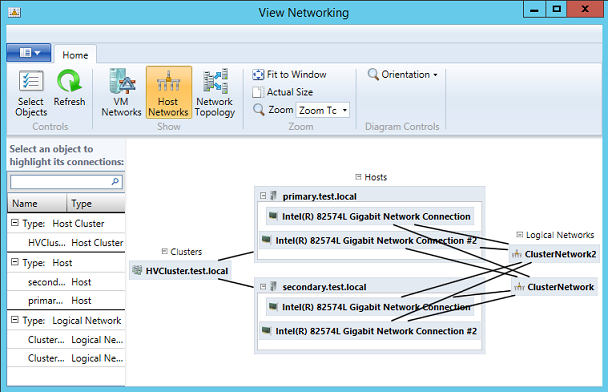
Рисунок 7
В окне «Просмотр сети» есть три кнопки; Сети виртуальных машин, хост-сети и топология сети. Кнопка Host Networks покажет вам, как узлы в кластере узлов Hyper-V подключены, и логические сети VMM, которые они используют. Нажав кнопку «Топология сети», вы увидите, как сетевые компоненты связаны с логической сетью VMM, как показано на снимке экрана ниже.
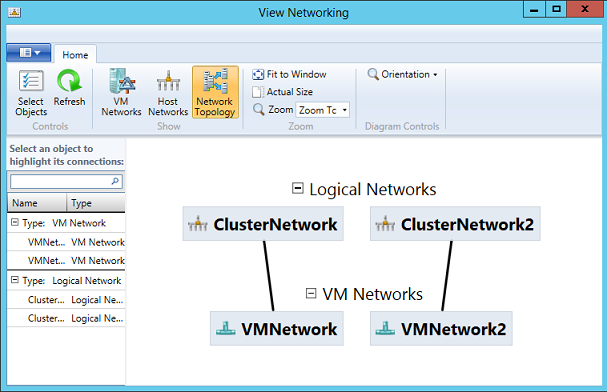
Рисунок 8
Нажав кнопку «VM Networks», вы увидите виртуальные машины, работающие в хост-кластере Hyper-V, как показано на снимке экрана ниже.
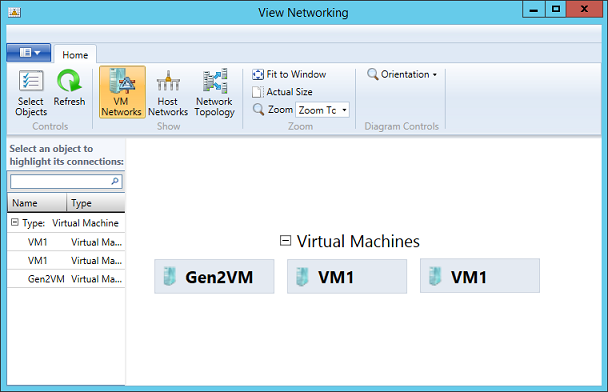
Рисунок 9
Вывод
В этой статье и в предыдущей статье объяснялись действия, доступные в контекстном меню правой кнопки мыши кластера Hyper-V, управляемого диспетчером виртуальных машин. В следующей части этой серии статей мы узнаем, как удалить определенный узел из кластера Hyper-V.
Поскольку общая цель создания кластера Hyper-V — сделать виртуальные машины высокодоступными, мы также узнаем, как развернуть виртуальную машину или службу в кластере Hyper-V.
- Как успешно создать кластер Hyper-V с помощью диспетчера виртуальных машин (часть 2)
- Как успешно создать кластер Hyper-V с помощью диспетчера виртуальных машин (часть 3)
- Как успешно создать кластер Hyper-V с помощью диспетчера виртуальных машин (часть 4)
- Как успешно создать кластер Hyper-V с помощью диспетчера виртуальных машин (часть 5)
- Как успешно создать кластер Hyper-V с помощью диспетчера виртуальных машин (часть 6)
- Как успешно создать кластер Hyper-V с помощью диспетчера виртуальных машин (часть 7)
- Как успешно создать кластер Hyper-V с помощью диспетчера виртуальных машин (часть 10)