Как успешно создать кластер Hyper-V с помощью диспетчера виртуальных машин (часть 7)
- Как успешно создать кластер Hyper-V с помощью диспетчера виртуальных машин (часть 2)
- Как успешно создать кластер Hyper-V с помощью диспетчера виртуальных машин (часть 3)
- Как успешно создать кластер Hyper-V с помощью диспетчера виртуальных машин (часть 4)
- Как успешно создать кластер Hyper-V с помощью диспетчера виртуальных машин (часть 5)
- Как успешно создать кластер Hyper-V с помощью диспетчера виртуальных машин (часть 6)
- Как успешно создать кластер Hyper-V с помощью диспетчера виртуальных машин (часть 8)
- Как успешно создать кластер Hyper-V с помощью диспетчера виртуальных машин (часть 10)
В части 6 этой серии статей мы рассказали о вкладках, доступных на странице свойств кластера Hyper-V, управляемого диспетчером виртуальных машин (VMM). В этой и следующей части этой серии статей мы рассмотрим действия, доступные в контекстном меню правой кнопки мыши кластера Hyper-V в VMM.
Как видите, я создал кластер Hyper-V с именем HVCluster. HVCluster содержит два узла Hyper-V с именами Primary и Secondary. Когда вы щелкнете правой кнопкой мыши по кластеру Hyper-V, вы увидите ряд действий в контекстном меню правой кнопки мыши, как показано на рисунке ниже.
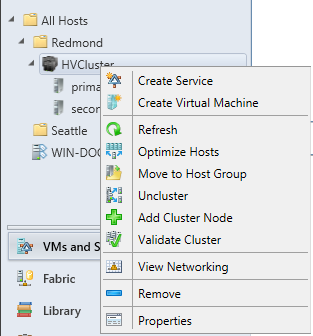
фигура 1
Эти действия помогают развертывать службы VMM, виртуальные машины, выполнять динамическую оптимизацию вручную, перемещать кластер в другую группу узлов VMM, понижать кластер, добавлять еще один узел в существующий кластер Hyper-V, проверять кластер и удалять полный кластер Hyper-V из VMM.. Давайте рассмотрим каждое из этих действий.
«Создать службу» и «Создать виртуальную машину»: действия «Создать службу» и «Создать виртуальную машину» используются для развертывания службы или виртуальной машины в кластере Hyper-V. Когда вы нажмете действие «Создать службу», VMM откроет окно «Создать службу», как показано на рисунке ниже.
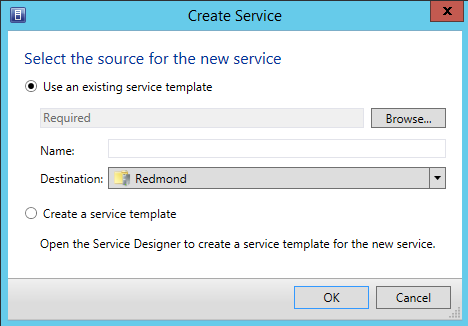
фигура 2
Вы можете использовать либо существующий шаблон службы, либо создать новый шаблон службы, позволяющий создать службу. Когда вы нажмете «ОК», VMM откроет Service Designer, чтобы помочь вам создать службу, а затем развернуть ее в кластере Hyper-V.
Нажатие на действие «Создать виртуальную машину» запустит мастер создания виртуальной машины, как показано на рисунке ниже.
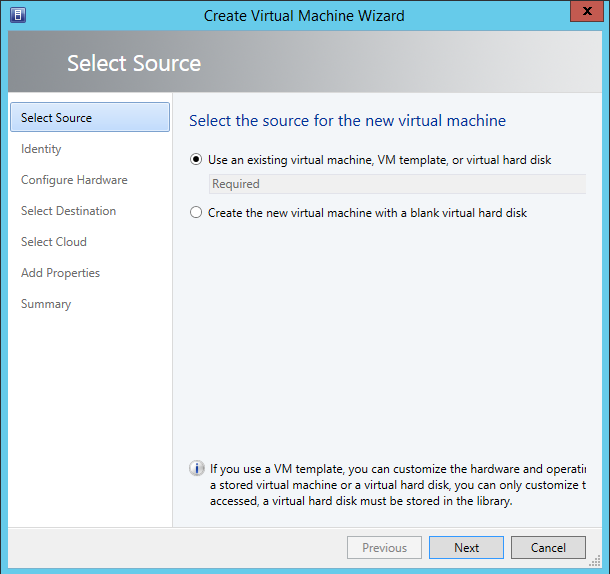
Рисунок 3
Поскольку общая цель создания кластера Hyper-V — сделать виртуальные машины высокодоступными, нам также необходимо узнать, как развернуть виртуальную машину в кластере Hyper-V. Мы подробно поговорим о действиях «Создать виртуальную машину» и «Создать службу», когда будем объяснять, «как развернуть виртуальную машину или службу в кластере Hyper-V с помощью VMM» в следующих частях этой серии статей.
Обновить. Действие «Обновить» помогает обновить свойства кластера Hyper-V со всех узлов кластера, а затем отобразить обновленную информацию о кластере узлов в консоли VMM. Обратите внимание, что VMM запускает командлет PowerShell Read-SCVMHostCluster как часть задания обновления VMM, как показано на рисунке ниже.
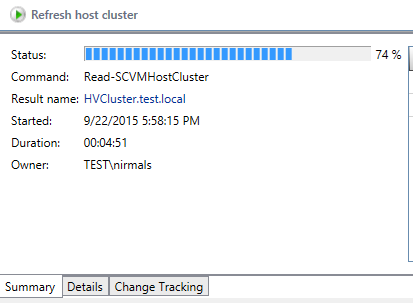
Рисунок 4
Вы также можете обновить кластер узлов, выполнив командлет Read-SCVMHostCluster вручную, как показано в следующей команде:
- Get-SCVMHostCluster — Name «HVCluster.Test.Local» | Read-SCMHostCluster
Оптимизация хостов: VMM предлагает балансировку ресурсов узлов кластера с помощью функции динамической оптимизации. Функция динамической оптимизации помогает сбалансировать узлы кластера путем динамической миграции виртуальных машин на узлы кластера в кластере Hyper-V по мере необходимости. Параметры динамической оптимизации настраиваются на странице свойств группы узлов VMM. После настройки VMM вызывает функцию динамической оптимизации каждые 10 минут (интервал по умолчанию), собирает информацию о текущем использовании ресурсов на всех узлах кластера узлов, сравнивает с пороговыми значениями, настроенными на вкладке «Динамическая оптимизация» группы узлов VMM, а затем выполняет динамическую миграцию. виртуальные машины автоматически, если это необходимо.
Если вам нужно выполнить динамическую оптимизацию для кластера Hyper-V вручную, вам нужно будет выбрать действие «Оптимизировать хосты» в контекстном меню правой кнопки мыши кластера хостов. Действие «Оптимизировать хосты» делает то же самое, что и автоматическая функция динамической оптимизации, за исключением того, что вам будет представлен список виртуальных машин, которые необходимо мигрировать в режиме реального времени на другой узел в кластере хостов. Когда вы нажмете действие «Оптимизировать хосты», VMM покажет вам окно Оптимизировать кластер хостов, как показано на рисунке ниже.
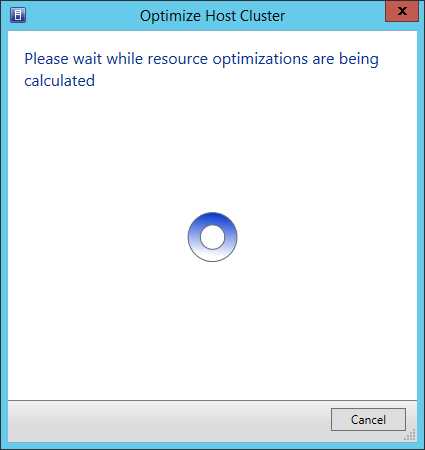
Рисунок 5
VMM подключится ко всем узлам, работающим в кластере узлов, соберет информацию о текущем использовании ресурсов на всех узлах, а затем сравнит значения с пороговыми значениями, настроенными на вкладке «Динамическая оптимизация» на странице свойств группы узлов VMM. Если VMM не увидит необходимости оптимизировать кластер хостов, появится сообщение, как показано на снимке экрана ниже.
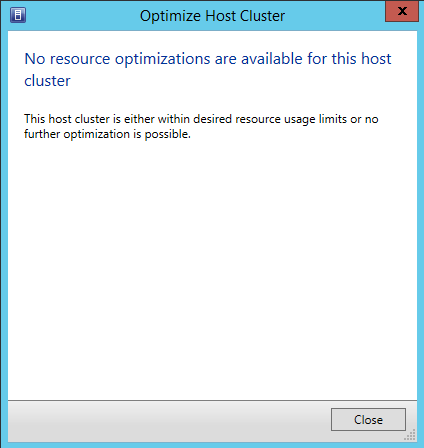
Рисунок 6
Переместить в группу хостов: действие «Переместить в группу хостов» не используется в повседневной работе. Вы можете использовать действие «Переместить в группу узлов» только в том случае, если расположение кластера было изменено или кластер не отражает текущее физическое расположение, для которого настроена группа узлов VMM. Хотя перемещение кластера узлов в другую группу узлов VMM — простая задача, важно понимать, что кластер узлов и узлы наследуют параметры, настроенные в целевой группе узлов VMM. Перед перемещением кластера узлов в другую группу узлов VMM рекомендуется убедиться, что перемещаемый кластер узлов не наследует параметры целевой группы узлов VMM.
Uncluster: если вам нужно удалить отказоустойчивую кластеризацию со всех узлов хост-кластера, выбор действия «Uncluster» в VMM поможет вам сэкономить много времени. Если вы планируете удалить функции отказоустойчивой кластеризации со всех узлов с помощью Failover Manager, это может занять значительное время.
Когда вы нажмете действие «Uncluster», VMM покажет вам предупреждение, как показано на рисунке ниже:
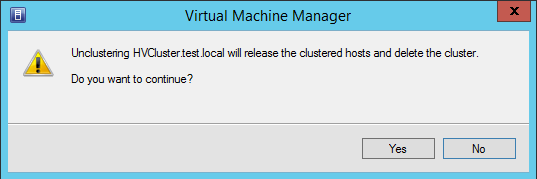
Рисунок 7
Нажатие кнопки «да», показанной выше, даст указание VMM создать задание VMM, которое будет выполняться в фоновом режиме для удаления кластеризации со всех узлов хост-кластера. Важно понимать, что VMM продолжит удаление функции кластеризации со всех узлов в хост-кластере Hyper-V после того, как вы нажмете кнопку «Да». Поэтому, прежде чем начать, убедитесь, что в хост-кластере нет высокодоступных виртуальных машин или каких-либо других кластерных служб или приложений.
Вывод
В этой статье описаны некоторые полезные действия, доступные в контекстном меню правой кнопки мыши кластера Hyper-V, управляемого VMM.
В следующей части этой серии статей мы продолжим изучение других действий «Добавить узел кластера», «Проверить кластер», «Просмотреть сеть» и «Удалить».
- Как успешно создать кластер Hyper-V с помощью диспетчера виртуальных машин (часть 2)
- Как успешно создать кластер Hyper-V с помощью диспетчера виртуальных машин (часть 3)
- Как успешно создать кластер Hyper-V с помощью диспетчера виртуальных машин (часть 4)
- Как успешно создать кластер Hyper-V с помощью диспетчера виртуальных машин (часть 5)
- Как успешно создать кластер Hyper-V с помощью диспетчера виртуальных машин (часть 6)
- Как успешно создать кластер Hyper-V с помощью диспетчера виртуальных машин (часть 8)
- Как успешно создать кластер Hyper-V с помощью диспетчера виртуальных машин (часть 10)