Как успешно создать кластер Hyper-V с помощью диспетчера виртуальных машин (часть 3)
- Как успешно создать кластер Hyper-V с помощью диспетчера виртуальных машин (часть 2)
- Как успешно создать кластер Hyper-V с помощью диспетчера виртуальных машин (часть 4)
- Как успешно создать кластер Hyper-V с помощью диспетчера виртуальных машин (часть 6)
- Как успешно создать кластер Hyper-V с помощью диспетчера виртуальных машин (часть 7)
- Как успешно создать кластер Hyper-V с помощью диспетчера виртуальных машин (часть 8)
- Как успешно создать кластер Hyper-V с помощью диспетчера виртуальных машин (часть 10)
Введение
В первой и второй частях этой серии статей мы объясняли требования, необходимые для того, чтобы вы могли использовать мастер создания кластера в VMM. В третьей части я покажу вам процесс создания кластера Hyper-V между двумя хостами Hyper-V через консоль VMM. Процесс создания отказоустойчивого кластера Hyper-V с помощью VMM очень прост. VMM сокращает время, необходимое для выполнения того же набора шагов вручную. В качестве ручного процесса вам необходимо выполнить несколько шагов, включая подготовку общего хранилища, установку функции отказоустойчивого кластера Windows на всех узлах и т. д. VMM может автоматически выполнять все необходимые шаги на узлах Hyper-V, которые будут частью кластер Hyper-V.
Чтобы запустить мастер создания кластера, из консоли VMM перейдите в Fabrics, щелкните ленту «Создать», а затем выберите «Hyper-V Cluster», как показано на снимке экрана ниже:
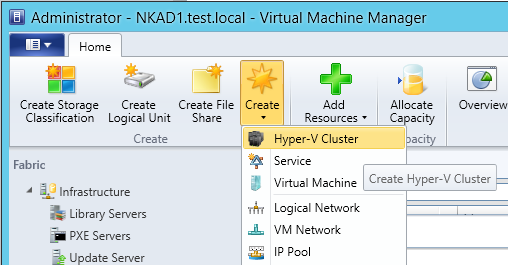
фигура 1
При нажатии на кнопку «Hyper-V Cluster» откроется окно «Мастер создания кластера», как показано на снимке экрана ниже. Мастер поможет вам создать кластер Hyper-V с минимальными шагами. Все, что вам нужно сделать, это предоставить необходимую информацию на протяжении всего мастера.
Шаг 1 – Присвоение имени кластеру
На вкладке «Общие» вам необходимо указать имя кластера и учетные данные. Учетные данные будут использоваться сервером VMM для доступа ко всем узлам Hyper-V и выполнения необходимых операций, таких как добавление функции отказоустойчивого кластера, маскирование общего хранилища, выполнение тестов проверки кластера и т. д.
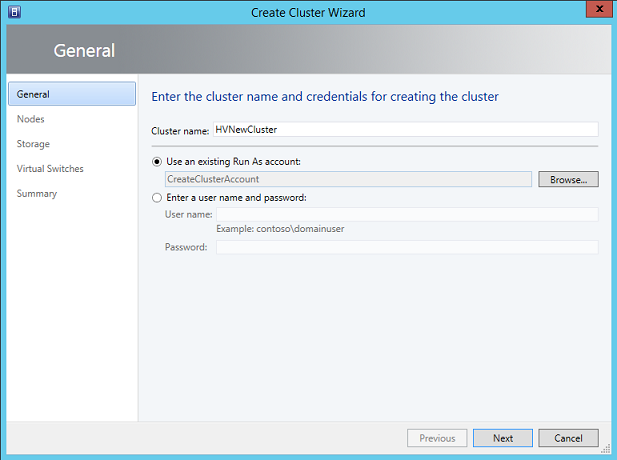
фигура 2
Нажмите кнопку «Далее», чтобы открыть страницу «Узлы».
Шаг 2 — Выбор узлов Hyper-V
На странице узлов выберите группу узлов, содержащую узлы Hyper-V, которые будут частью этого кластера Hyper-V. Важно отметить, что вы не можете выбирать узлы Hyper-V из разных групп узлов VMM. Узлы Hyper-V должны находиться в одной группе узлов VMM, прежде чем вы сможете построить кластер Hyper-V.
Когда вы нажмете группу хостов, вам будет представлен список доступных узлов Hyper-V в этой группе хостов VMM. Все, что вам нужно сделать, это выбрать узлы Hyper-V в списке «Доступные хосты», а затем нажать кнопку «Добавить», чтобы переместить узел Hyper-V в список «Хосты в кластер». Как вы можете видеть на скриншоте ниже, я переместил все свои узлы Hyper-V в список «Hosts to Cluster».
У вас также есть возможность пропустить тесты проверки кластера. Если установить флажок «Пропустить проверочные тесты кластера», VMM не будет запускать проверочные тесты кластера на всех узлах, что, в свою очередь, сократит время, необходимое для построения кластера Hyper-V с помощью VMM. Вы также можете запустить проверочные тесты с помощью диспетчера отказоустойчивого кластера позднее.
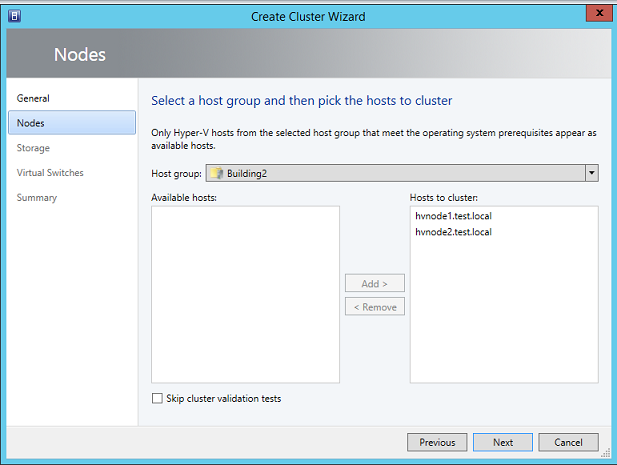
Рисунок 3
Нажав «Далее», вы увидите страницу IP-адреса.
Шаг 3 – Назначение IP-адреса кластера
Мастер также предоставляет вам возможность назначить IP-адрес для кластера помимо назначения имени кластера. Страница IP-адреса может появиться или не появиться в зависимости от следующих условий:
- Если вы используете статическую IP-конфигурацию на каждом узле Hyper-V, убедитесь, что хотя бы один физический сетевой адаптер на всех узлах Hyper-V принадлежит к одной и той же IP-подсети. Физические сетевые адаптеры также должны быть настроены с использованием шлюза по умолчанию, чтобы страница IP-адреса отображалась во время создания кластера.
- Если вы настроили узлы Hyper-V для получения IP-конфигурации с DHCP-сервера, мастер создания кластера не предоставит вам возможность назначить IP-адрес для кластера. Другими словами, страница IP-адреса отображаться не будет. Поскольку операционные системы Windows Server 2012 и более поздних версий поддерживают назначение IP-адреса кластера с DHCP-сервера, мастер создания кластера автоматически выберет доступный IP-адрес с DHCP-сервера, а не покажет вам страницу IP-адреса.
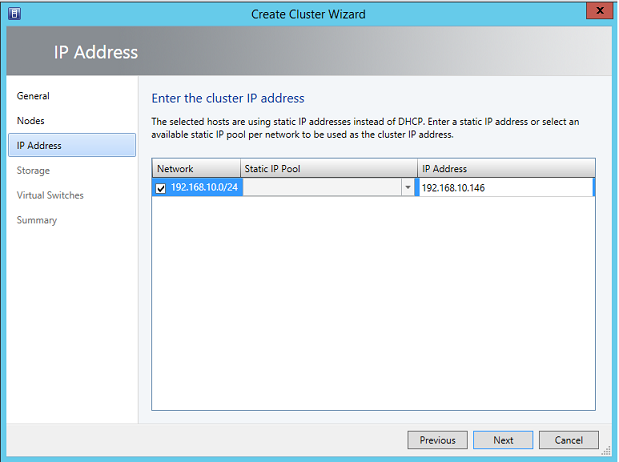
Рисунок 4
Нажмите «Далее», чтобы выбрать диски общего хранилища. На странице «Хранилище» вы можете выбрать диски, которые хотите сделать доступными для кластера Hyper-V.
Шаг 4 – Выбор дисков общего хранилища
Есть два типа дисков, которые необходимо выбрать для правильной работы кластера Hyper-V; Диск-свидетель и диск данных кластера.
Диск-свидетель: важно отметить, что мастер создания кластера автоматически выбирает диск в качестве диска-свидетеля. Как видно на снимке экрана ниже, мастер автоматически выбирает ClusterDisk1 в качестве диска-свидетеля. Если количество узлов кластера четное, мастер автоматически выбирает диск размером более 500 МБ. Вы не можете снять отметку с диска, который автоматически выбирается мастером.
Диск данных кластера: Диск данных кластера требуется для хранения файлов виртуальной машины, таких как XML и файлы VHD/VHDX. Мастер создания кластера покажет вам доступные диски кластера. Важно понимать, что мастер может обнаруживать только те диски, которые не назначены ни одному из узлов Hyper-V в VMM. У вас есть несколько вариантов проверки дисков данных кластера, таких как указание метки тома, форматирование дисков, назначение дисков в CSV и т. д.
Выберите диски данных кластера и нажмите кнопку «Далее».
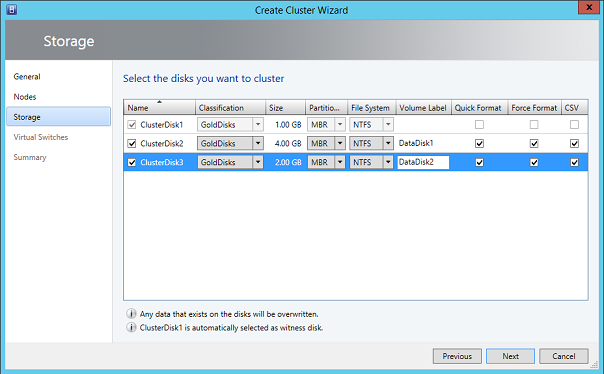
Рисунок 5
Шаг 5 – Назначение виртуальных коммутаторов
Следующая страница конфигурации в мастере создания кластера позволяет выбрать логические сети для создания внешних виртуальных коммутаторов на узлах назначения Hyper-V. VMM автоматически создаст виртуальные коммутаторы на всех узлах Hyper-V. Нет необходимости создавать виртуальные коммутаторы во время мастера создания кластера. Вы также можете создать виртуальные коммутаторы на каждом узле Hyper-V позднее, но создание виртуальных коммутаторов с помощью VMM обеспечивает согласованность и идентичность конфигурации.
Примечание:
Вы можете не увидеть страницу конфигурации виртуальных коммутаторов во время работы мастера создания кластера, если физические сетевые адаптеры узлов Hyper-V не назначены сети виртуальных машин. Вы можете проверить это на свойстве каждого узла Hyper-V.
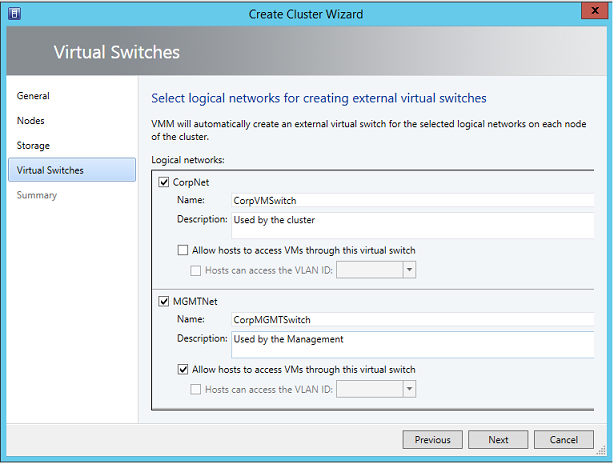
Рисунок 6
После того, как вы указали всю необходимую информацию, вам будет представлена сводка. Вы можете проверить всю информацию здесь, прежде чем нажать кнопку «Готово».
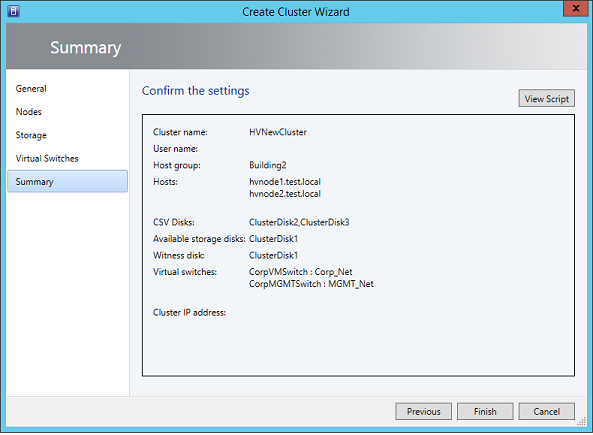
Рисунок 7
После нажатия кнопки «Готово» все, что вам нужно сделать, это наблюдать за ходом создания кластера в окне «Задания VMM», как показано на снимке экрана ниже.
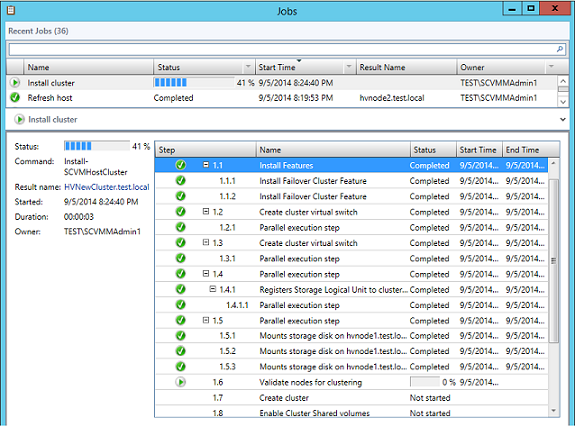
Рисунок 8
На этом этапе VMM начинает создавать кластер Hyper-V, выполняя несколько заданий PowerShell в фоновом режиме. Ход выполнения всех заданий можно увидеть в окне «Задания VMM». Как видно из окна «Задания VMM» выше, VMM запускает несколько заданий и показывает состояние каждого задания в окне «Задания».
VMM устанавливает функцию отказоустойчивой кластеризации, если она не установлена на каждом узле Hyper-V. Он проверяет все хосты, чтобы убедиться, что они соответствуют предварительным требованиям, таким как необходимая операционная система и членство в домене. VMM маскирует и демаскирует выбранный диск общего хранилища для каждого узла Hyper-V. Он также запускает тесты проверки кластера, если вы выбрали это, и так далее.
Резюме
Есть несколько требований, которые необходимо выполнить, прежде чем вы сможете построить кластер Hyper-V с помощью VMM. Мы объяснили различные требования в части 1 и части 2 этой серии статей перед запуском мастера создания кластера. В третьей части этой серии статей вы ознакомились с процессом создания кластера Hyper-V с помощью VMM. После создания кластера Hyper-V им будет управлять VMM. Поскольку вся цель создания кластера Hyper-V — сделать виртуальные рабочие нагрузки высокодоступными. В заключительной части этой серии статей я проведу вас через процесс обеспечения высокой доступности виртуальной машины в кластере Hyper-V, который мы только что создали.
- Как успешно создать кластер Hyper-V с помощью диспетчера виртуальных машин (часть 2)
- Как успешно создать кластер Hyper-V с помощью диспетчера виртуальных машин (часть 4)
- Как успешно создать кластер Hyper-V с помощью диспетчера виртуальных машин (часть 6)
- Как успешно создать кластер Hyper-V с помощью диспетчера виртуальных машин (часть 7)
- Как успешно создать кластер Hyper-V с помощью диспетчера виртуальных машин (часть 8)
- Как успешно создать кластер Hyper-V с помощью диспетчера виртуальных машин (часть 10)