Как успешно создать кластер Hyper-V с помощью диспетчера виртуальных машин (часть 10)
- Как успешно создать кластер Hyper-V с помощью диспетчера виртуальных машин (часть 2)
- Как успешно создать кластер Hyper-V с помощью диспетчера виртуальных машин (часть 3)
- Как успешно создать кластер Hyper-V с помощью диспетчера виртуальных машин (часть 4)
- Как успешно создать кластер Hyper-V с помощью диспетчера виртуальных машин (часть 5)
- Как успешно создать кластер Hyper-V с помощью диспетчера виртуальных машин (часть 6)
- Как успешно создать кластер Hyper-V с помощью диспетчера виртуальных машин (часть 7)
- Как успешно создать кластер Hyper-V с помощью диспетчера виртуальных машин (часть 8)
В этой серии статей мы объяснили процесс успешного развертывания кластера Hyper-V с помощью диспетчера виртуальных машин. В части 9 этой серии статей мы объяснили процесс развертывания новой или существующей виртуальной машины в кластере Hyper-V через консоль VMM.
Используя Failover Cluster Manager, вы можете добавить виртуальную машину в качестве ресурса кластера. Вы можете добавить новую или существующую виртуальную машину в кластер Hyper-V. Давайте рассмотрим шаги, необходимые для обеспечения высокой доступности виртуальной машины с помощью оснастки Failover Cluster Manager.
В диспетчере отказоустойчивого кластера щелкните правой кнопкой мыши узел «Роли» под отказоустойчивым кластером и выберите один из двух вариантов; « Настроить роль» или « Новая виртуальная машина » в разделе «Виртуальные машины», как показано на рисунке 1.0 ниже.
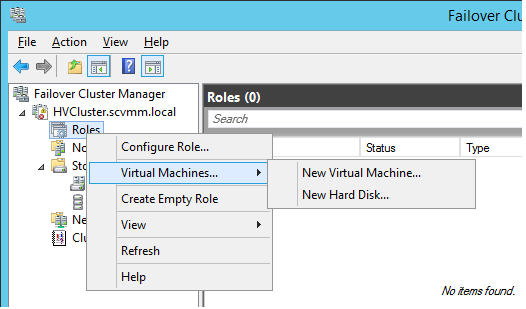
Рисунок 1.0: Действия правой кнопкой мыши на узле «Роли» в диспетчере отказоустойчивого кластера
Как видно на рисунке выше, нажав действие « Новая виртуальная машина », диспетчер отказоустойчивого кластера позволяет развернуть новую виртуальную машину в кластере Hyper-V. Если вы хотите добавить существующую виртуальную машину в кластер Hyper-V, выберите действие « Настроить роль », которое объясняется в следующем разделе этой статьи.
Когда вы нажмете действие «Новая виртуальная машина», диспетчер отказоустойчивого кластера представит вам список узлов Hyper-V в кластере, как показано на рисунке 1.1 ниже.
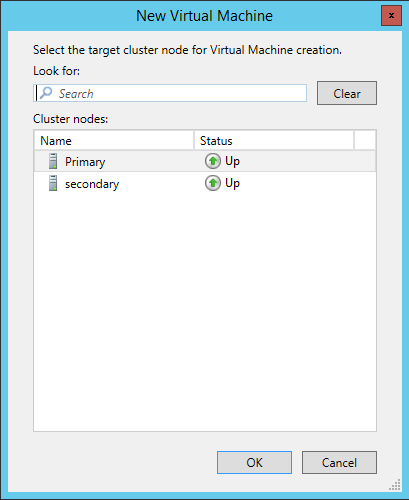
Рисунок 1.1: Выбор узла Hyper-V для новой виртуальной машины
Прежде чем вы сможете продолжить, вам нужно выбрать один из узлов Hyper-V. Выберите соответствующий узел Hyper-V, на котором вы хотите развернуть новую виртуальную машину, а затем нажмите кнопку «ОК», чтобы отобразить « Мастер создания новой виртуальной машины », как показано на рисунке 1.2 ниже.
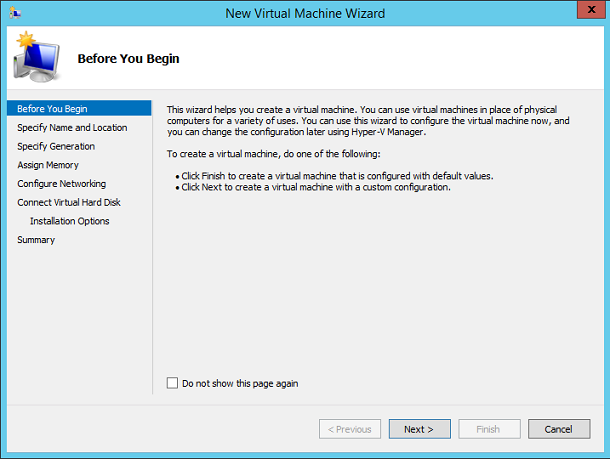
Рисунок 1.2: Мастер создания новой виртуальной машины в диспетчере отказоустойчивого кластера
Возможно, вы заметили, что мастер создания новой виртуальной машины похож на то, что вы видите при создании новой виртуальной машины с помощью диспетчера Hyper-V. Hyper-V реализует VMCLUSEX.DLL, который отвечает за предоставление интерфейсов для настройки и управления параметрами виртуальной машины с помощью диспетчера отказоустойчивого кластера. Hyper-V также реализует собственную библиотеку ресурсов (HVCLUSRES.DLL) для обеспечения высокой доступности виртуальных машин в отказоустойчивом кластере. Библиотека ресурсов (VMCLUSRES.DLL) содержит необходимые инструкции для перевода виртуальной машины в оперативный режим, автономный режим и т. д.
Вы можете найти файлы VMCLUSRES.DLL и VMCLUSEX.DLL в папке WindowsSystem32, как показано на снимке экрана ниже.
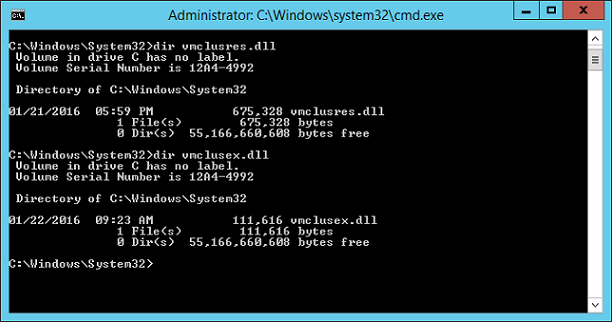
Рисунок 1.3
Совет:
Если вы не видите интерфейс мастера создания новой виртуальной машины или у вас возникли проблемы с созданием виртуальной машины с помощью диспетчера отказоустойчивого кластера, попробуйте зарегистрировать VMCLUSRES.DLL и VMCLUSEX.DLL, введя команды, перечисленные ниже:
- Regsvr32.exe VMCLUSRES.DLL
- Regsvr32.exe VMCLUSEX.DLL
Поскольку шаги по созданию новой виртуальной машины относительно просты, и вы могли сделать это до использования диспетчера Hyper-V, я не буду проводить вас по всем страницам конфигурации, доступным в мастере создания новой виртуальной машины.
После настройки параметров виртуальной машины нажмите кнопку «Готово» на странице «Сводка», чтобы разрешить отказоустойчивому кластеру развернуть новую виртуальную машину в качестве кластерного ресурса в кластере Hyper-V. Как только вы нажмете кнопку «Готово» на странице «Сводка», отказоустойчивый кластер покажет вам сообщение о том, что новая виртуальная машина была успешно настроена в отказоустойчивом кластере, как показано на рисунке 1.4 ниже:
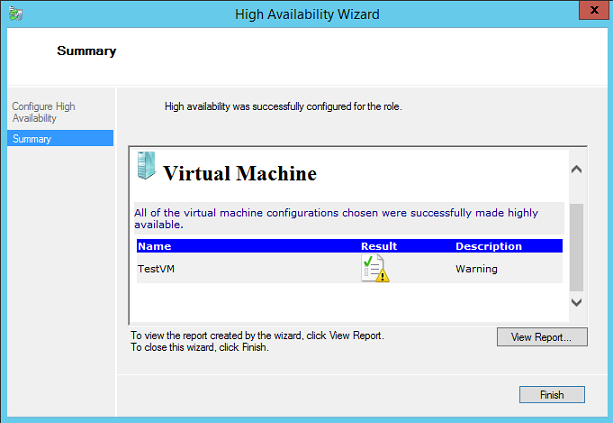
Рисунок 1.4: Отказоустойчивый кластер, настраивающий высокую доступность для виртуальной машины
Вы также можете подтвердить создание виртуальной машины в отказоустойчивом кластере, перейдя к узлу «Роли», как показано на рисунке 1.5 ниже:
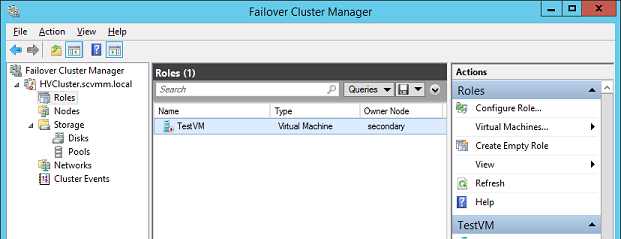
Рисунок 1.5: Подтверждение создания виртуальной машины в отказоустойчивом кластере
Хотя вы можете использовать описанные выше шаги для развертывания новой виртуальной машины в отказоустойчивом кластере, но если вы хотите добавить существующую виртуальную машину в отказоустойчивый кластер Hyper-V, вам нужно щелкнуть правой кнопкой мыши узел «Роли», а затем выберите « Настроить роль », как показано на рисунке 1.6 ниже.
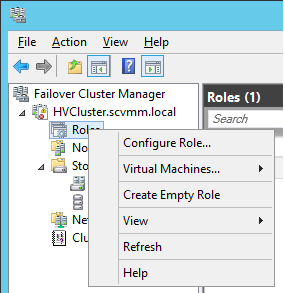
Рисунок 1.6: Добавление существующей виртуальной машины в отказоустойчивый кластер
На странице «Перед началом работы» нажмите кнопку «Далее», чтобы увидеть список доступных ролей, как показано на рисунке 1.7 ниже. В списке ролей выберите «Виртуальная машина» в качестве роли и нажмите кнопку «Далее».
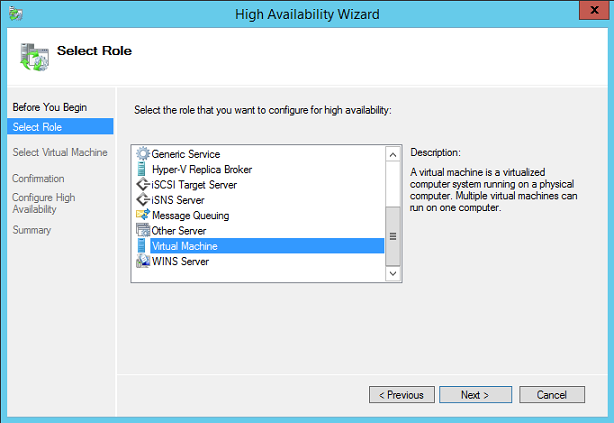
Рисунок 1.7: Выбор роли в Failover Cluster Manager
На следующем экране мастер высокой доступности покажет список виртуальных машин со всех узлов Hyper-V, настроенных в отказоустойчивом кластере. Все, что вам нужно сделать, это выбрать виртуальные машины, которые вы хотите сделать высокодоступными, а затем нажать кнопку «Далее», как показано на рисунке 1.8 ниже.
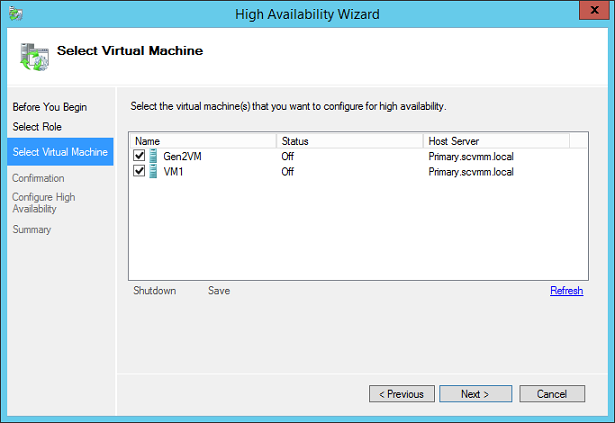
Рисунок 1.8: Выбор существующих виртуальных машин в Failover Cluster Manager
На этом этапе отказоустойчивый кластер готов сделать выбранные виртуальные машины высокодоступными. На странице подтверждения нажмите кнопку «Далее», чтобы разрешить отказоустойчивому кластеру добавлять выбранные виртуальные машины в отказоустойчивый кластер Hyper-V. Если вы хотите проверить добавление существующих виртуальных машин в отказоустойчивый кластер, перейдите к узлу «Роли», а затем просмотрите список виртуальных машин, которые вы только что добавили в отказоустойчивый кластер, как показано на рисунке 1.9 ниже:
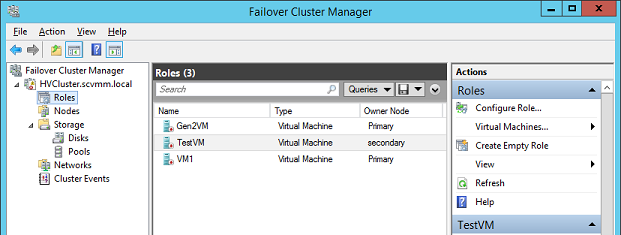
Рисунок 1.9: Проверка создания ресурсов кластера виртуальных машин в отказоустойчивом кластере
Приведенные выше шаги помогут вам выполнить процесс развертывания новых или существующих виртуальных машин в отказоустойчивом кластере Hyper-V с помощью диспетчера отказоустойчивого кластера. Если вы хотите добавить виртуальные машины в отказоустойчивый кластер Hyper-V с помощью командной строки, вы можете использовать командлет PowerShell отказоустойчивого кластера Add-ClusterVirtualMachineRole, как показано в следующих командах:
- Add-ClusterVirtualMachineRole — VirtualMachine Gen2VM
Приведенная выше команда добавляет Gen2VM в качестве ресурса кластера в отказоустойчивый кластер Hyper-V. Если вам нужно изменить предпочтительного владельца виртуальной машины, используйте командлет PowerShell Set-ClusterOwnerNode, как показано в приведенной ниже команде:
- Set-ClusterOwnerNode –Group Gen2VM –Вторичный владелец
Вывод
В этой статье мы объяснили процесс создания высокодоступной виртуальной машины с помощью диспетчера отказоустойчивого кластера. Мы также рассмотрели командлет PowerShell Add-ClusterVirtualMachineRole, который можно использовать для добавления виртуальных машин в отказоустойчивый кластер Hyper-V из командной строки.
Как видите, потребуется немало усилий, прежде чем вы сможете развернуть кластер Hyper-V с помощью диспетчера виртуальных машин. Virtual Machine Manager — отличный продукт, позволяющий администраторам VMM управлять узлами виртуализации Hyper-V, VMware и Xen более простым и надежным способом.
- Как успешно создать кластер Hyper-V с помощью диспетчера виртуальных машин (часть 2)
- Как успешно создать кластер Hyper-V с помощью диспетчера виртуальных машин (часть 3)
- Как успешно создать кластер Hyper-V с помощью диспетчера виртуальных машин (часть 4)
- Как успешно создать кластер Hyper-V с помощью диспетчера виртуальных машин (часть 5)
- Как успешно создать кластер Hyper-V с помощью диспетчера виртуальных машин (часть 6)
- Как успешно создать кластер Hyper-V с помощью диспетчера виртуальных машин (часть 7)
- Как успешно создать кластер Hyper-V с помощью диспетчера виртуальных машин (часть 8)
- Как успешно создать кластер Hyper-V с помощью диспетчера виртуальных машин (часть 9)