Как убедиться, что ваша сеть работает правильно
Опубликовано: 27 Марта, 2023
Вы должны были сначала проверить свой сетевой адаптер, затем вы должны проверить / настроить
настройка сети (Windows XP Professional отличается от Windows XP Home Edition):
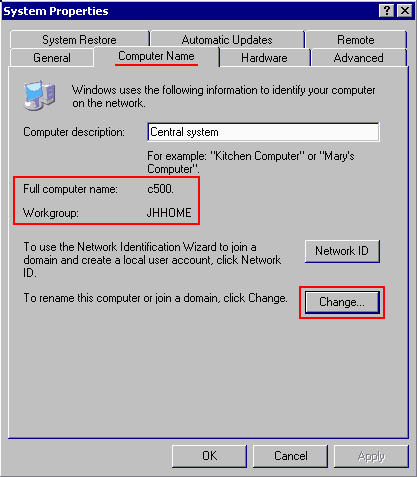 | В Панели управления выберите Значок системы:  (или щелкните правой кнопкой мыши «Мой компьютер» на рабочем столе и выберите Свойства) Выберите вкладку: Имя компьютера Полное имя компьютера должно быть УНИКАЛЬНО в сети: все остальные системы ДОЛЖНЫ иметь другое имя. Если у вас нет NT, Win2000 или скоро XP-сервер, вы используете Метод рабочей группы в сети, и все системы в сети должны используйте ОДИНАКОВОЕ имя рабочей группы. |
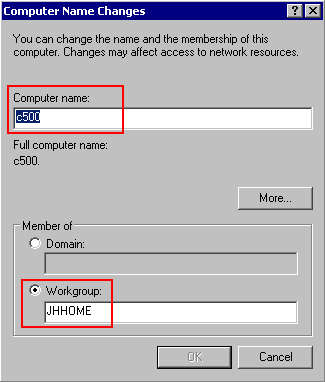 | При необходимости используйте кнопку «Изменить…» и настроить значения: – введите (если требуется) новое имя для «имя компьютера» – введите (если требуется) новое имя для «рабочая группа» |
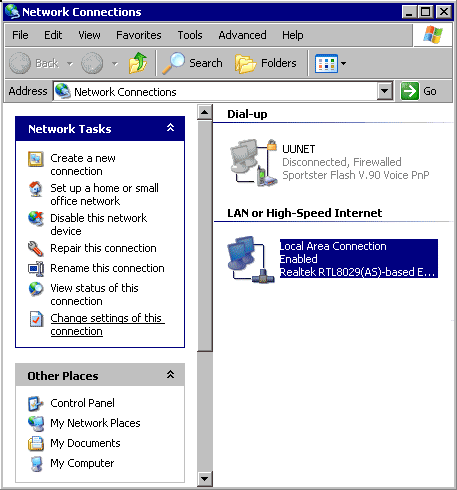 | В Панели управления выберите Значок сетевого подключения:  (или щелкните правой кнопкой мыши «Мое сетевое окружение» на рабочий стол и выберите Свойства) Выберите подключение по локальной сети, затем щелкните правой кнопкой мыши и « » или из « » (левая сторона) «Изменить настройки этого соединения»: |
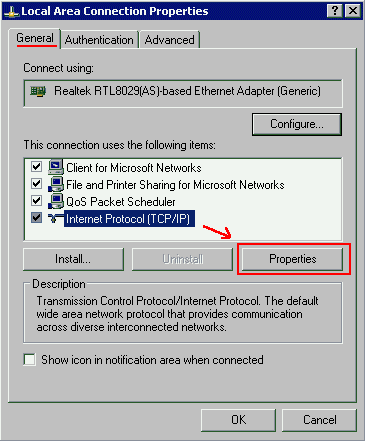 | Все необходимые компоненты для локальной сети устанавливаются по умолчанию: – Сетевой клиент - Общий доступ к файлам и принтерам – Сетевой протокол TCP/IP Если для вашей сети требуется другой протокол, вы можете установить IPX/SPX или даже NetBEUI (хотя больше не «поддерживается» Microsoft) Это хороший выбор для использования TCP/IP протокол, но предлагаю настроить это (через «Свойства») |
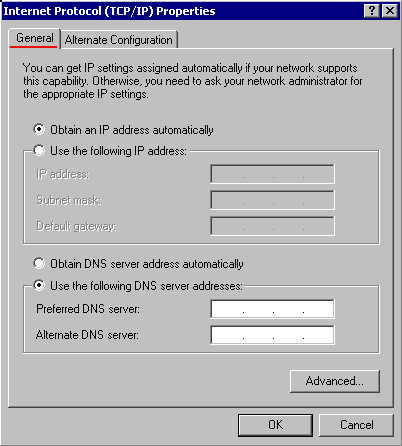 | Для работы TCP/IP-протокола каждая система должна иметь УНИКАЛЬНЫЙ IP-адрес. По умолчанию TCP/IP настроен на «Получить IP-адрес автоматически»: XP сначала попытается найти DHCP сервер в сети и если нет DHCP-сервер найден, он будет использовать Автогенерация IP (как в Windows 98/ME и Windows 2000) для сгенерировать IP-адрес. Если вы решите использовать такие автоматически присваиваемые IP-адреса, вы можете открыть «Командную строку» windows и введите: IPCONFIG to узнать, какой IP-адрес имеет присвоено вашей системе. |
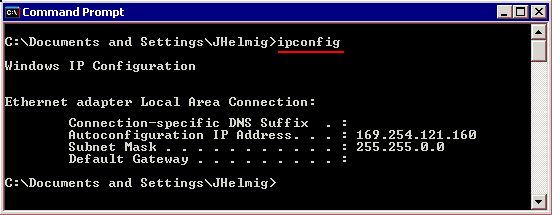
пример: IP-адрес, назначенный с помощью автоматической настройки IP:
IP-конфигурация Windows
Ethernet-адаптер Подключение по локальной сети:
| DNS-суффикс для конкретного подключения.: Автоконфигурация IP-адреса....: Маска подсети..............: Шлюз по умолчанию............: | 169.254.121.160 255.255.0.0 |
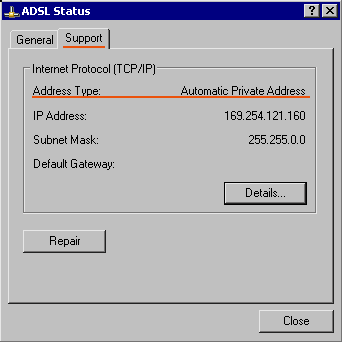 | Или в представлении « » для сетевое подключение « »: – щелкните правой кнопкой мыши свое соединение и выберите из списка Контекстное/Всплывающее меню: Статус 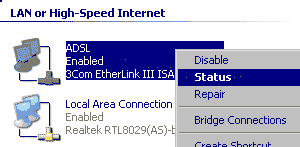 выберите вкладку: « » |
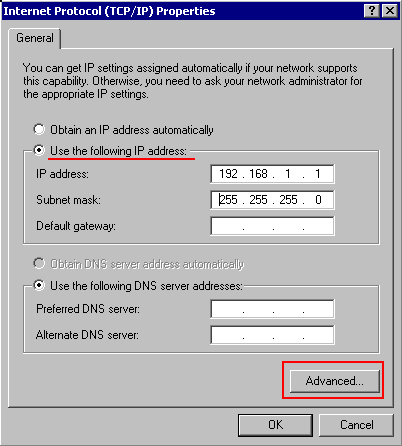 | Поскольку Автоматическая генерация IP-адреса вызовет задержку перед сетевым становится доступным (при поиске DHCP-сервер), я предпочитаю определять IP-адрес сам, тем более что у меня есть в моей сети также Windows95 и NT4 системы, которые не способны генерировать автоматически IP-адрес и должен быть настроен вручную. Кроме того, поскольку все больше и больше людей получают Широкополосное подключение к Интернету через ADSL или кабельные модемы, я предпочитаю настраивать LAN сам, чтобы избежать конфликтов с сетевые настройки для подключения к ADSL или кабельный модем. Предлагаю использовать IP-адрес из диапазона 192.168.1.x и маску подсети 255.255.255.0. Быстрый просмотр в разделе «Дополнительно…» |
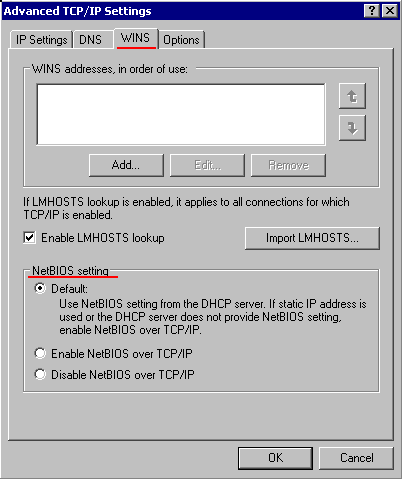 | с Windows 2000 Server Microsoft представил «Active Directory», который позволяет использовать сеть NetBIOS (снижение сетевых накладных расходов, важные особенно для конфигураций WAN). Но если у вас нет Windows 2000 сервер (или более поздний сервер Windows XP) на вашей сети, вам по-прежнему необходимо иметь NetBIOS включен для связи с другими системами Windows: убедитесь, что « » НЕ отключен. |
Теперь вы готовы получить доступ к сети через «Мое сетевое окружение» и разрешить другой системе доступ к данным в вашей системе с помощью общего доступа.