Как создавать рабочие процессы с помощью Power Automate и AI в Microsoft 365

Power Automate от Microsoft — это инструмент Microsoft 365, который позволяет создавать различные типы автоматизации бизнеса. Например, некоторые организации используют Power Automate для запуска рабочего процесса утверждения всякий раз, когда кто-то загружает новый документ в SharePoint Online. Однако какой бы полезной ни была Power Automate, вы можете значительно расширить ее возможности, используя рабочие процессы ИИ через Microsoft AI Builder.
В этой статье я покажу вам, как создать рабочий процесс с поддержкой ИИ. Но перед этим позвольте мне дать вам краткий обзор рабочих процессов.
Введение в рабочие процессы
Power Automate в основном используется, помимо прочего, для создания рабочих процессов в бизнесе и ИТ. Вы можете думать о рабочем процессе как о сложной инструкции if-then. Часть «если» этого утверждения является триггером. Это вызывает запуск рабочего процесса, если он соответствует определенному условию. Например, рабочий процесс утверждения может запускаться пользователь загружает документ в библиотеку SharePoint.
Стоит отметить, что триггеры не обязательно должны быть автоматическими. Вы также можете вручную запустить рабочий процесс. Пример рабочего процесса с поддержкой ИИ, который я покажу вам позже, будет использовать ручной триггер.
А пока позвольте мне показать вам, как вы можете использовать AI и Power Automate вместе.
Мощная автоматизация и искусственный интеллект
По умолчанию Power Automate предоставляет инструменты для создания широкого спектра рабочих процессов, связанных с Microsoft 365. Microsoft предоставляет множество шаблонов, которые могут значительно упростить процесс создания рабочего процесса. Вы также можете создавать свои собственные рабочие процессы с нуля.
Однако одним из ограничений рабочих процессов Power Automate является то, что они ориентированы на действие. Чтобы уточнить, они не могут принимать интуитивные решения. Здесь в игру вступает AI Builder.
AI Builder позволяет вашим рабочим процессам делать больше, чем было бы возможно в противном случае. Например, вы можете использовать ИИ для извлечения текста из файла, распознавания объектов на изображении, перевода сообщения на другой язык и многого другого.
Когда дело доходит до Power Automate, у вас есть два типа моделей ИИ для работы. Об этих моделях я расскажу далее.

Два типа моделей ИИ в Power Automate
Как я упоминал ранее, у вас есть два варианта работы с ИИ в Power Automate.
Один из вариантов — использовать одну из встроенных моделей, созданных для вас корпорацией Майкрософт. Прямо сейчас у вас есть одиннадцать готовых моделей, из которых вы можете выбирать. Вы можете использовать эти модели как есть и относительно легко интегрировать их в рабочие процессы Power Automate.
Другой вариант — построить собственную модель. Они основаны на уже созданных Microsoft классификаторах, таких как обнаружение объектов, извлечение текста и т. д. Однако создание пользовательской модели требует больше усилий, чем использование встроенных моделей. Что еще более важно, пользовательские модели требуют обучения, прежде чем модель точно распознает то, что вы пытаетесь обнаружить.
В этой статье я остановлюсь только на встроенных моделях. Так что же дальше? Как насчет того, чтобы показать вам, как создать собственный рабочий процесс с поддержкой ИИ?
Как создать рабочий процесс с поддержкой ИИ
Использование одной из готовых моделей для создания рабочего процесса с поддержкой ИИ — относительно простой процесс. Вот пошаговое руководство, которое поможет вам:
- Откройте Power Automate.
- Нажмите на вкладку Исследовать.
- Нажмите на возможность ИИ, которую вы хотите изучить. В этой статье я буду использовать функцию « Извлечь весь текст из фотографий и PDF-документов (OCR) ».
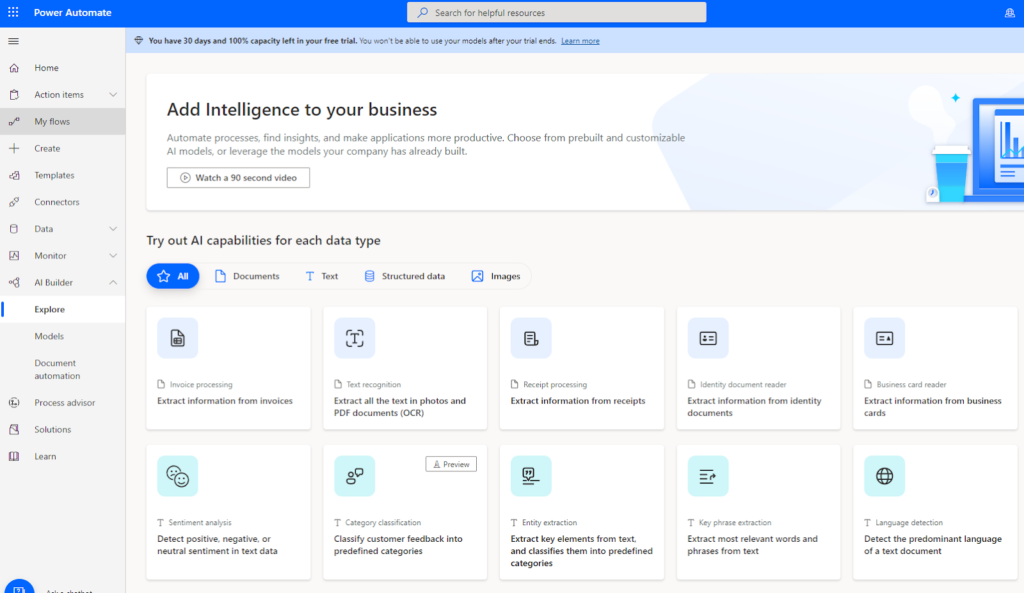
- Щелкните Использовать в потоке. Вы должны оказаться на экране с описанием выбранной вами возможности и несколькими снимками экрана, демонстрирующими эту возможность в действии.
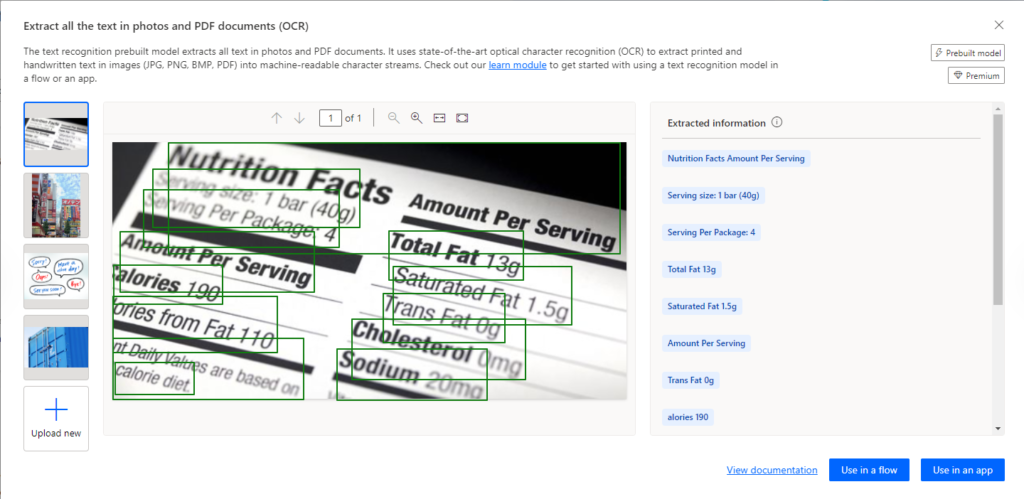
- Щелкните Продолжить, чтобы предоставить создаваемому потоку разрешение на использование любых необходимых ресурсов.
- Настройте поток или оставьте его как есть. Вы можете настроить его так же, как и любой другой поток Power Automate.
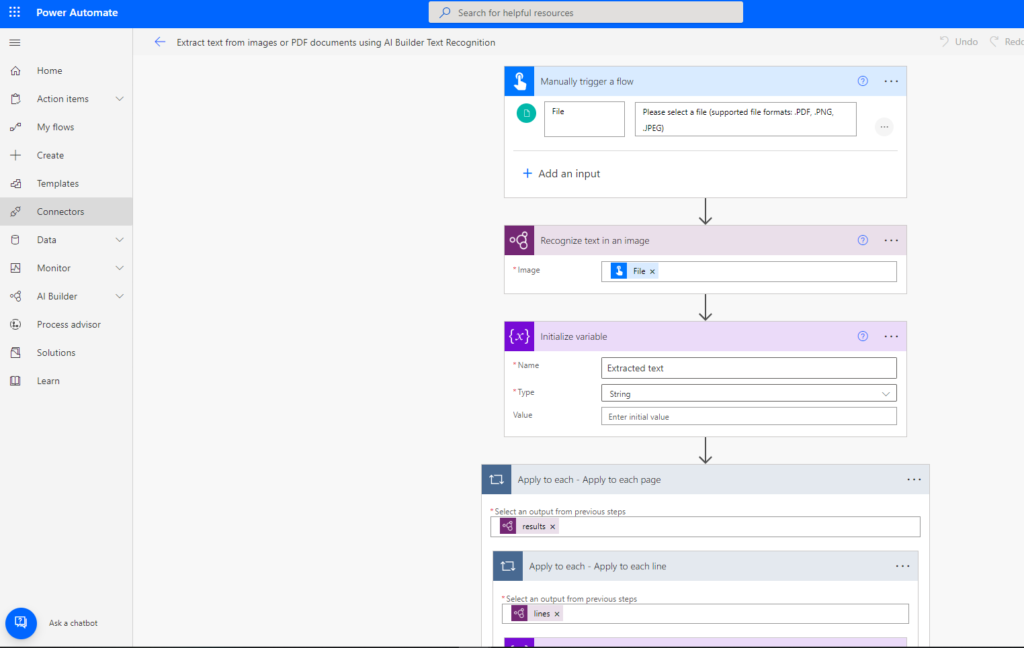
- Нажмите кнопку Сохранить.
- Щелкните значок «Тест», чтобы дополнительно протестировать рабочий процесс.
Как видите, это так просто. Вы можете использовать Power Automate, чтобы легко создать рабочий процесс с поддержкой ИИ. Теперь я расскажу вам шаги, необходимые для запуска только что созданного рабочего процесса.
Запуск вашего нового рабочего процесса
Теперь, когда вы закончили создание рабочего процесса, вы можете запустить его, выполнив следующие действия:
- Выберите контейнер «Мои потоки» в консоли Power Automate.
- Наведите указатель мыши на только что созданный поток и щелкните значок «Выполнить».
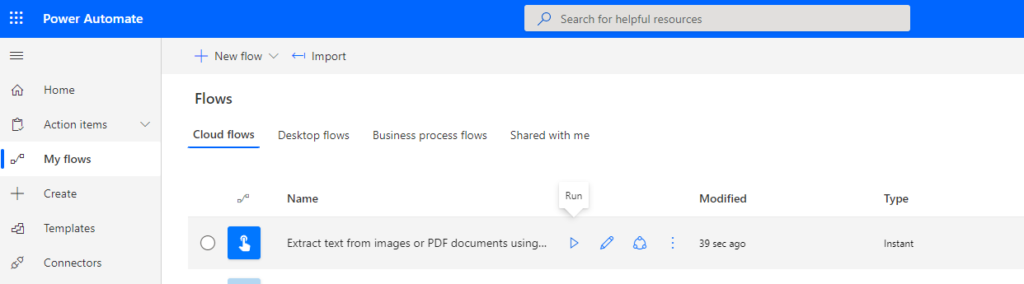
- Нажмите «Продолжить», чтобы предоставить Power Automate разрешение на запуск потока.
- Предоставьте любую информацию, запрошенную рабочим процессом, например файл изображения или файл PDF.
- Щелкните Запустить поток.
- Нажмите «Готово», когда поток завершится.
Подсказки рабочего процесса будут сильно различаться в зависимости от того, для чего вы разрабатываете рабочий процесс. Например, в случае рабочего процесса, предназначенного для извлечения текста из файла, Power Automate предложит вам импортировать файл. Вы можете использовать любой PDF-файл или файл изображения, но для этой статьи я использую тестовый PDF-файл, предоставленный Департаментом образования Юкона.
Точно так же, как разные подсказки, связанные с каждым рабочим процессом, различаются и выходные данные рабочего процесса. В случае рабочего процесса извлечения текста результаты отправляются по электронной почте пользователю, запустившему рабочий процесс.
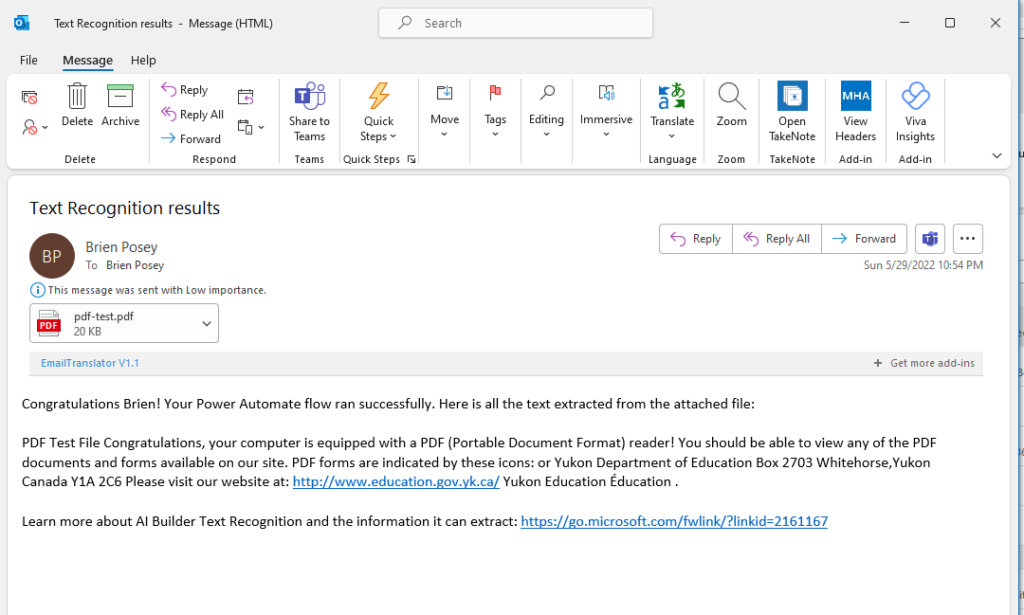
Как вы можете видеть на рисунке выше, рабочий процесс отправил мне электронное письмо, содержащее извлеченный текст из файла, который я предоставил. Он также прислал мне копию исходного файла, из которого было получено извлечение.
В целом, это очень простой процесс. Просто выполните описанные выше шаги, и вы тоже сможете легко создавать рабочие процессы с поддержкой ИИ с помощью Power Automate.
Последние мысли
Для простоты я создал запускаемый вручную рабочий процесс на основе предварительно созданной модели ИИ. Однако не стоит ограничивать себя в этом. Вы можете интегрировать модели ИИ в новые или существующие бизнес-процессы.
Предположим, например, что кто-то загрузил документ в библиотеку SharePoint. Возможно, вы могли бы использовать ИИ для сканирования содержимого документа и определения его типа. Затем вы можете поместить документ в соответствующую папку в зависимости от содержимого документа. Это всего лишь один пример того, как вы можете использовать ИИ в рабочих процессах Power Automate.
Я надеюсь, что эта статья оказалась полезной и помогла вам создать свои собственные рабочие процессы с поддержкой ИИ. Не стесняйтесь обращаться к нему в будущем, если вам нужно будет освежить память.
У вас есть вопросы о Power Automate и/или его возможностях? Ознакомьтесь с разделами часто задаваемых вопросов и ресурсов ниже!
Часто задаваемые вопросы
Какие общие категории автоматизации ИИ поддерживает AI Builder?
AI Builder позволяет создавать автоматизацию ИИ, используя различные исходные данные, включая документы, текст, структурированные данные и изображения. Тем не менее, доступные вам функции зависят от региона. Например, если ваш сервер AI Builder находится в Европе, европейские функции должны соответствовать европейским нормативным требованиям.
Как проще всего начать работу с AI Builder?
Если у вас есть подписка на Microsoft 365, включающая Power Automate, вы можете получить бесплатную 30-дневную пробную версию AI Builder. Эта пробная версия не преобразуется автоматически в платную подписку. Вы можете использовать Руководство по началу работы Microsoft, чтобы узнать, как работать с AI Builder.
Существуют ли какие-либо существенные ограничения, связанные с пробной версией AI Builder?
Пробная версия AI Builder позволяет только удалить его. Пробные версии не могут быть сброшены и не поддерживают операции резервного копирования и восстановления. Если вы используете пробную версию, это разумное ограничение. В конце концов, вы не собираетесь создавать целые решения в течение 30 дней после пробной версии. Вам также не понадобятся эти операции.
Как работает лицензирование AI Builder?
Большинство облачных приложений требуют приобретения лицензий в зависимости от количества пользователей или устройств. AI Builder отличается тем, что требует от вас покупки емкости. Затем администратор должен выделить купленную емкость пользователям, которым она нужна. Это логично, поскольку вашим ИИ-решениям нужны ресурсы для масштабирования со сложностью созданной нейронной сети.
Где я могу получить ресурсы, необходимые для AI Builder?
Чтобы получить больше возможностей для AI Builder, перейдите в Центр администрирования Power Platform в Microsoft 365. Оттуда перейдите к надстройкам емкости. Затем нажмите «Управление емкостью». После того, как вы приобрели дополнительную емкость, вы можете назначить ее пользователям, чтобы помочь их проектам работать быстрее. Вы также можете переназначить ресурсы из устаревших проектов из того же места.