Как перевести текущую службу SMTP на EOP за 45 минут или меньше

Введение
В некоторых компаниях по-прежнему есть локальная служба SMTP, и это создает много работы для почтовых администраторов. Наличие такой службы в облаке дает несколько преимуществ, таких как: высокая доступность, контроль спама, безопасность (где ваши серверы не имеют дело с интернет-трафиком), вирусы, отказоустойчивость и так далее.
В этой статье мы предполагаем, что у вас есть домен, который нормально получает электронную почту из Интернета, и мы будем переводить такую среду на Exchange Online Protection (EOP) в течение 45 минут или меньше.
Вы готовы? Ждать! Прежде чем мы начнем счетчик, убедитесь, что у вас есть все следующие ключевые моменты:
- Убедитесь, что у вас есть доступ для внесения изменений в ваш общедоступный DNS.
- Убедитесь, что IP-адрес, используемый вашим локальным сервером Exchange/почтовым сервером, имеет правильно настроенный реверс.
- Проведите инвентаризацию вашего текущего почтового потока и настроек
- Сотовый телефон под рукой (требуется во время процесса проверки в Microsoft)
- Чистая страница и бумага для сбора информации, необходимой для настройки среды.
- Прочтите эту статью полностью, прежде чем приступать к техническим шагам
Шаг 01. Получите пробную подписку на Exchange Online Protection (EOP) (10 минут)
Первый шаг — получить пробную подписку на Exchange Online Protection, и это можно сделать по этой ссылке (рис. 01).
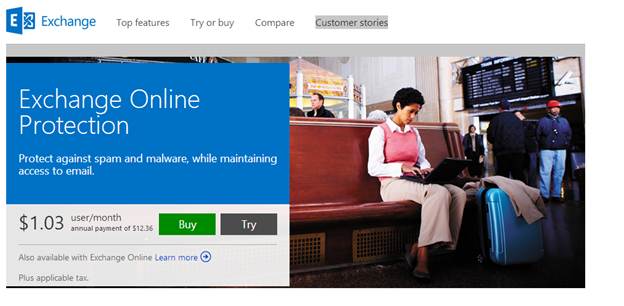
Рисунок 01
Процесс не требует более 5 минут, и единственное, что нам нужно определить в процессе, — это имя учетной записи для первого администратора (мы будем использовать ) и название компании (мы будем использовать ). После предоставления этих двух частей информации будет предоставлен адрес электронной почты для входа в службу (в формате, подобном этому ), как показано на рисунке 02.
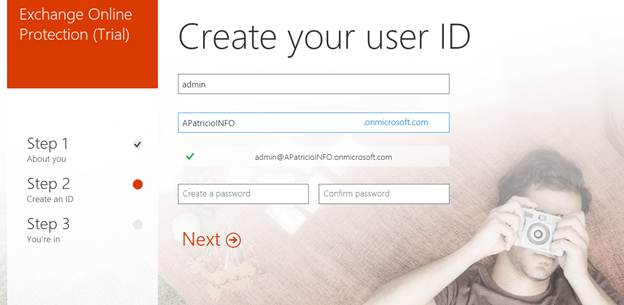
Рисунок 02
Последним шагом будет личная информация, включая номер телефона (Microsoft либо позвонит, либо отправит SMS-сообщение для проверки). После этого у нас будет доступ к порталу Office365, доступ к которому можно получить в любое время, используя https://portal.office365.com. Изначально у нас может не быть доступа к EOP (рис. 03), но, поскольку мы здесь на часах, мы можем продолжить настройку доменов, и через несколько минут мы увидим элемент Exchange Online Protection при нажатии на меню «Администратор», расположенное на правый верхний угол портала Office365.
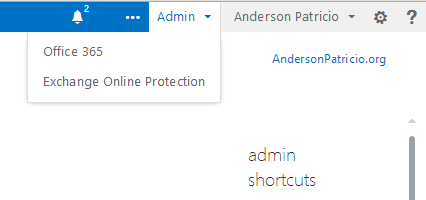
Рисунок 03
Шаг 02. Настройка домена в EOP… (10 минут)
Чтобы получать электронные письма в EOP, мы должны настроить домены в центре администрирования Office365, давайте войдем в нашу новую учетную запись администратора (ту, что с @company.onmicrosoft.com) и щелкнем « Домены», а затем добавим домен (рис. 04).
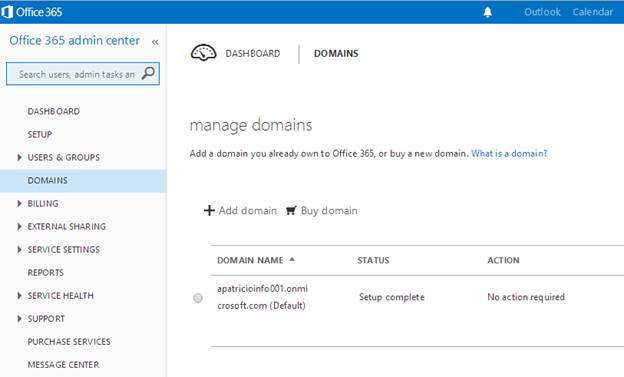
Рисунок 04
Новая страница будет мастером с тремя простыми шагами. Мы выполним только первый, чтобы запустить EOP. Нажмите «Указать доменное имя и подтвердите право собственности» или «Начать». Шаг 1. В новом мастере введите доменное имя (в нашем случае ) и нажмите «Далее» (рис. 05).
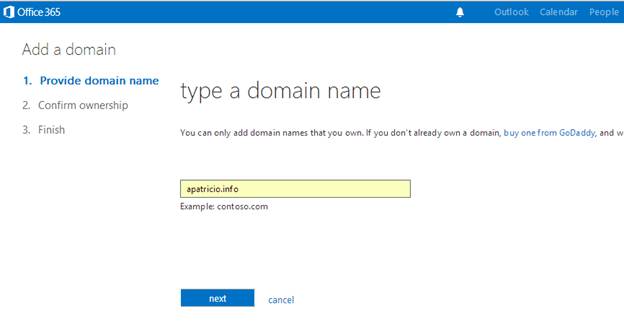
Рисунок 05
На шаге . Выберите «Общие инструкции» справа, если вы не видите своего провайдера DNS в списке. Самое главное на этой странице — узнать информацию, которую необходимо добавить в ваш общедоступный DNS, чтобы доказать, что вы являетесь владельцем домена.
Как мы видим на рисунке 06, нам нужно добавить запись TXT или MX для проверки. Мы будем использовать метод TXT и добавим новую запись TXT в ваш общедоступный DNS, содержащую предоставленную информацию (это строка ), а затем подождем пару минут (это действительно зависит от вашего общедоступного DNS TTL и распространения). настройки), затем нажмите «Готово» и подтвердите сейчас.
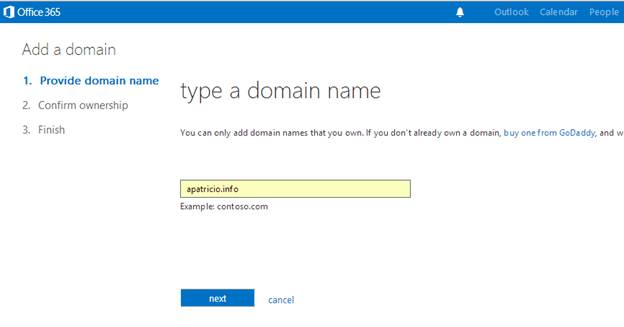
Рисунок 06
Если проверка работает нормально, появится сообщение Отлично! Мы подтвердили, что у вас будет отображаться . Нажмите «Готово».
Этот процесс прост, однако, если вы столкнетесь с некоторыми проблемами, эти подсказки помогут вам решить проблему:
- Если проверка не работает, вы можете нажать «Продолжить позже» и вернуться через несколько минут, чтобы повторить операцию (информация о проверке не изменится).
- Вы всегда можете использовать https://mxtoolbox.com и использовать txt:apatricio.info, чтобы проверить, видите ли вы ранее введенную информацию, и правильная конфигурация должна быть аналогична рисунку 07.
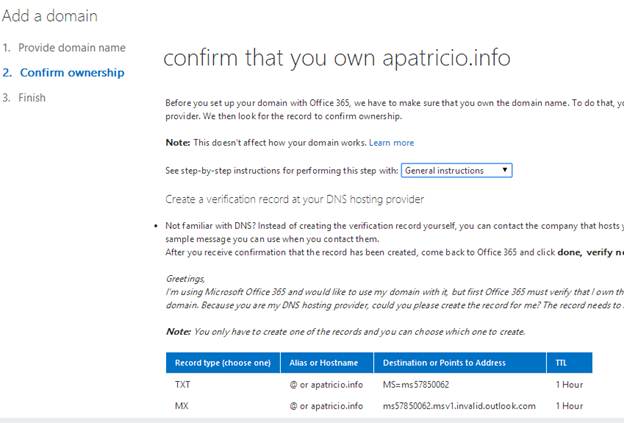
Рисунок 07
Теперь, когда у нас настроен домен, нам нужно принять во внимание несколько параметров, которые мы настроим позже. Первый шаг — выбрать домен, который мы только что создали на портале, и нажать «Управление DNS» (рис. 08).
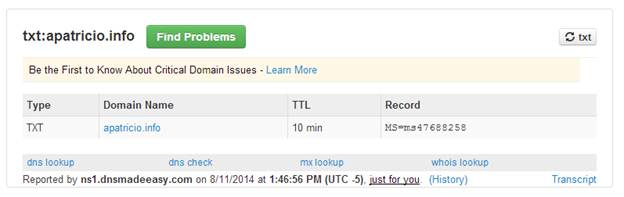
Рисунок 08
На новой странице (рис. 09) скопируйте информацию MX на ту бумагу, которую вы отложили в начале этой статьи (в нашем случае ), и это будет информация, которую мы настроим наши общедоступные записи MX и Exchange/почтовый сервер в нашей локальной среде через несколько минут. Поскольку вы находитесь здесь, также скопируйте информацию SPF, указанную на той же странице.
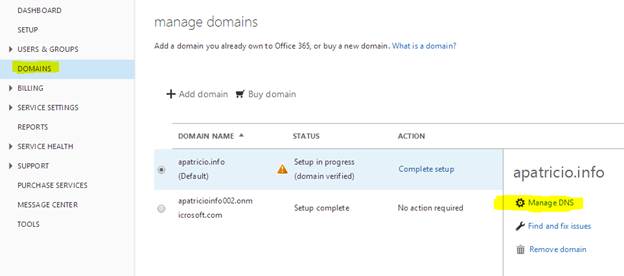
Рисунок 09
Шаг 03. Настройка входящей и исходящей почты (10 минут)
На этом этапе игры мы уже настроили домен, и теперь нам нужно настроить маршрутизацию почты в Exchange Online Protection.
Войдите на портал Office, нажмите «Администратор », а затем «Защита Exchange Online», щелкните элемент потока обработки почты слева, а затем нажмите «Принять домены». Дважды щелкните действительный домен (apatricio.info) и убедитесь, что выбрано значение Internal Relay, нажмите «Сохранить» (рис. 10).
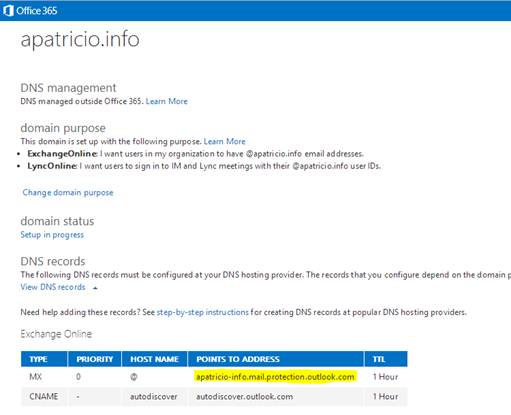
Рисунок 10
Самый важный шаг — настроить коннекторы, они отвечают за весь почтовый поток, нажимаем на коннекторы. Чтобы лучше понять и соединители, мы добавили диаграммы рядом с каждым разделом, чтобы показать направление потока электронной почты (рис. 11).
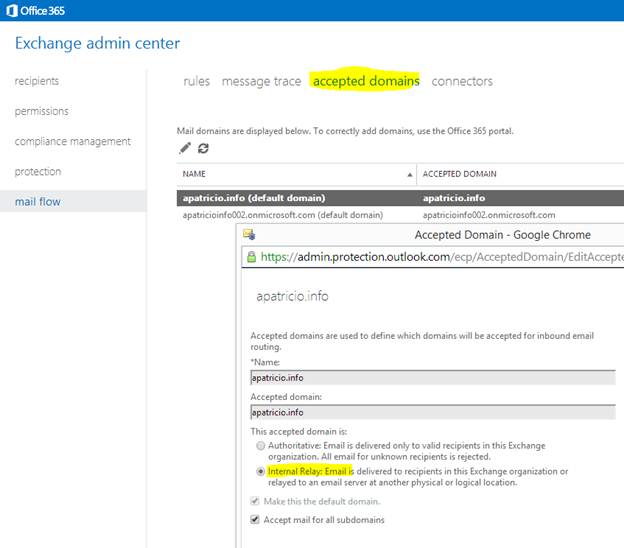
Рисунок 11
Чтобы настроить входящий коннектор, нажмите + в области . На новой странице определите имя для нового соединителя, выберите On-premises, в настройте *, в настройте общедоступный IP-адрес, используемый службой SMTP вашей локальной среды.
Чтобы настроить исходящий коннектор, нажмите + в области . Первым шагом является выбор On-Premises, добавление общедоступного IP-адреса, используемого службами SMTP вашей локальной сети, в разделе , выберите параметр маршрутизировать все обслуживаемые домены через этот соединитель и нажмите «Сохранить».
Шаг 04. Переключение службы SMTP на EOP… (15 минут)
Теперь, когда мы настроили всю маршрутизацию в EOP, мы можем приступить к настройке общедоступной DNS для перехода от текущего дизайна к использованию только EOP.
Первый шаг — изменить запись MX на имя, которое мы записали на шаге 02 (что-то вроде apatricio-info.mail.protection.outlook.com). В нашем общедоступном DNS мы настроим запись MX, чтобы использовать только запись, предоставленную Microsoft. Чтобы протестировать такую конфигурацию, откройте http://www.mxtoolbox.com, и результаты должны быть аналогичны рисунку 12.
Примечание:
В следующей статье здесь, на MSExchange.org, мы увидим, как обеспечить еще большую защиту, разрешив только серверам Microsoft подключаться к вашему SMTP-серверу из Интернета.
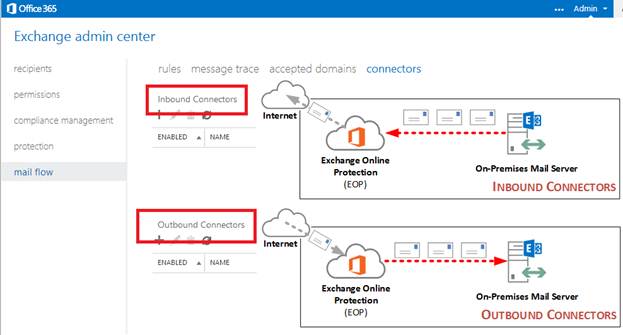
Рисунок 12
Поскольку мы находимся в общедоступном DNS, мы изменим текущую запись SPF и добавим строку include:spf.protection.outlook.com в существующую запись SPF (не добавляйте такую строку в самом начале или в конце текущая строка). Если у вас нет записи SPF, создайте новую запись TXT и добавьте следующую строку:
После этого мы можем использовать сайт http://www.mxtoolbox.com и ввести spf:apatricio.info, и результаты для вашего домена должны быть аналогичны рисунку 13.
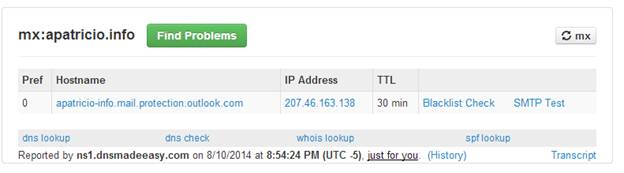
Рисунок 13
Последним шагом является настройка вашего внутреннего почтового сервера для пересылки всего почтового трафика на серверы EOP, и вам необходимо настроить соединитель отправки (при использовании Exchange Server нам необходимо настроить его для использования промежуточного узла). Требуемая конфигурация заключается в том, чтобы убедиться, что весь трафик в Интернет перенаправляется на то же имя, которое мы записали на шаге 2 в качестве промежуточного узла, как показано на рис. 14 (с использованием Exchange Server 2013).
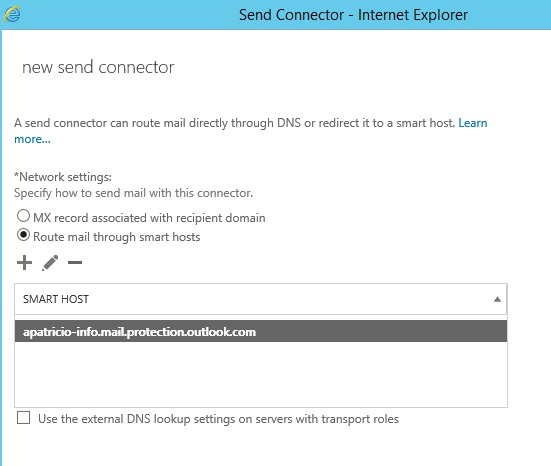
Рисунок 14
Вывод
Останови часы! Как это было? Основная цель этой статьи — показать, насколько легко настроить простые параметры для перевода локальной среды на использование Exchange Online Protection. После внесения описанных здесь изменений весь ваш почтовый поток будет защищен с помощью Exchange Online Protection.
Имейте в виду, что у службы есть несколько функций, которые необходимо настроить, и мы поговорим о них в следующей статье здесь, на MSExchange.org. В этой статье мы настроили основы, чтобы вы могли работать, но есть много возможностей для улучшений, таких как: синхронизация каталогов и фильтрация на уровне EOP, фильтры, правила транспорта, спам и т. д.