Как отправить уведомление в Android с помощью обмена сообщениями в приложении Firebase?
Мы видели использование push-уведомлений Firebase в Android, которые используются для отправки push-уведомлений нашим пользователям, когда наш пользователь находится в сети. Эти уведомления отображаются на вкладке уведомлений в верхней части нашего телефона. В этой статье мы рассмотрим реализацию Firebase In-App Messaging для отображения сообщений нашим пользователям внутри нашего приложения, когда пользователь фактически использует приложение. В этой статье мы рассмотрим реализацию Firebase In-App Messaging в Android .
Note: If you want to Push Notification in Android using Firebase Cloud Messaging then please refer to How to Push Notification in Android using Firebase Cloud Messaging?
Что такое обмен сообщениями в приложении Firebase?
Firebase In-App Messaging — это услуга, предоставляемая Firebase, с помощью которой мы можем привлекать активных пользователей нашего приложения, отправляя им уведомления в разных форматах. Вы отправляете уведомления своим пользователям для выполнения множества действий, таких как просмотр любого видео, чтение статьи и многое другое. Вы можете создавать настраиваемые уведомления, такие как баннеры, модальные окна, изображения, и отправлять их своим пользователям. Эти уведомления помогут вам привлечь пользователей на разных платформах.
Каковы возможности обмена сообщениями в приложении Firebase?
- Создание настраиваемых предупреждений . С помощью обмена сообщениями в приложении Firebase мы можем создавать настраиваемые диалоговые окна предупреждений и отправлять их нашим пользователям внутри нашего приложения. Мы можем отправлять наши уведомления с пользовательским стилем и сообщениями.
- Отправляйте релевантные и привлекательные сообщения : Firebase In-App Messaging предоставляет вам функцию, с помощью которой мы можем отправлять сообщения пользователям, когда пользователь фактически использует наше приложение. Так что это поможет нам сделать мгновенную конверсию продаж в нашем приложении.
- Целевое сообщение по поведению аудитории : поскольку обмен сообщениями в приложении Firebase работает с Analytics, с его помощью мы можем охватить клиентов, которые активно используют наше приложение.
Что мы собираемся построить в этой статье?
Мы создадим простое приложение, в котором мы будем отображать простые уведомления в нашем приложении для Android в разных форматах. Пример видео приведен ниже, чтобы получить представление о том, что мы собираемся делать в этой статье.
Пошаговая реализация
Шаг 1: Создайте новый проект
Чтобы создать новый проект в Android Studio, обратитесь к разделу «Как создать/запустить новый проект в Android Studio». Обратите внимание, что в качестве языка программирования выберите Java .
Шаг 2. Подключите свое приложение к Firebase.
После создания нового проекта. Перейдите к опции «Инструменты» на верхней панели. Внутри этого нажмите на Firebase. После нажатия на Firebase вы можете увидеть правый столбец, упомянутый ниже на скриншоте. Внутри этого столбца нажмите «Сообщения в приложении», а затем нажмите «Подключиться», и вы увидите экран ниже. На этом экране нам просто нужно подключить наше приложение к Firebase.
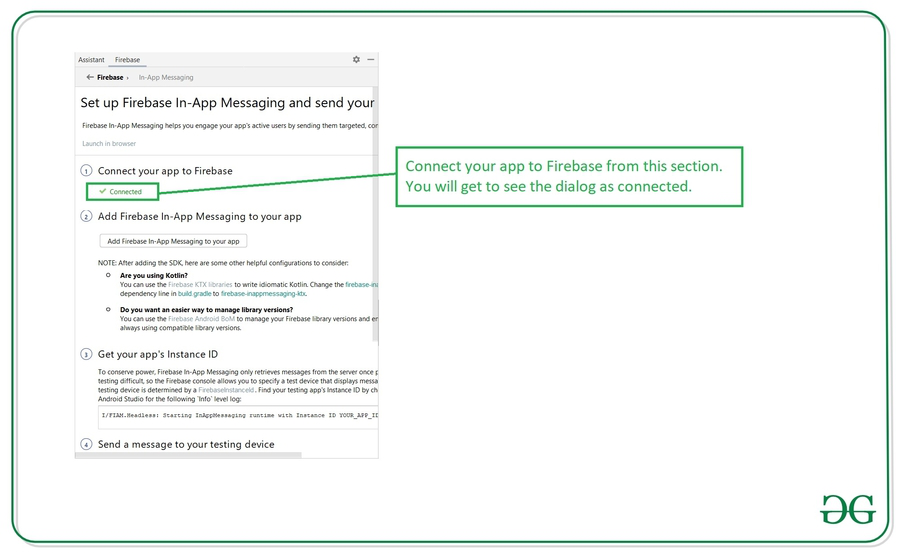
После подключения вашего приложения к Firebase мы должны добавить следующие зависимости в файл build.gradle.
Шаг 3: Добавление зависимостей в файл build.gradle
Перейдите к приложению > Gradle Scripts > файлу build.gradle и добавьте указанные ниже зависимости в раздел зависимостей.
// dependency for firebase core.
implementation’com.google.firebase:firebase-core:15.0.2′
// Import the BoM for the Firebase platform
implementation platform(‘com.google.firebase:firebase-bom:26.5.0’)
// Declare the dependencies for the In-App Messaging and Analytics libraries
// When using the BoM, you don’t specify versions in Firebase library dependencies
implementation ‘com.google.firebase:firebase-inappmessaging-display’
// below dependency for firebase analytics
implementation ‘com.google.firebase:firebase-analytics’
После добавления вышеуказанных зависимостей синхронизируйте свой проект. Теперь наше приложение интегрировано с Firebase In-App Messaging. Теперь, когда мы отображаем уведомления внутри нашего приложения, мы должны отображать уведомления внутри наших приложений из консоли Firebase. Для отображения уведомлений в нашем приложении мы будем использовать тестовое устройство, потому что это уведомление появляется через некоторый интервал времени, поэтому мы будем использовать тестовое устройство для отображения уведомлений внутри нашего приложения для тестирования. Теперь запустите приложение и откройте окно logcat в нижней части и внутри поиска информации для идентификатора установки. Вы можете увидеть идентификатор установки ниже скриншота. Найдите это «Запуск InAppMessaging» в поле поиска нашего Logcat. Вы увидите показанный ниже экран.
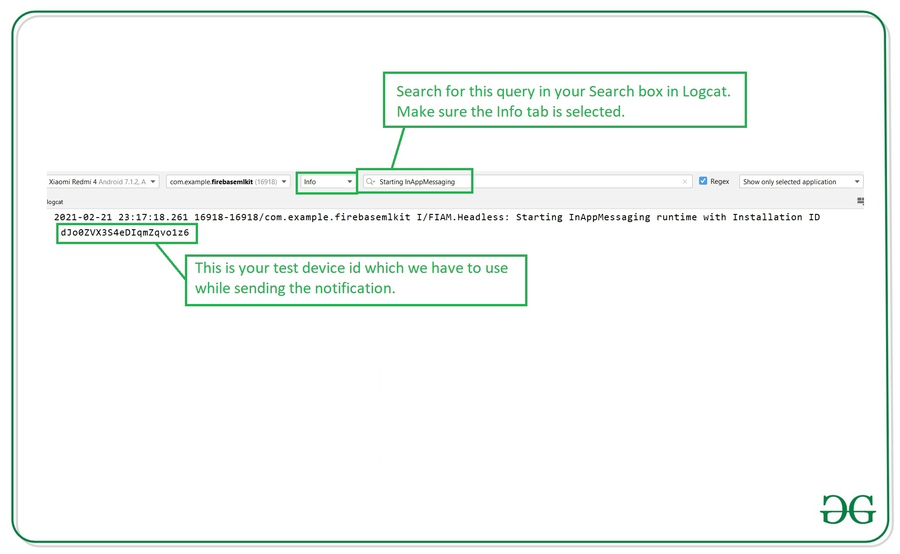
Скопируйте этот идентификатор теста, нам потребуется этот идентификатор при отправке нашего уведомления. Теперь давайте перейдем к созданию наших уведомлений, которые будут отображаться внутри нашего приложения.
Шаг 4. Перейдите к консоли Firebase и перейдите к обмену сообщениями в приложении.
Просмотрите консоль Firebase в своем браузере и щелкните вкладку «Сообщения в приложении» на левой панели, и вы увидите экран ниже.
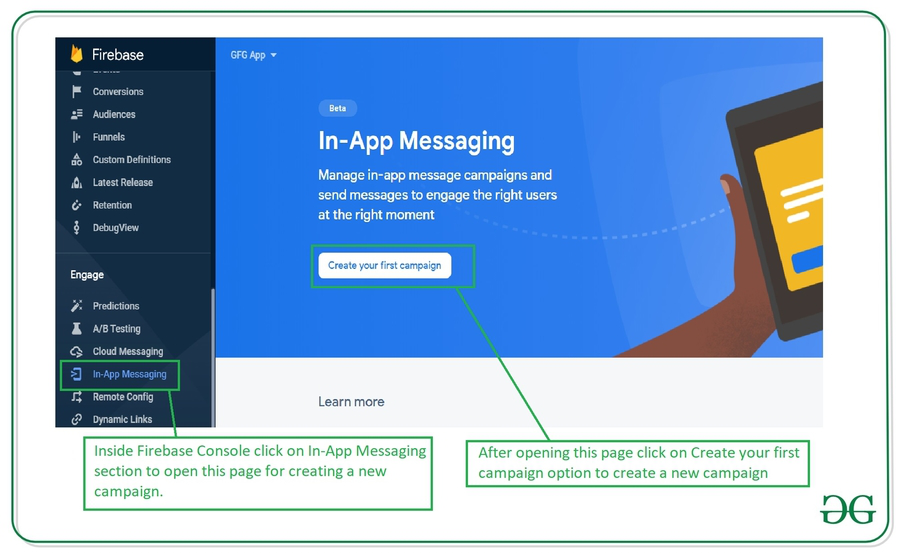
После нажатия на «Создать свою первую кампанию» вам будет предложено интегрировать Firebase Analytics, выберите свою аналитическую учетную запись и продолжите. После указания вашей учетной записи Google для аналитики вы увидите приведенный ниже экран для оформления вашего уведомления, которое мы хотим отобразить. В этой статье мы рассмотрим первый тип уведомления, как уведомление карты , которое показано ниже.
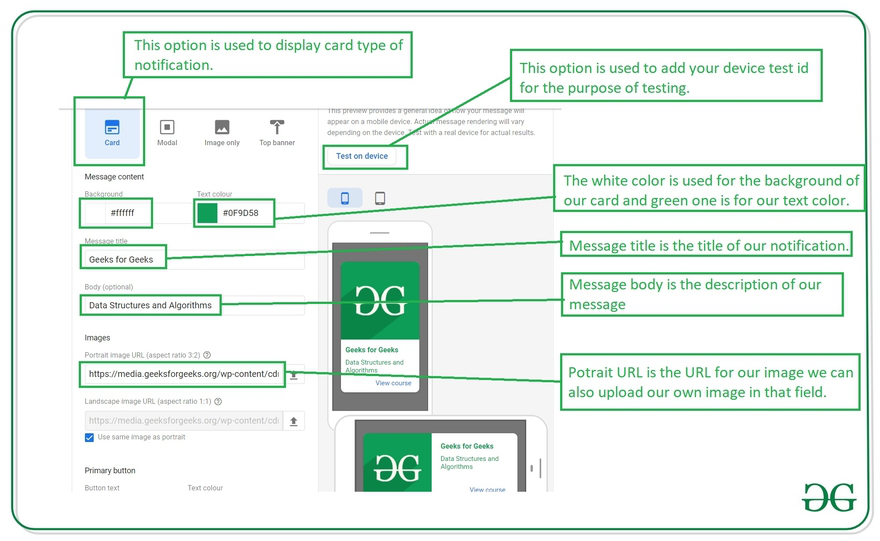
Теперь на изображении выше вы увидите различное использование полей, когда мы прокручиваем вниз, мы увидим экран ниже.
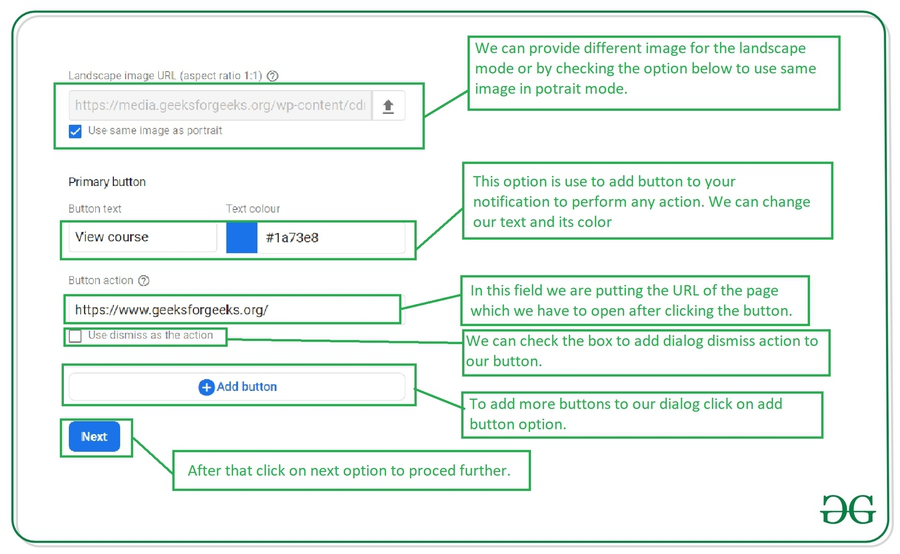
На приведенном выше экране мы добавляем кнопку для выполнения кликов по нашим уведомлениям и добавляем действие к нашей кнопке внутри нашего уведомления. После нажатия на кнопку «Далее» мы увидим экран ниже.
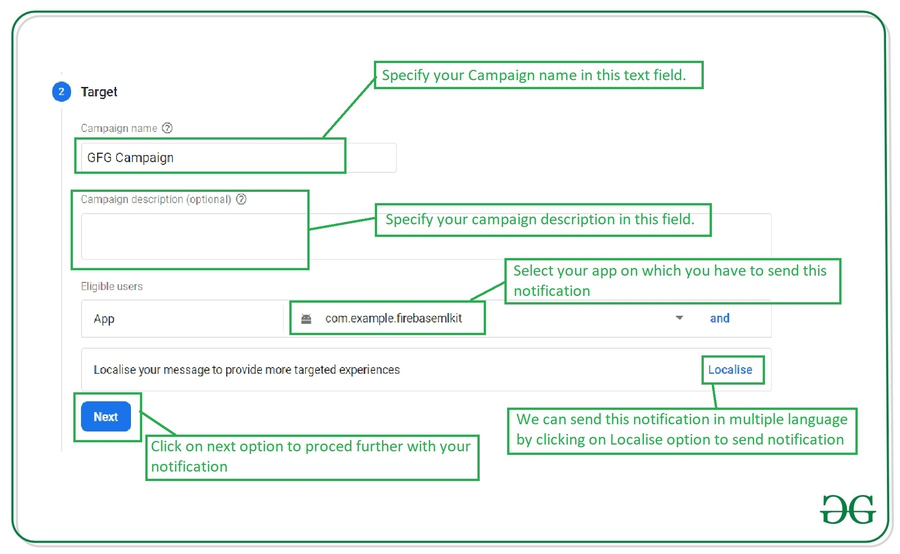
На приведенном ниже экране мы должны добавить название и описание кампании в нашу кампанию, мы можем указать любое имя и описание нашей кампании, и теперь нам нужно выбрать приложение, которому мы должны отправить уведомление. После выбора приложения нажмите кнопку «Далее», чтобы продолжить. После нажатия на следующую опцию вы увидите экран ниже.
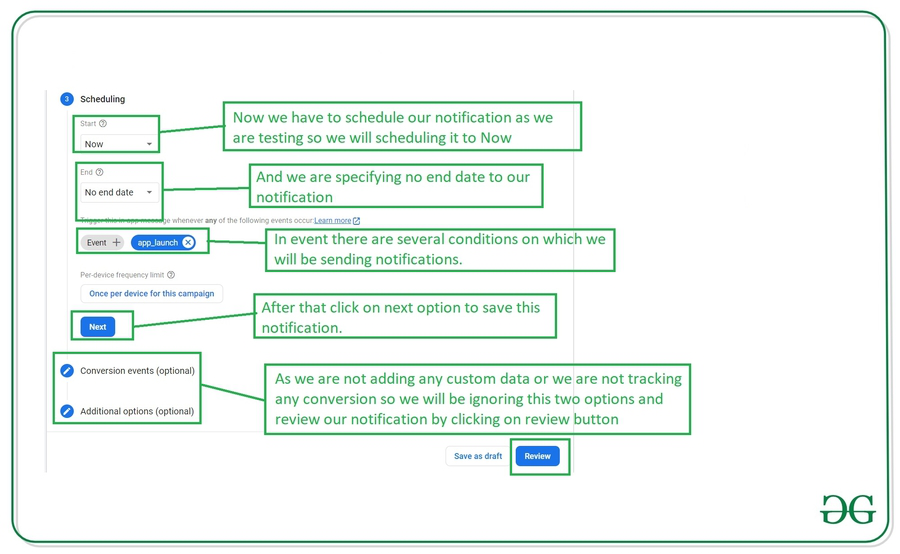
На этом экране мы должны запланировать наши уведомления, когда мы должны отправить наши уведомления нашим пользователям. Внутри этого мы можем изменить наше время и запланировать наше уведомление. После планирования нашего уведомления нажмите «Обзор», и вы увидите всплывающее окно. Внутри этой опции нажмите Опубликовать, чтобы опубликовать ваше уведомление. Обязательно добавьте идентификатор установки вашего устройства для отправки уведомления. После отправки этого уведомления потребуется некоторое время, чтобы оно отобразилось в вашем приложении. Обязательно закройте и снова откройте приложение, чтобы отобразить уведомление. Вы увидите уведомление в своем приложении для Android.