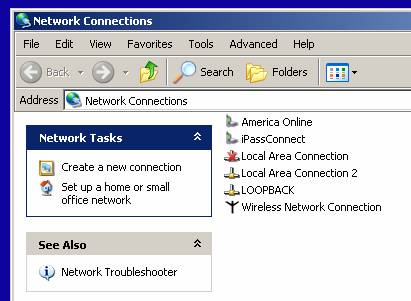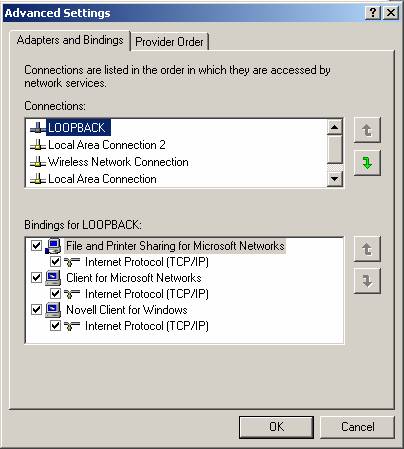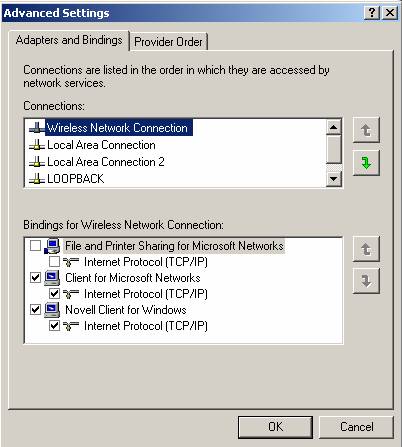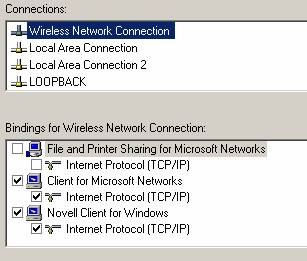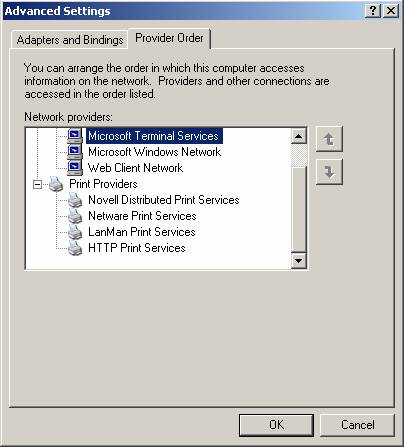Как оптимизировать сетевые подключения в Windows XP
«Чтобы получить полное руководство по безопасности, ознакомьтесь с «Security + Study Guide and DVD Training System» на Amazon.com».
Что это дает вам?
Настройка сетевого подключения может быть сложной задачей. Независимо от того, используете ли вы Wizard, делаете это вручную или даже сходите с ума и используете Netsh в командной строке, вам все равно нужно убедиться, что если вы используете несколько подключений, вы также оптимизируете их. Иногда у вас может быть до 10 сетевых подключений на ноутбуке, и вы можете использовать только 1 или 2 из них «часто», а остальные 8 очень редко. Мало кто знает, что изменение порядка этих соединений в дополнительных настройках ваших сетевых подключений обеспечит вам более удобное использование вашей системы, особенно в сценарии, который я только что нарисовал. Подумайте о том, что вашей системе приходится проходить через несколько сетевых подключений, чтобы добраться до того, который вы часто используете? Это очень символично для списка управления доступом (ACL) на устройстве: если у него есть 10 правил, он обычно начинается сверху и работает вниз. Если наиболее часто используемое правило находится внизу, подумайте, сколько раз его можно искать и сколько дополнительных наносекунд можно сэкономить, если разместить его вверху. Если ACL состоит из 100 записей… все это может складываться. Так что, надеюсь, эта картинка, которую я вам предоставил, поможет вам понять, почему вы хотите, чтобы ваши наиболее часто используемые настройки были первыми для использования.
Расширенные настройки
Как я только что упомянул, вам следует проверить настройку сетевых подключений для обеспечения оптимальной производительности и безопасности. Вы можете легко и быстро проверить их, открыв диалоговое окно «Сетевые подключения» (как показано на рисунке 1).
Вы можете сделать это:
- На рабочем столе щелкните правой кнопкой мыши «Мое сетевое окружение» и выберите «Свойства» в меню.
- Перейдите в «Пуск» => «Панель управления» и выберите апплет «Сетевые подключения».
фигура 1
Вы можете настроить дополнительные параметры в пункте меню «Дополнительные параметры» в меню « Дополнительно» папки «Сетевые подключения». Это позволит вам получить доступ к настройкам для всех сетевых подключений, перечисленных на рисунке 1. После выбора этого пункта меню вы откроете диалоговое окно «Дополнительные параметры», как показано на рисунке 2.
фигура 2
Обратите внимание, что просмотрев и изменив эти сетевые настройки, вы улучшите производительность своей системы. Вы видите довольно много подключений, перечисленных в поле «Подключения» диалогового окна «Дополнительные параметры». В этом разделе вы можете увидеть справа от него стрелку вверх и стрелку вниз. Выбрав соединение, просто щелкнув по нему, чтобы выделить его, вы можете переместить эту запись соединения вверх или вниз в порядке. В верхней части списка будут отображаться наиболее часто используемые, а наименее используемые должны быть ближе к концу списка. Привязки протоколов здесь также являются ключевыми. Вы можете выбрать каждую запись в поле «Подключения» диалогового окна «Дополнительные параметры» и либо удалить общий доступ к файлам и принтерам (это метод повышения безопасности, если вам не нужен общий доступ), либо удалить все ненужные протоколы, привязанные к этому соединению. Вы также можете перемещать порядок привязки вверх или вниз таким же образом, если у вас было несколько протоколов, привязанных к соединению, и вы использовали один протокол чаще, чем другой. Например, если вы хотите использовать TCP/IP чаще, чем IPX/SPX, вы можете переместить TCP/IP в начало списка, а IPX/SPX — в конец порядка привязки.
Помните: изменение порядка провайдеров и изменение порядка протоколов, привязанных к этим провайдерам, улучшит производительность.
Чтобы изменить порядок привязки протоколов:
- Откройте сетевые подключения, как указано в шагах, перечисленных в начале этой статьи.
- В меню «Дополнительно» выберите «Дополнительные параметры».
- В Connections выделите соединение, которое вы хотите переместить или изменить.
Вот и все! Это не намного сложнее, чем это.
Рисунок 3
Следует отметить пару вещей: вы должны войти в систему как член группы «Администраторы», чтобы изменить порядок привязки протоколов, а также вам не нужно перезагружать систему, чтобы внести изменения.
Еще одно замечание заключается в том, что между технологиями также нет дискриминации — следует выбирать то, что используется чаще всего. Например, на рис. 4 вы можете видеть, что в большинстве случаев я бы использовал беспроводную связь на своем ноутбуке, поэтому я хотел бы сначала установить это соединение, а затем использовать TCP/IP для сетей на основе Microsoft, основываясь на том факте, что это в первую очередь то, что это я работаю с.
Рисунок 4
Это лучше всего оптимизировано для моих нужд. Я также удалил общий доступ к файлам и принтерам, потому что он просто не нужен в моей системе и создает еще один способ взлома или проникновения в мою систему.
Изменить заказ сетевого провайдера
Чтобы изменить заказ сетевого провайдера:
- Открытые сетевые подключения
- Щелкните подключение, которое вы хотите изменить, и в меню «Дополнительно» выберите «Дополнительные параметры».
- На вкладке «Заказ поставщика» в разделе «Сетевые поставщики» щелкните поставщика, которого нужно переместить вверх или вниз в списке, а затем нажмите кнопку «Вверх» или «Вниз».
Примечание:
- Чтобы открыть «Сетевые подключения», нажмите «Пуск», выберите «Панель управления», нажмите «Сеть и подключения к Интернету», а затем нажмите «Сетевые подключения».
- Доступ к сетевым провайдерам осуществляется в порядке их появления в этом списке.
- Чтобы изменить порядок сетевых провайдеров, вы должны войти в систему как член группы администраторов.
Рисунок 5
Резюме
В этой статье мы рассмотрели, как оптимизировать сетевые соединения с Windows XP. Оптимизация ваших сетевых подключений (как показано в этой статье) поможет вам повысить производительность и безопасность вашей системы. Также имейте в виду, что эта статья также может быть применена к некоторым другим операционным системам Windows, а именно к Windows 2000 и 2003. Не забудьте также проверить их на своих стандартных развертываемых образах, если вы развертываете много систем, возможно, имеет смысл оптимизировать настройку изображения. В будущих статьях мы рассмотрим, как «анализировать», сработало ли это. Оставайтесь с нами в моем разделе, чтобы узнать об этой и многих других статьях, которые помогут вам получить больше жизни от ваших продуктов.