Как изменить настройки DNS-сервера в Windows, Mac, Ubuntu и Android?
DNS расшифровывается как система доменных имен. Это служба перевода, которая преобразует доменное имя в IP-адрес. DNS-сервер - это реализация DNS. Каждый раз, когда вы пытаетесь посетить какой-либо URL-адрес, браузер запрашивает IP-адрес этого URL-адреса с DNS-сервера, предоставленного вашим интернет-провайдером, и DNS-сервер в ответ на этот запрос отправляет соответствующий IP-адрес.
Почему вы должны изменить свой DNS?
Иногда DNS-сервер, предоставляемый интернет-провайдером, не очень хорош. У них может быть неправильно настроено кэширование, что может привести к медленному соединению. Если некоторые веб-сайты недоступны в вашей сети, изменение DNS может решить вашу проблему. Некоторые поставщики услуг DNS предоставляют вам возможность блокировать определенные веб-сайты в вашей сети, поэтому изменение DNS для таких поставщиков услуг может дать вам больше контроля над вашей сетью.
Как изменить свой DNS?
Есть два способа изменить ваш DNS-сервер:
- Измените DNS-сервер всей сети.
- Измените DNS-сервер определенного устройства.
Измените IP-адрес DNS-сервера маршрутизатора:
DNS-сервер для всей сети можно обновить, обновив адрес DNS-сервера в вашем маршрутизаторе. Ниже приведено общее руководство для каждого маршрутизатора:
- Посетите страницу входа в систему вашего маршрутизатора, обычно адрес страницы входа - http://192.168.1.1, вы можете найти этот адрес на задней панели вашего маршрутизатора.
- Введите свои учетные данные и войдите в систему.
- Найдите сетевые настройки маршрутизатора и перейдите в настройки LAN, а затем найдите настройки DHCP-сервера, там будет возможность добавить собственный DNS.
Настройки сети -> Настройки LAN -> Настройки DHCP
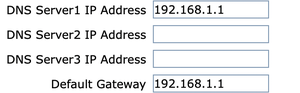
В этом случае DNS по умолчанию был 192.168.1.1, и мы изменили его на открытый DNS-адрес, то есть 208.67.222.222. (Обратите внимание, что это общие инструкции для каждого маршрутизатора, поэтому для вашего маршрутизатора инструкции могут незначительно отличаться).
Изменить IP-адрес DNS-сервера на определенном устройстве
Изменить DNS на Mac: откройте Системные настройки, найдите сеть и нажмите WiFi, перейдите к дополнительным настройкам и нажмите DNS. В DNS вы найдете возможность ввести свой собственный IP-адрес DNS.
Системные настройки -> Сеть -> WiFi -> Расширенные настройки -> DNS
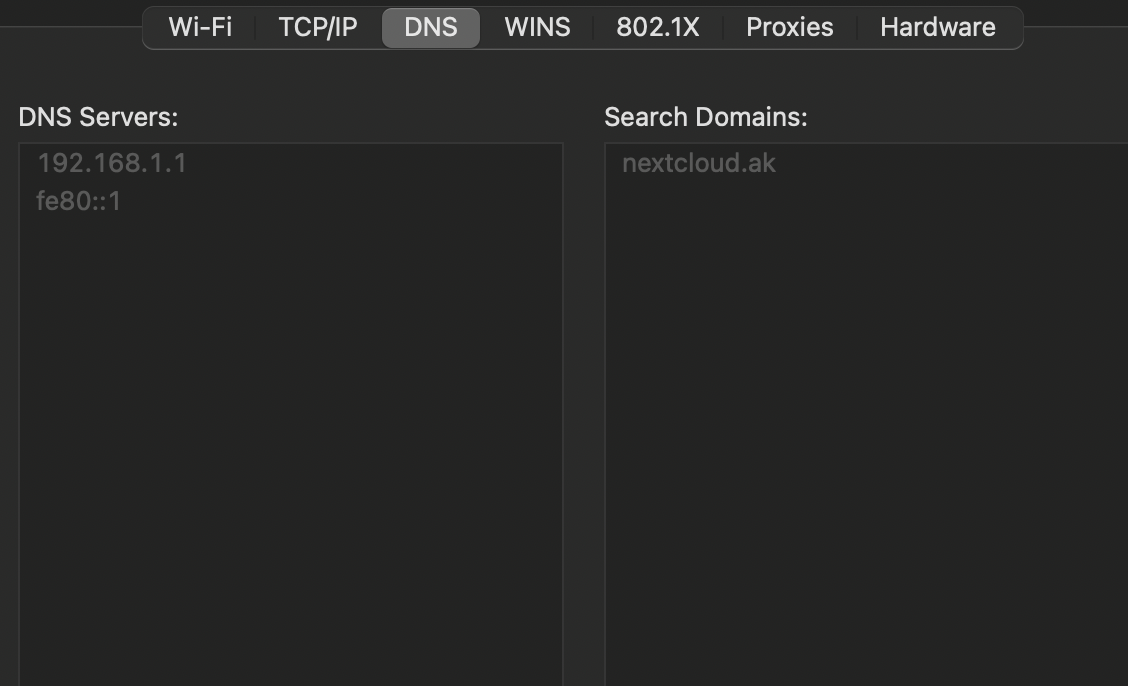
Вы также можете изменить DNS на своем Mac с помощью терминала. Откройте Терминал и введите следующую команду, чтобы изменить DNS вашего Mac через Wi-Fi.
$ networksetup -setdnsservers Wi-Fi <IP-адрес вашего настраиваемого DNS-сервера>
После выполнения этой команды ваш DNS будет изменен, вы можете проверить, что ваш DNS изменился, выполнив следующую команду:
$ scutil --dns | grep 'сервер имен [[0-9] * ]'
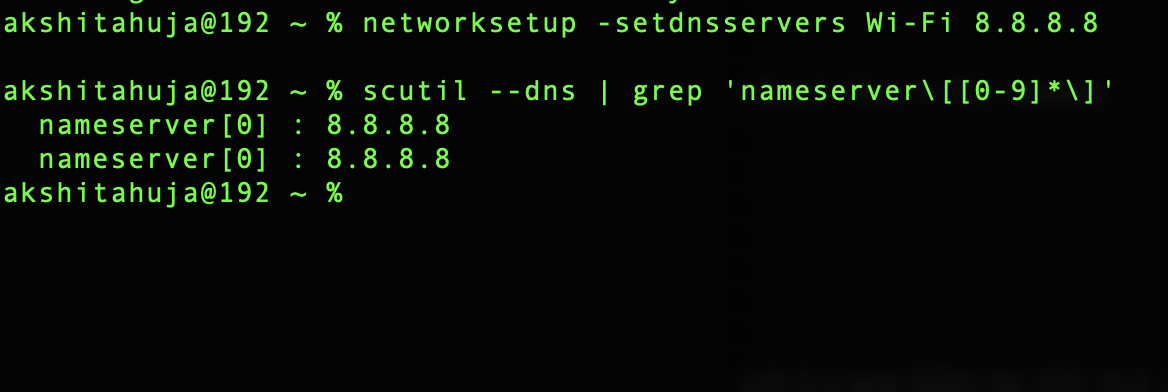
Изменение DNS в Ubuntu: откройте настройки WiFi и щелкните настройки, соответствующие вашей сети WiFi, затем перейдите к IPV4 и отключите автоматический DNS, введите IP-адрес своего DNS-сервера и нажмите «Применить».
Настройки WiFi -> Настройки вашей сети WiFi -> ipv4
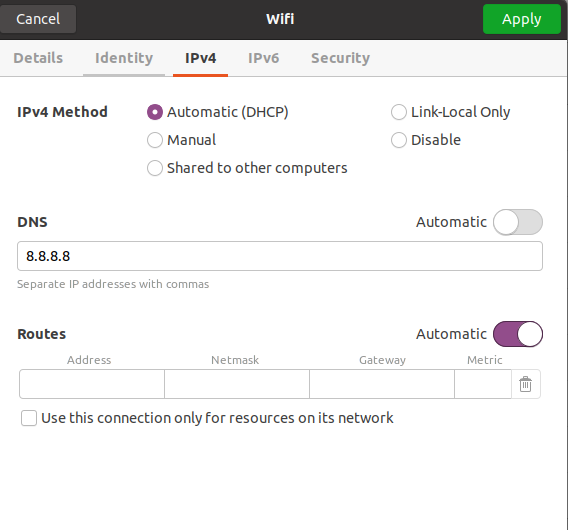
Вы можете изменить DNS в Ubuntu с помощью терминала, также набрав следующие команды:
Показать соединение $ nmcli --active
Эта команда предоставит вам список активных подключений. В основном эта команда используется для получения SSID вашей сети, этот ssid будет использоваться в следующей команде:
$ nmcli connection edit <ваш Wi-Fi ssid> nmcli> удалить ipv4.dns nmcli> установить ipv4.ignore-auto-dns да nmcli> установить ipv4.dns <IP-адрес или адреса вашего DNS-сервера> nmcli> сохранить nmcli> выйти
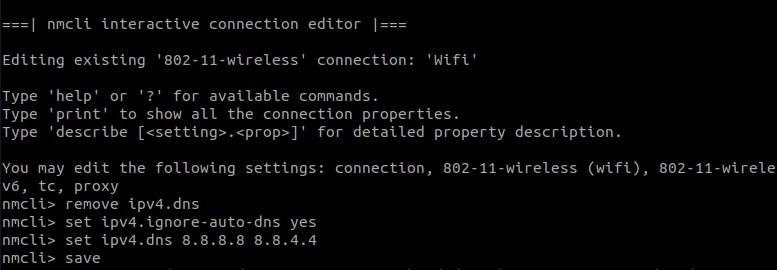
После выполнения этих команд ваш DNS будет изменен, вы можете проверить, что ваш DNS изменился, выполнив следующую команду:
$ нм-инструмент | grep DNS
Обратите внимание, что вам может потребоваться перезапустить Wi-Fi в Ubuntu, чтобы изменения DNS вступили в силу.
Изменение DNS на Android: откройте настройки Wi-Fi на своем мобильном устройстве Android, после чего откройте настройки сети WiFi, к которой вы подключены, и после этого добавьте IP-адрес своего DNS-сервера.
Настройки Wi-Fi -> Сведения о вашей сети Wi-Fi
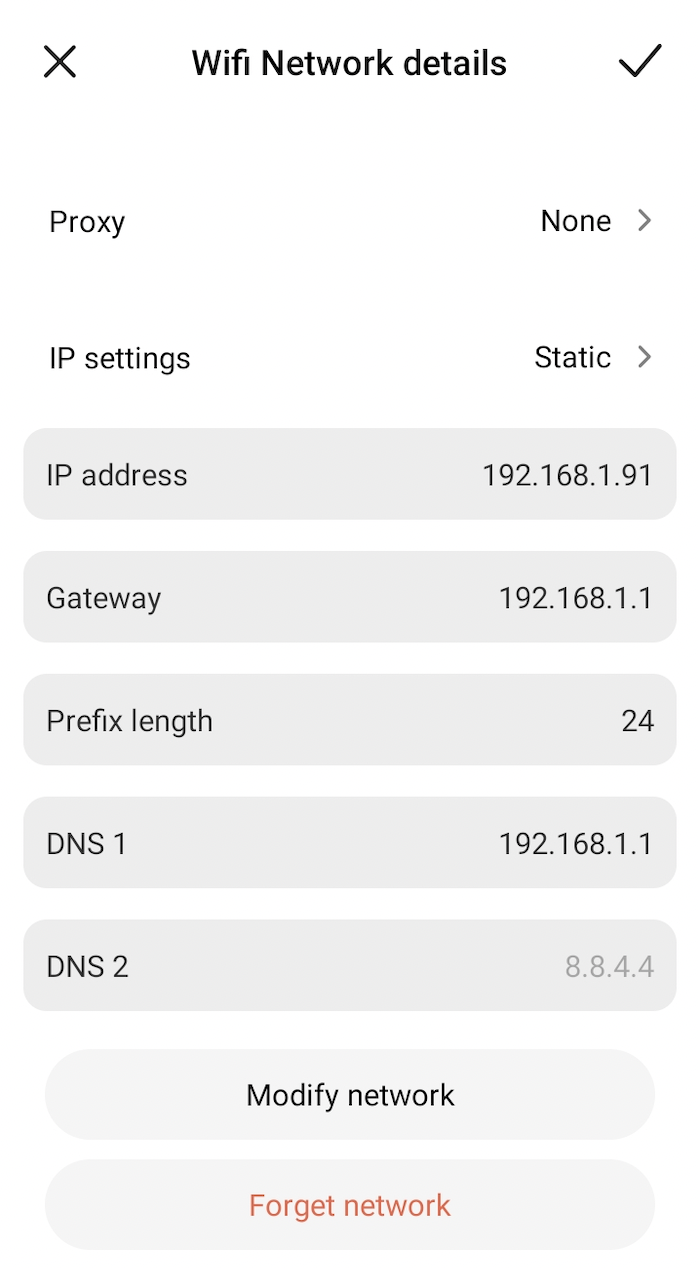
Изменить DNS в Windows
- Откройте панель управления из меню «Пуск».
- Щелкните Центр управления сетями и общим доступом.
- Щелкните Изменить параметры адаптера.
- Щелкните правой кнопкой мыши активный сетевой адаптер и выберите свойства.
- Выберите Интернет-протокол версии 4 (TCP / IPv4) и нажмите «Свойства».
- Введите новые DNS-серверы в поля под «Использовать следующие адреса DNS-серверов».