Как изменить MAC-адрес в Windows 10 (как проводной, так и беспроводной адаптер)?
Предварительное условие - введение MAC-адреса и разница между MAC-адресом и IP-адресом
Адрес управления доступом к среде передачи уникален по своей природе, который назначается сетевой интерфейсной карте для использования в качестве сетевого адреса при обмене данными внутри сети. В сетевой модели взаимодействия открытых систем эти адреса используются на канальном уровне. Сетевые узлы с несколькими сетевыми интерфейсами, такими как маршрутизаторы и многоуровневые коммутаторы, должны иметь один MAC-адрес для каждой сетевой карты. MAC-адреса регулярно используются для разных целей:
- Назначение статического IP-адреса:
Маршрутизаторы позволяют назначать статический IP-адрес вашим компьютерам. - Фильтрация MAC-адресов:
Сети могут использовать эту опцию, просто разрешая гаджетам с явным MAC-адресом иметь интерфейс с системой. - MAC-аутентификация:
Некоторые кооперативы интернет-специалистов могут потребовать проверки с помощью MAC-адреса и просто разрешить гаджету с этим MAC-адресом связываться с Интернетом. - Идентификация устройства:
Многие системы Wi-Fi аэровокзалов и другие открытые системы Wi-Fi используют MAC-адрес устройства для его распознавания. - Отслеживание устройств:
Поскольку они отличаются друг от друга по своей природе, MAC можно использовать, чтобы следовать за вами.
Примечание. Используйте следующие шаги только в этических целях.
ЛЕГКИЙ МЕТОД:
Шаг 1. Щелкните правой кнопкой мыши кнопку «Пуск» Windows, расположенную в нижнем левом углу экрана.
Шаг 2: Выберите параметр «Диспетчер устройств».
Теперь, прежде всего, мы собираемся изменить MAC-адрес адаптера Ethernet (Wired Medium).
Шаг 3: Щелкните Сетевые адаптеры.
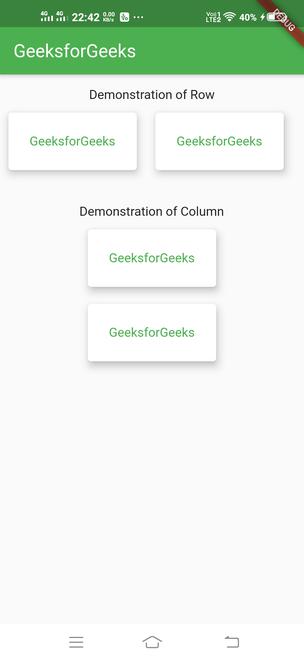
Шаг 4: Щелкните правой кнопкой мыши сетевой адаптер (в данном случае сетевой адаптер Ethernet, который является «контроллером семейства Realtek PCIe Gbe»), который вы хотите изменить, и затем выберите параметр «Свойства».
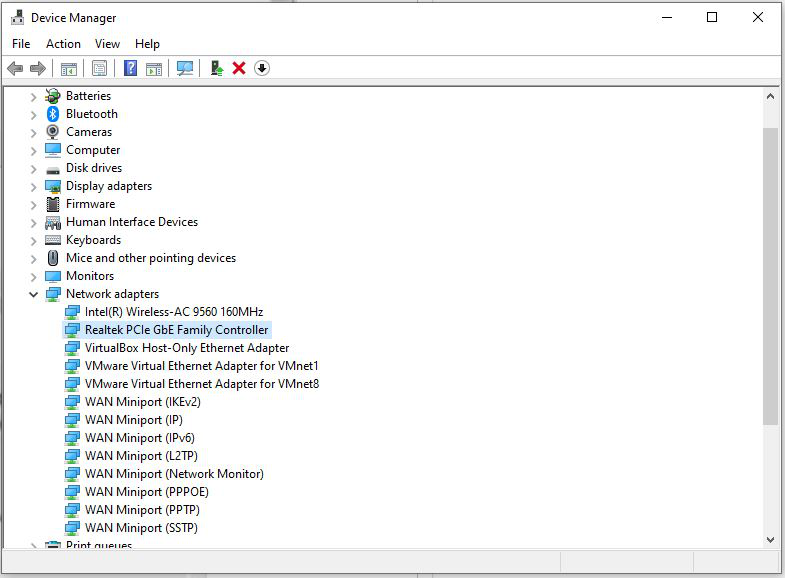
Шаг 5: Перейдите на вкладку «Дополнительно» и затем выберите локально управляемый адрес (сетевой адрес).
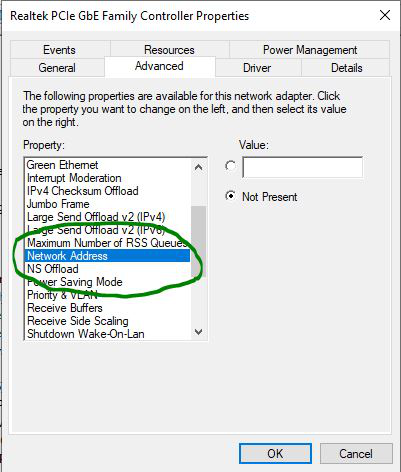
Шаг 6: Укажите новый MAC-адрес и нажмите OK. Если изменить MAC-адрес не удается, попробуйте установить второй символ на 2 или 6 или A или E (обязательно введите ровно 12 цифр в пустое поле значения).

Шаг 7.0: Используйте команду командной строки, чтобы проверить изменение MAC-адреса.
Шаг 7.1: Используйте следующую команду, чтобы проверить, был ли изменен MAC-адрес:
Getmac
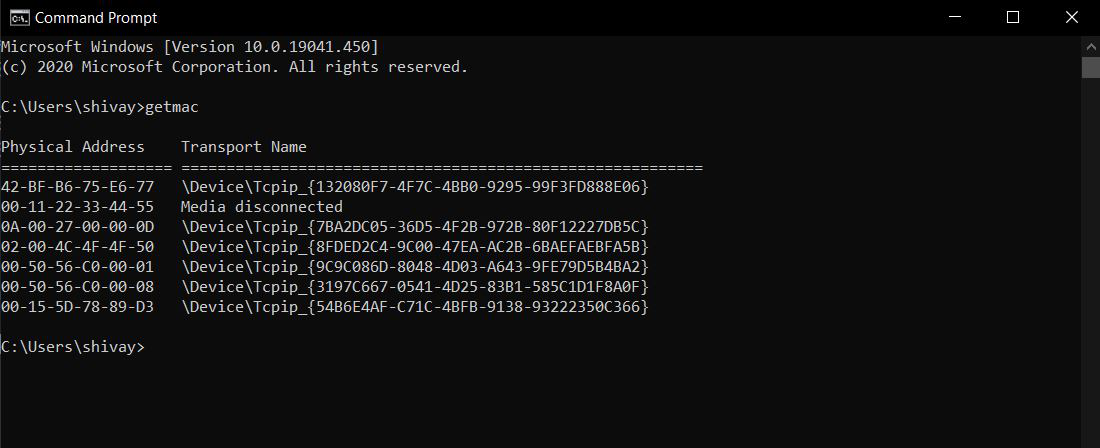
Теперь мы видим, что MAC-адрес желаемого сетевого адаптера был изменен.
ЛЮБОПЫТНЫЙ МЕТОД:
Шаг 1. Откройте командную строку, набрав «cmd» в строке поиска и нажав «Открыть».
Шаг 2: Введите следующую команду, чтобы найти MAC-адрес и имя транспорта:
Getmac
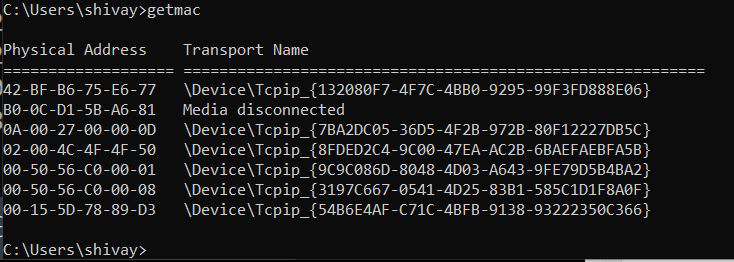
Шаг 3: Щелкните Диспетчер устройств.
Во-вторых , мы собираемся изменить MAC-адрес беспроводного сетевого адаптера.
Шаг 4. Щелкните правой кнопкой мыши Сетевые адаптеры и выберите параметр «Свойства» (в данном случае сетевая карта - «Intel (R) Wireless-AC 9560 160MHZ»).
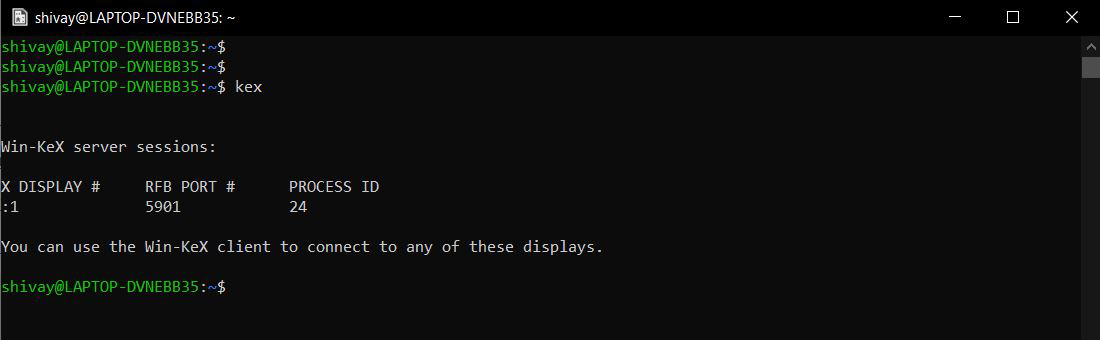
Шаг 5: Теперь мы можем перейти на вкладку «Дополнительно», а затем изменить MAC-адрес, как раньше.
Но здесь, в случае с этим сетевым адаптером, у нас нет никакого варианта сетевого адреса, как в предыдущем случае, поэтому мы должны следовать процессу изменения значения в реестре Windows 10.
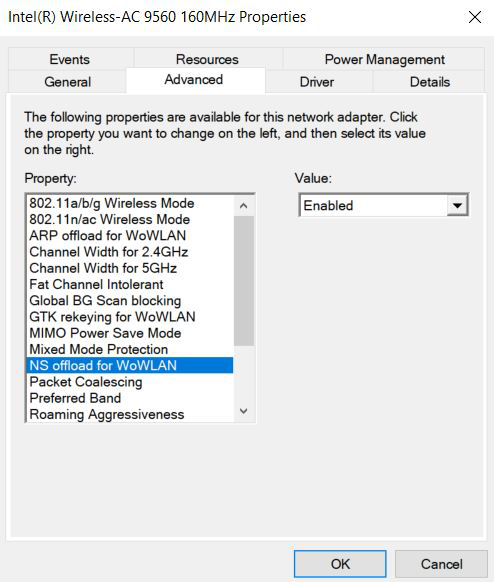
Это сложный метод, и он использует реестр Windows, поэтому мы должны быть осторожны при внесении необходимых изменений.
Шаг 1. Во-первых, откройте оболочку командной строки, а затем введите «getmac», чтобы увидеть транспортный адрес, а также MAC-адрес.
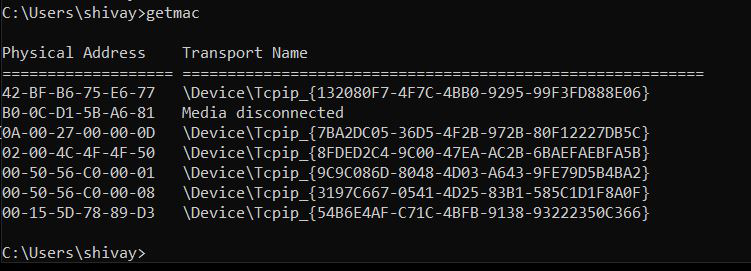
Шаг 2: Теперь, чтобы узнать MAC-адрес беспроводной сетевой карты, мы можем перейти к настройкам сети и Интернета, а затем щелкнуть правой кнопкой мыши параметр Wi-Fi, оттуда выбрать параметр свойств, который покажет вам необходимые сведения. .
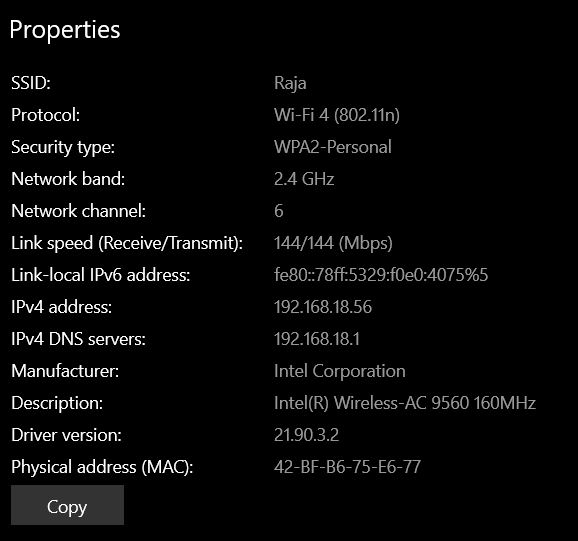
Шаг 3: Теперь сначала нажмите кнопку «Пуск», введите «Редактор реестра» и откройте его.
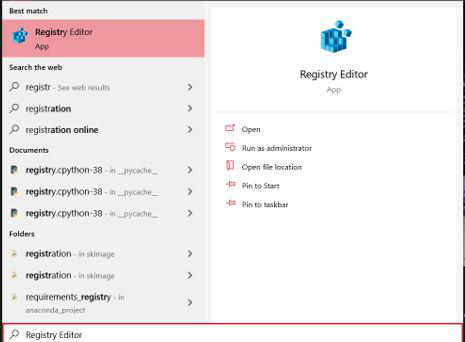
Шаг 4.0: Теперь нам нужно перейти в конкретную папку, которая:
"HKEY_LOCAL_MACHINE / SYSTEM / ControlSet001 / Control / Class / {4D36E972-E325-11CE-BFC1-08002BE10318}"Шаг 4.1: Во-первых, чтобы попасть в нужную папку, мы можем легко перейти к каталогу классов, а оттуда мы можем выполнить следующие шаги:
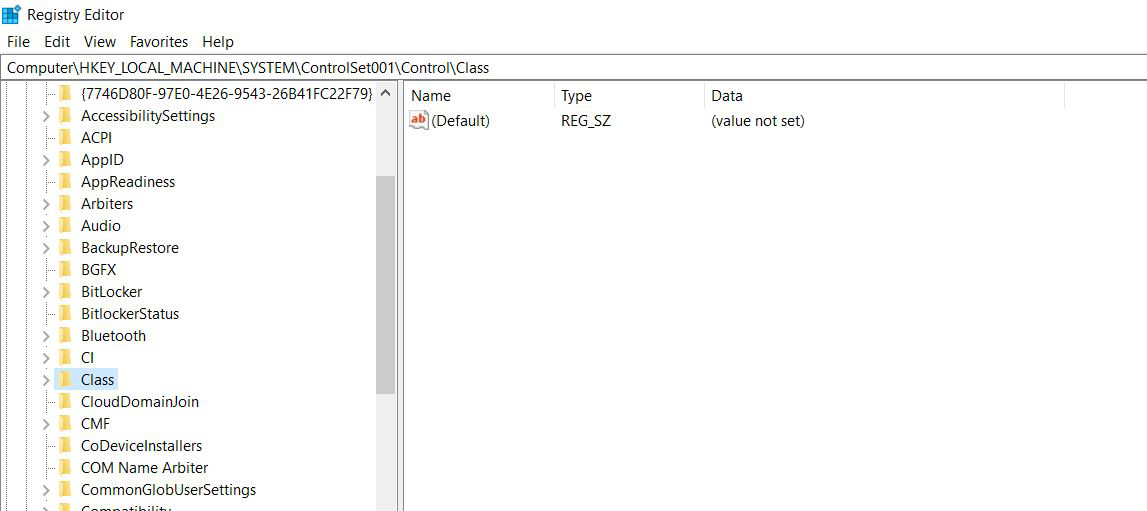
Шаг 4.2: Щелкните правой кнопкой мыши папку класса и выберите опцию поиска, а затем скопируйте первую часть имени транспорта, которая упоминается в строке MAC-адреса беспроводной сети, напротив физического адреса.
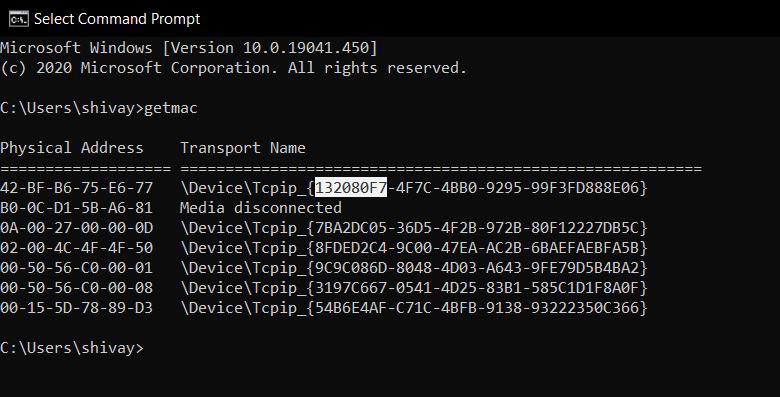
Шаг 4.3: Теперь вставьте выделенный текст в пустую строку поиска в ранее выбранном параметре поиска:

Шаг 4.4: Теперь нажмите кнопку «Найти далее», после чего вы будете автоматически перенаправлены в нужную папку и подкаталог.

Шаг 4.5: Убедитесь, что «NetCfgInstanceId» (он будет показан в правой части окна) совпадает со значением, указанным в команде «getmac».
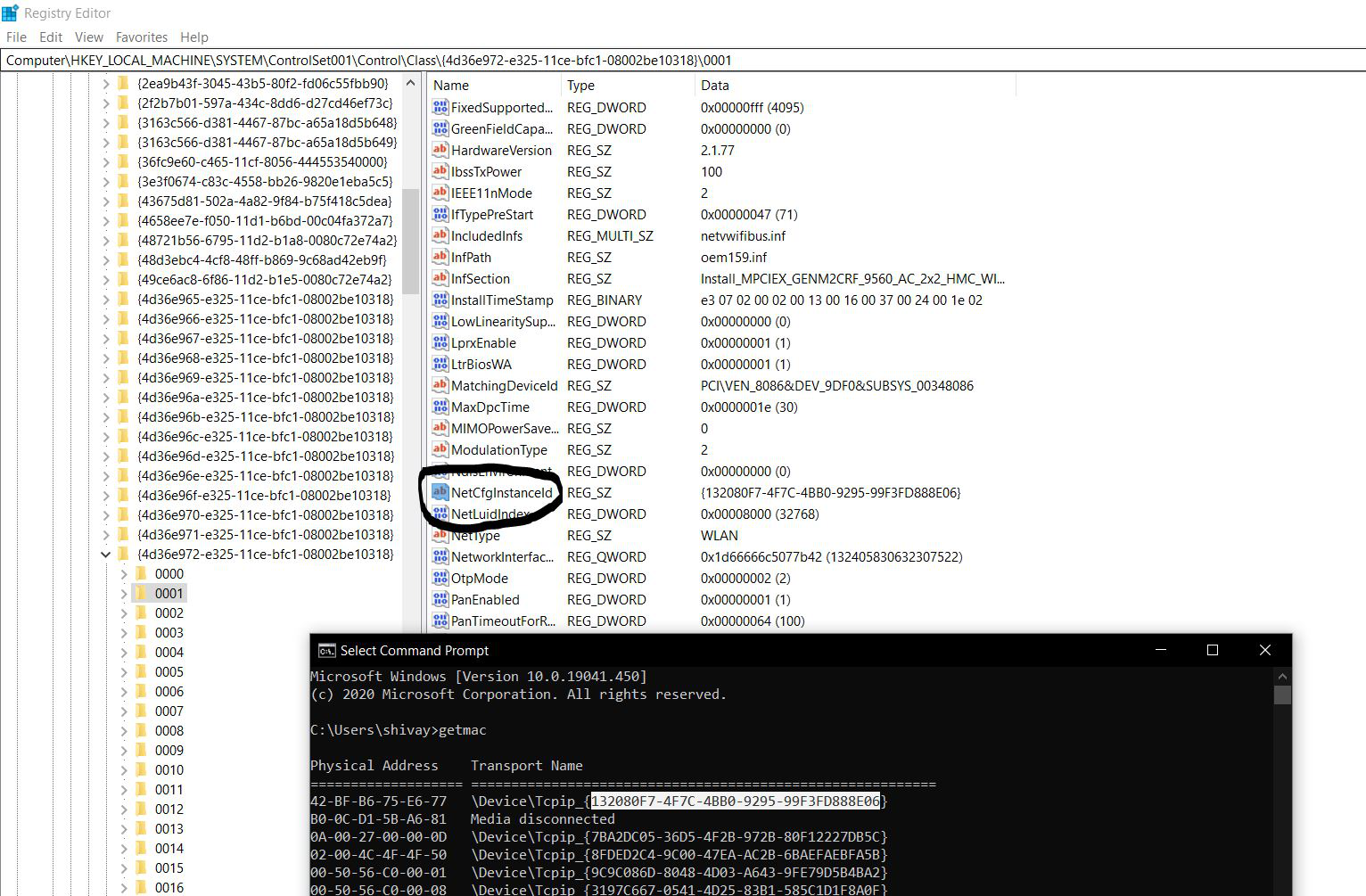
Шаг 5: Теперь щелкните правой кнопкой мыши пустое пространство в правой части открывшегося окна и выберите создание строкового значения с именем NetworkAddress.
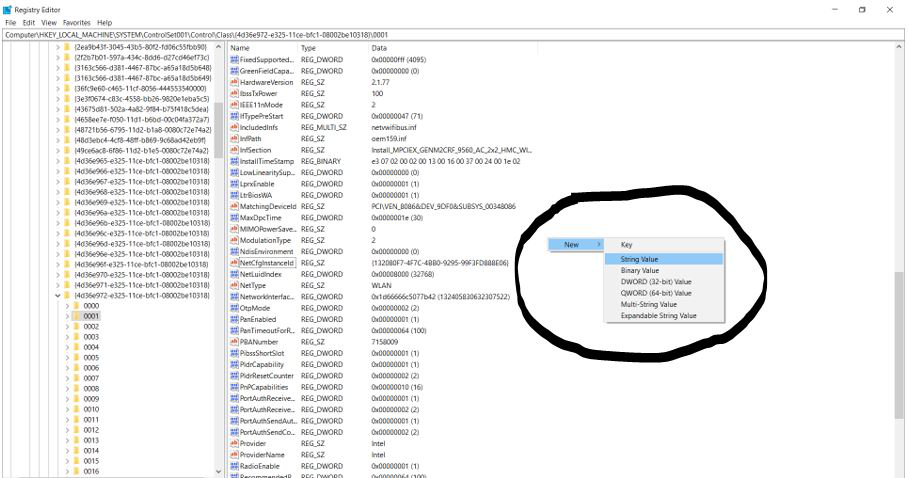
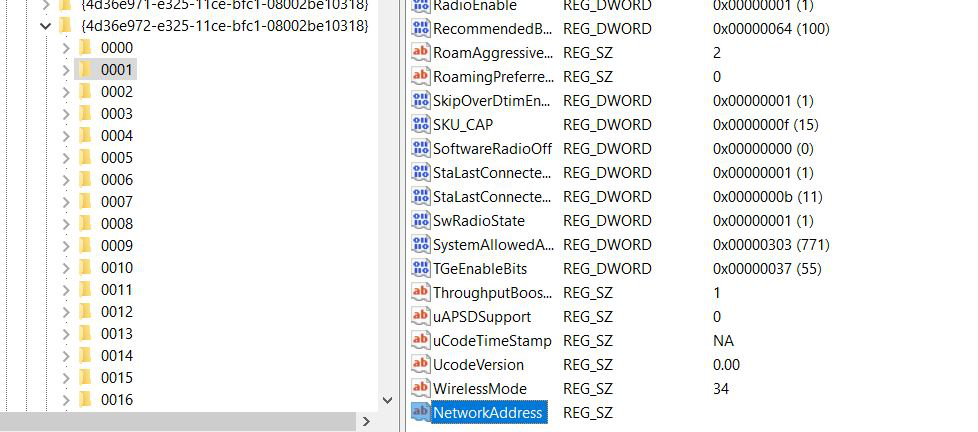
Шаг 6: Щелкните правой кнопкой мыши созданную строку NetworkAddress, затем выберите параметр «Изменить» и укажите свой MAC-адрес.
Примечание: Если изменить MAC-адрес не удается, попробуйте установить второй символ на 2 или 6 или A или E.

Шаг 7: Теперь MAC-адрес был изменен, поэтому, чтобы проверить изменения, которые мы должны внести в параметр беспроводного сетевого адаптера на панели управления и отключить его, щелкнув его правой кнопкой мыши, затем через несколько секунд мы дважды щелкнем по тому же значок, чтобы повторно включить беспроводную сетевую карту.
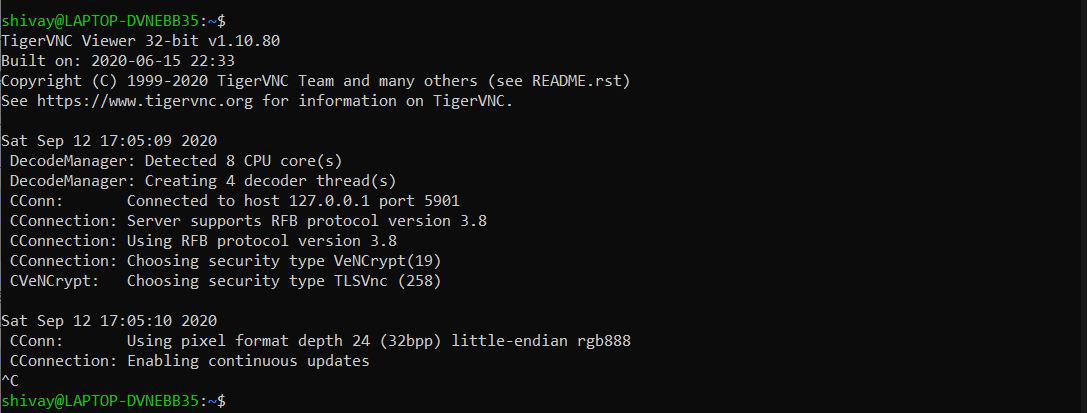
Шаг 8: Щелкните правой кнопкой мыши тот же значок, чтобы перейти к свойствам для проверки измененного MAC-адреса.
Теперь мы видим, что физический адрес был соответствующим образом изменен.
Шаг 9: Используйте команду getmac, чтобы убедиться, что MAC-адрес изменился.
Теперь MAC-адрес успешно изменен!
Источники:
1. https://en.wikipedia.org/wiki/MAC_address