Как использовать удаленный доступ к рабочему столу в Windows XP
Windows XP Professional позволяет подключаться через TCP/IP из других систем к вашей XP
Профессиональная система, управляющая системой Windows XP удаленно: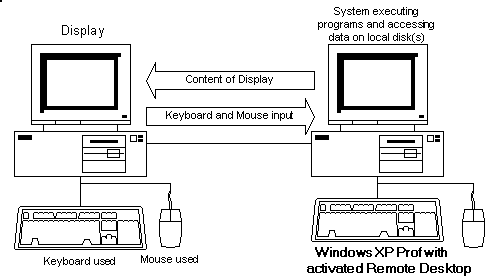
Пример №1: вы дома и вам нужно поработать с некоторыми данными на компьютере с Windows XP Prof.
система на работе, вы устанавливаете соединение (например, через модем), затем все клавиатура и
ввод с мыши из вашей домашней системы передается в вашу систему Windows XP Prof, где
этот ввод выполняется (например, для запуска программ), вся информация, которая будет отображаться на
экран системы Windows XP Prof отправляется обратно для отображения в систему, где вы
над которыми работают (используя клавиатуру и мышь).
Пример #2: У вас есть проблема с вашей системой Windows XP Prof, и вы просите помощи у
Служба поддержки в вашем офисе, которая затем может подключиться к вашей системе, чтобы проверить и
(надеюсь) решить вашу проблему.
Такие подключения к удаленному рабочему столу могут осуществляться через локальную сеть, глобальную сеть или модемное соединение.
Настройка удаленного доступа к рабочему столу в Windows XP Prof:
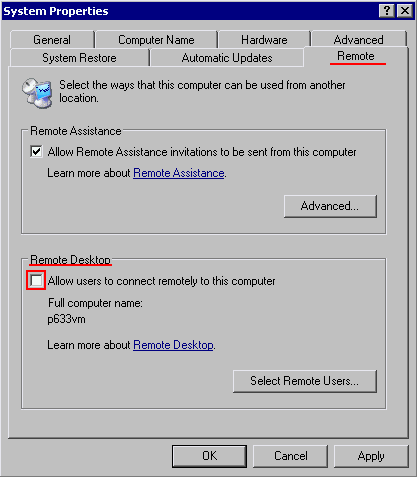 | В Панели управления выберите Значок системы:  (или щелкните правой кнопкой мыши «Мой компьютер» на рабочем столе и выберите Свойства) Выберите вкладку: Удаленный (Удаленный помощник доступен для как XP Home, так и XP Professional) Удаленный рабочий стол НЕ доступен для Windows XP Home Edition. По умолчанию «Удаленный рабочий стол» не активируется. Примечание: вы должны быть пользователем с Административные права для активации Удаленный рабочий стол ! Поставьте галочку для активации, разрешить пользователям подключаться удаленно к этому компьютеру. |
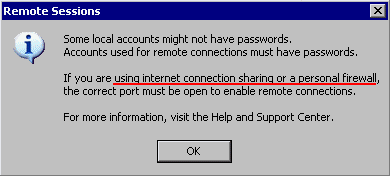 | Вы получите предупреждающее сообщение о настройка подключения к интернету совместное использование и/или персональный брандмауэр, который должны быть настроены для разрешения таких удаленных Подключения к рабочему столу. |
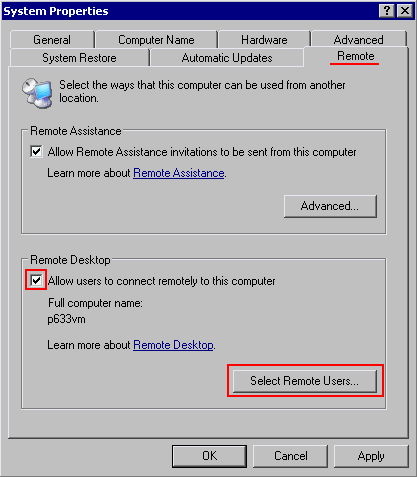 | Вам нужно «Выбрать удаленных пользователей..»: пользователей, которым будет разрешено использовать Доступ к удаленному рабочему столу для подключения ваша система. |
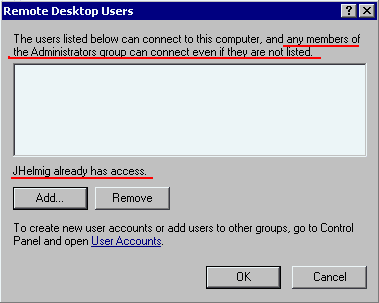 | Любые пользователи с правами администратора будут иметь автоматические права доступа, должны быть добавлены другие пользователи. |
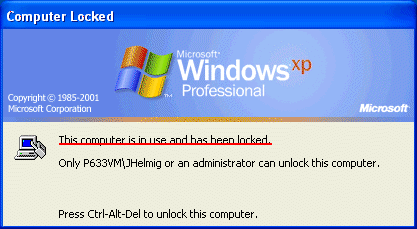 | Примечание: пока вы или кто-то другой подключается через удаленный рабочий стол, вы НЕ можете использовать систему: На экране появится это сообщение, сообщает, что система используется. |
Подключение из удаленной системы:
Вы можете использовать любую 32-разрядную версию Windows для установки/запуска программного обеспечения клиента для удаленного рабочего стола:
Windows95, 98, ME, NT4, 2000 (клиент удаленного рабочего стола уже установлен по умолчанию)
в Windows XP Home и Windows XP Prof).
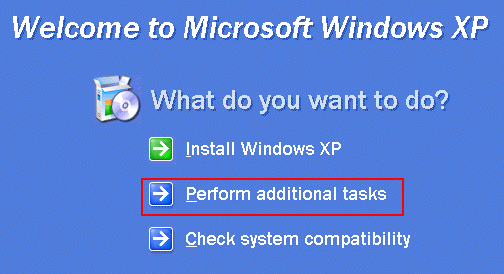 | Чтобы установить удаленный рабочий стол Клиентское ПО, вставьте свою Windows XP CD-ROM на клиентском ПК. НЕ выбирайте для установки Windows XP, Выберите «Выполнить дополнительные задачи» |
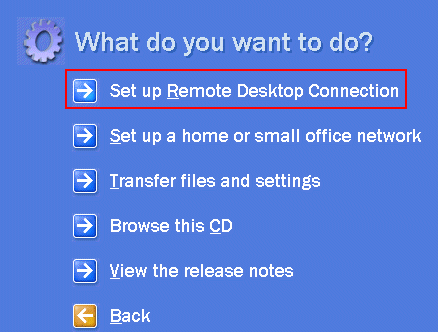 | Выберите, чтобы «Настроить подключение к удаленному рабочему столу» |
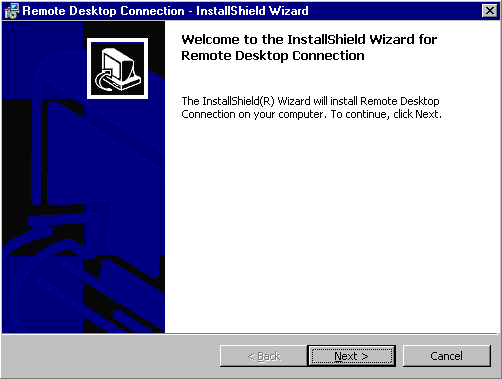 | Просто запустите остальную часть этой установки. |
После установки программного обеспечения клиента удаленного рабочего стола вы можете получить к нему доступ через Windows
Меню «Пуск» в разделе «Аксессуары/Связь»:
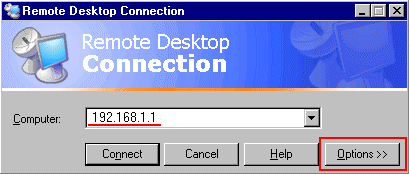 | Введите имя или IP-адрес Система Windows XP Prof, к которой вы любите общаться. Вы должны посмотреть на «Опции >>» для настройки/оптимизации удаленного рабочего стола связь. |
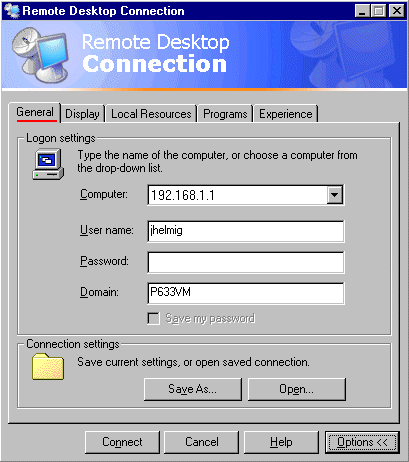 | Вкладка: Общие Вы можете ввести здесь уже Имя пользователя и пароль, которые будут использоваться для подключения к Windows XP Prof. система. Чтобы иметь возможность повторно использовать эту информацию при более поздних подключениях можно сэкономить эти значения конфигурации и повторно использовать их через Открыть. |
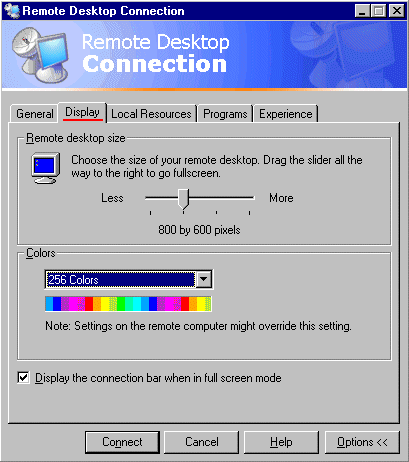 | вкладка: Показать Если вы подключаетесь через высокоскоростной LAN, вы не будете беспокоиться о это, но при подключении через модем, вы можете оптимизировать соединение и получить более быстрое время отклика, выбрав меньший размер удаленного рабочего стола и более низкое цветовое разрешение. |
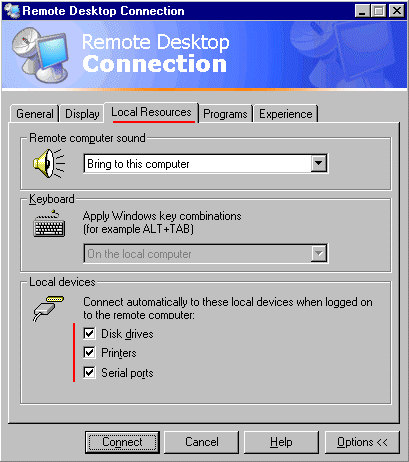 | вкладка: Локальные ресурсы Вы можете настроить передачу звука оповещения и какие из ваших локальных устройств (из удаленной системы, где вы находитесь сейчас работаю) будет доступно во время сеанса удаленного рабочего стола. Более подробная информация будет приведена ниже. |
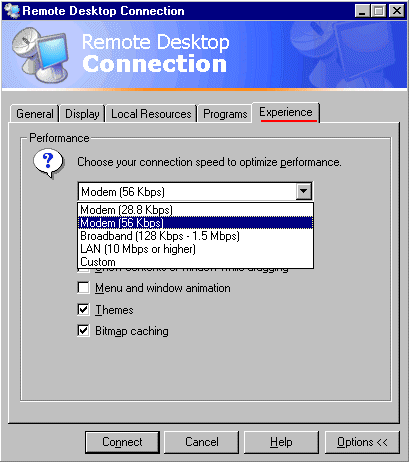 | вкладка: Опыт Чтобы помочь программному обеспечению удаленного рабочего стола оптимизировать соединение, выберите скорость вашего соединения. Вы также должны отменить выбор всех «причудливых» функции, такие как: обои и любые анимация, потому что они будут использовать только время передачи. |
Как только соединение правильно настроено, вы готовы к подключению:
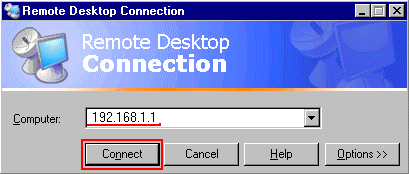 | |
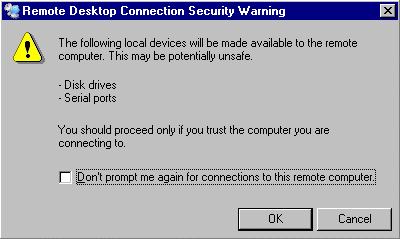 | Вы можете получить это предупреждение о доступ с удаленного компьютера к ваши локальные устройства. |
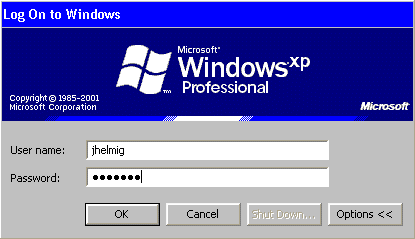 | Вам нужно будет войти в вашей системы Windows XP. |
И тогда у вас есть контроль над рабочим столом системы Windows XP Prof.
Чтобы вернуться к «доступу к локальным устройствам»: откройте через удаленный рабочий стол
Проводник Windows: он покажет диски как для Windows XP, так и для удаленной системы: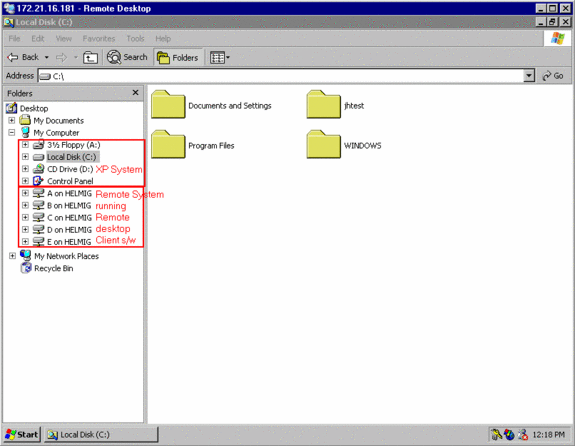
То же самое вы увидите в «Мой компьютер».
Предупреждение: да, теперь вы можете получить доступ к дискам как на Windows XP, так и на удаленном компьютере.
системой, но при передаче данных (например, путем перетаскивания файлов-копий в проводнике Windows),
вы ограничены в пропускной способности вашего соединения, например, если вы подключаетесь через модем, вы
будет иметь пропускную способность только скорости модема, поэтому будьте осторожны при копировании больших файлов, вы
возможно придется долго ждать.
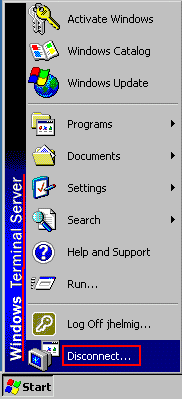 | Закончив работу, выберите меню «Пуск» Windows на « », что завершить сеанс удаленного рабочего стола. Примечание: внимательно посмотрите на это меню: Система идентифицирует себя как « », это технология, используемая Microsoft для реализации доступ к удаленному рабочему столу. |