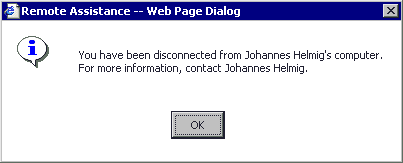Как использовать удаленную помощь в Windows XP
Windows XP позволяет отправить запрос на помощь другой системе Windows XP.
Система, запрашивающая помощь/поддержку («Помощь»), называется « », система
оказание помощи/поддержки называется « »: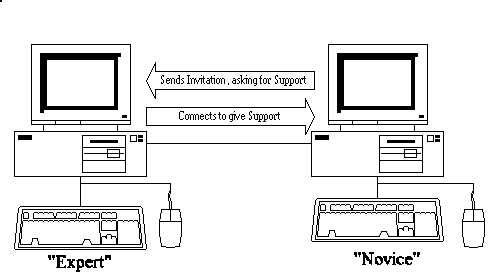
Такое соединение для оказания помощи возможно через любое соединение, поддерживающее TCP/IP:
– локальная сеть (LAN)
– Глобальная сеть (WAN)
- подключение через модем
- через Интернет
Заметки:
– для возможности использования «Удаленного помощника» как в системе Новичка, так и в Эксперте должны быть
Установлена Windows XP (если одна из этих систем не работает под управлением Windowsx XP, используйте NetMeeting)!
– при подключении через брандмауэр обязательно наличие открытого порта TCP/IP 3389.
Как только «Эксперт» примет приглашение и подключится к системе «Новичок», он сможет увидеть
на его экране рабочий стол «Новичка», он же (если позволит «Новичок») взять на себя управление
и используйте мышь и клавиатуру в его системе «Эксперт» для управления системой «Новичок»: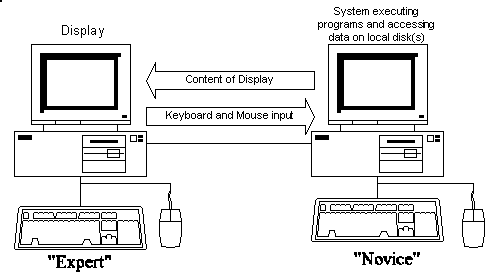
Это похоже на «Удаленный рабочий стол», доступный только в Windows XP Professional, но
в то время как «Удаленный рабочий стол» позволяет подключиться к хост-компьютеру без каких-либо действий пользователя на
хост-системе удаленный помощник требует присутствия пользователя, чтобы принять входящее соединение.
Проверьте настройку удаленного помощника:
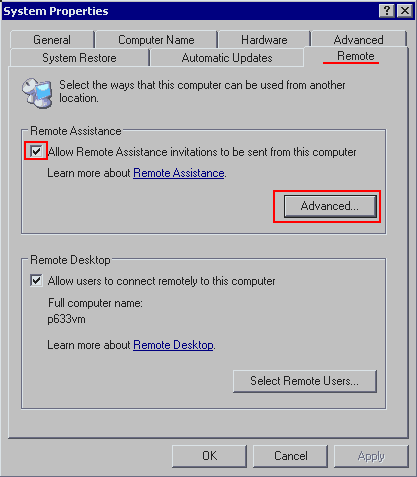 | В Панели управления выберите Значок системы:  (или щелкните правой кнопкой мыши «Мой компьютер» на рабочем столе и выберите Свойства) Выберите вкладку: Удаленный По умолчанию удаленный помощник активирован. Пожалуйста, проверьте « …» настройки Примечание: Другая опция на этой вкладке, Удаленный рабочий стол НЕ доступен для Windows XP Home Edition это доступно только для Windows XP Профессиональный. |
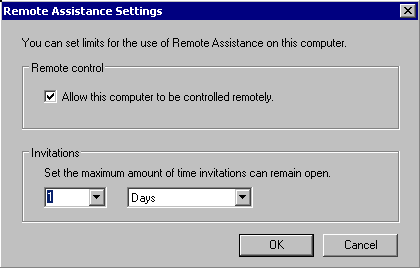 | Определите, разрешаете ли вы только «Эксперту» для просмотра вашей деятельности или ли «Эксперт» также может взять на себя управление, т.е. использовать свою мышь и Клавиатура для управления вашей системой. Определить максимальное количество времени, приглашение может оставаться открытым |
Отправить приглашение для удаленного помощника
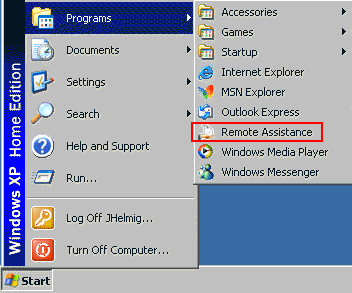 | Чтобы отправить запрос о помощи/поддержке, отправить «Приглашение на удаленную помощь», выберите в меню «Пуск» Windows: «Программы» / «Удаленный помощник», Это запускает Windows XP «Центр помощи и поддержки» / Страница удаленного помощника. Вы можете просмотреть статус текущего приглашения, чтобы отправить новое приглашение, выберите «Пригласить кого-нибудь помочь вам» |
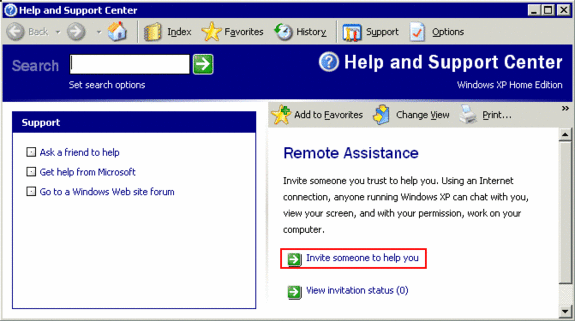
Удаленный помощник: выберите, как вы хотите связаться с вашим помощником: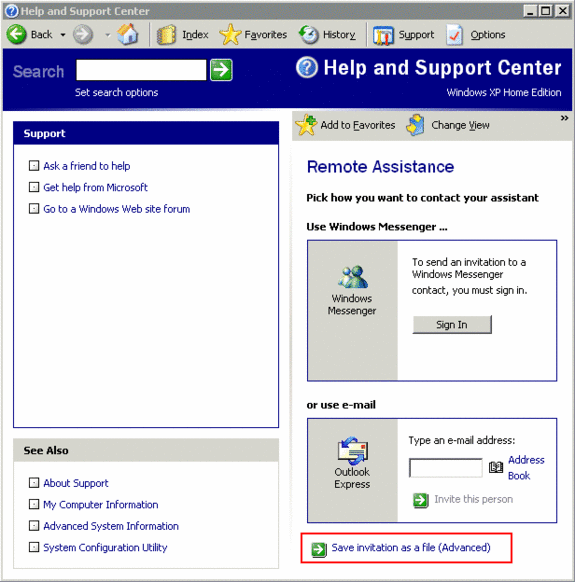
Есть 3 способа отправить приглашение:
– через Microsoft Windows Messenger (но использовать его НЕ ОБЯЗАТЕЛЬНО!)
– по электронной почте с помощью Microsoft Outlook Express
– через « » (разрешая другие программы электронной почты или даже перенос на дискету)
В этом примере я «сохраняю приглашение как файл» (аналогично использование Messenger или Outlook Express):
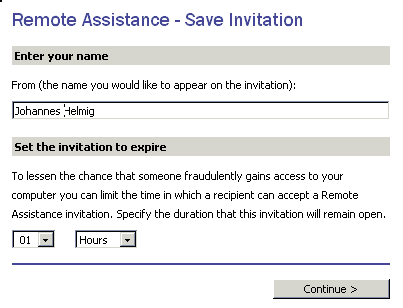 | Введите ваше имя определить, как долго это приглашение остается открытым затем «Продолжить» |
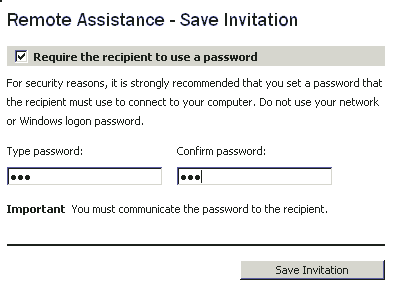 | В целях безопасности настоятельно рекомендуется определить пароль, который должен быть используется получателем «Эксперт» для подключиться к вашей системе «Новичок». Ваша задача — консультировать «Эксперта». пароля либо по электронной почте, либо телефонный звонок. При выборе «Сохранить приглашение» вы будет предложено определить место для сохранения файл (например: в «Мои документы») |
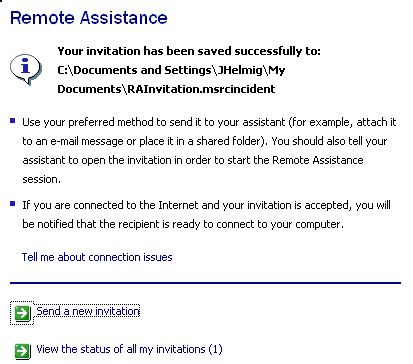 | Удаленный помощник дает вам последнее инструкция. |
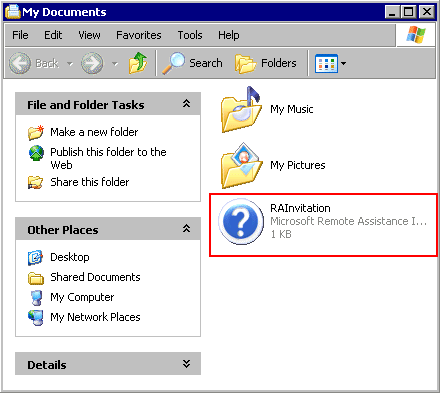 | Теперь вам нужно получить файл приглашения (имя по умолчанию: RAInvitation) в ваш «Эксперт», также консультирующий его/ее про пароль! |
Важная заметка:
В ожидании подключения «эксперта» убедитесь, что ваш адрес TCP/IP НЕ изменился!
Это особенно важно для интернет-соединений: НЕ отключайте модем, DSL или
ADSL-соединение (чтобы подключиться позже в согласованное с вашим экспортом время снова), потому что, когда
при повторном подключении вы, скорее всего, получите новый/другой IP-адрес и тогда ваше «приглашение»
недействительно, т.к. IP-адрес больше не совпадает !
Подключение из экспертной системы для оказания помощи:
После того, как «эксперт» получит приглашение в своей системе Windows XP, дважды щелкните значок
Файл приглашения, открывающий окно «Удаленный помощник»: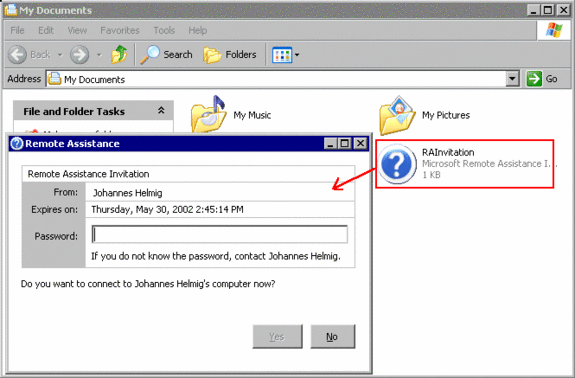
Если пароль был определен, то введите его сейчас. Продолжайте с ДА.
Затем ваша система подключается к системе «Новичок»: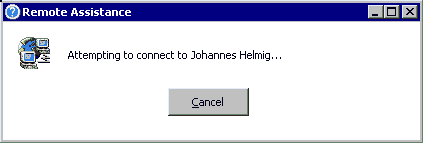
Как только «Эксперт» подключится к системе «Новичок», появится подтверждающее сообщение: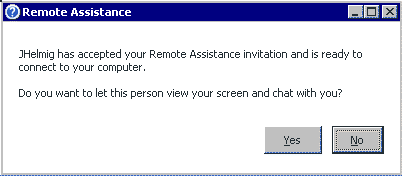 Вы должны нажать «Да», чтобы позволить «эксперту» продолжить и просмотреть вашу систему. Затем вы увидите окна «Новичок» «Удаленного помощника»: 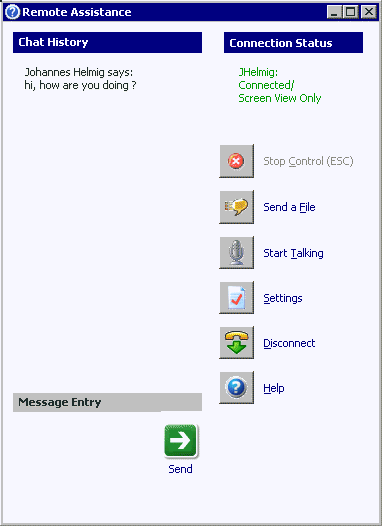 Вы можете общаться с помощью клавиатуры (введите в поле «Ввод сообщения») или с помощью «Начать разговор», как системы «Новичок», так и «Эксперт» оснащены звуковой картой с динамиками и микрофоном. |
«Эксперт» имеет другое окно для «Удаленной помощи»: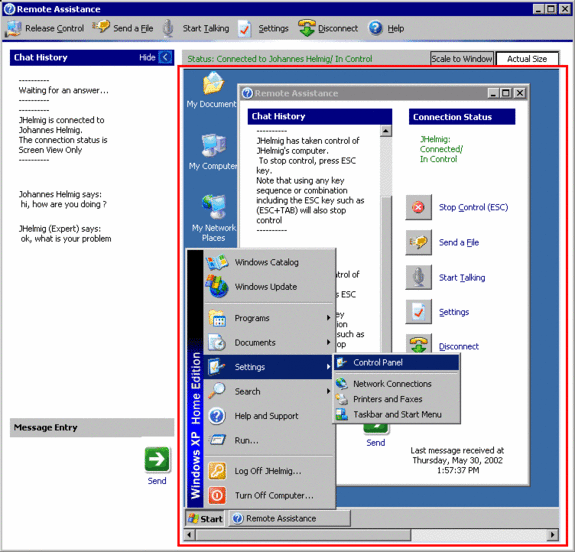
Слева раздел для сообщений чата, отправленных/полученных через клавиатуру.
Справа рабочий стол системы «Новичок».
Сверху инструменты для «Эксперта».
В это время «Новичок» управляет системой, «Эксперт» просто наблюдает, пока
они обмениваются информацией через:
- клавиатурный чат, отображаемый в виде сообщений
– голосовое общение по сети с использованием микрофона и динамиков
– телефонный звонок по отдельной линии
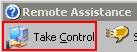 | если разрешено в настройках приглашения, «эксперт» может взять на себя управление системы «Новичок», выбрав на панели инструментов «Взять управление». |
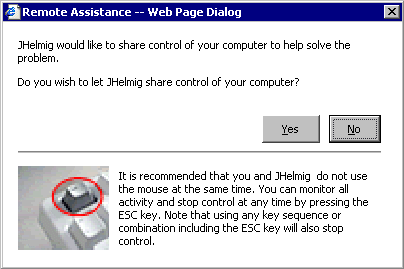 | Когда «эксперт» любит брать управление, появится всплывающее сообщение на экране «Новичка» информирование об этом запросе. Если вы согласны с этой просьбой, принять его, нажав «Да». |
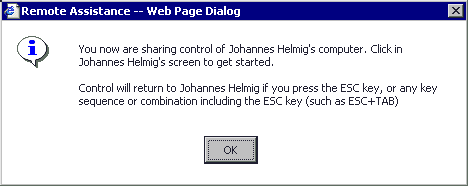 | Как только «Новичок» принял запрос, появится всплывающее сообщение система «Эксперт» для консультирования о том, чтобы контролировать и нажимать «ESC» или любая последовательность клавиш или комбинация, включая клавишу ESC вернуть управление «Новичку». |
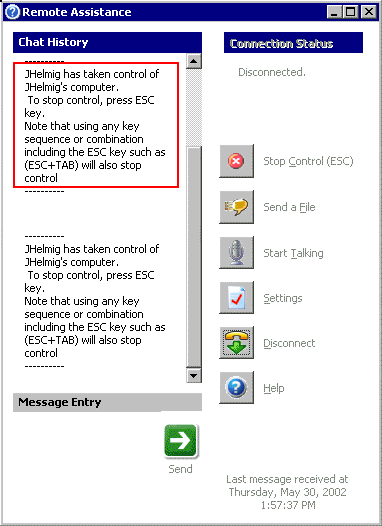 | Раздел «История чатов» «Удаленная помощь» покажет, что управление было взято на себя Эксперт. Эксперт теперь использует мышь и/или клавиатуру «Эксперта» система для работы «Новичок» система выявления проблемы, проверка например: - Панель управления - Диспетчер устройств - Журнал событий |
Чтобы разорвать соединение «Удаленный помощник», как «Эксперт», так и «Новичок» могут выбрать
в разделе управления на «Отключить».
«Эксперт» будет проинформирован об «Отключении» от системы «Новичка»: