Как использовать ImageView в качестве кнопки в Android?
ImageView используется, когда мы хотим работать с изображениями или отображать их в нашем приложении. Итак, эта статья даст вам полное представление об использовании ImageView в качестве кнопки в студии Android. Итак, не теряя лишнего времени, перейдем к статье и узнаем, как мы можем решить эту задачу.
Что мы собираемся развивать в этой статье?
Мы будем создавать простое приложение, в котором мы будем отображать ImageView, и когда мы щелкнем по этому ImageView, мы перейдем к новому действию или просто можем сказать, что собираемся использовать ImageView в качестве кнопки для переключения между различными действиями. Ниже приведен пример видео, чтобы понять, что мы собираемся делать в этой статье. Обратите внимание, что мы собираемся реализовать этот проект на языке Java.
Пошаговая реализация
Шаг 1. Создайте новый проект
Чтобы создать новый проект в Android Studio, обратитесь к разделу «Как создать / запустить новый проект в Android Studio». Обратите внимание, что выберите Java в качестве языка программирования.
Шаг 2. Создайте еще одно новое действие
Теперь мы создадим еще одно пустое действие (SecondActivity) для перехода от одного действия к другому, щелкнув ImageView. Итак, чтобы создать второе действие, перейдите в проект Android> Файл> Новое> Активность> Пустое действие.
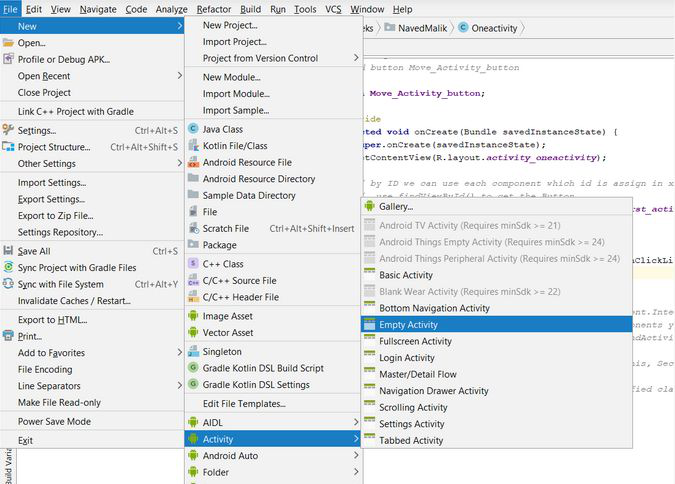
Шаг 3. Работа с файлом activity_main.xml
Пришло время разработать макет приложения. Для этого перейдите в app> res> layout> activity_main.xml и вставьте написанный ниже код в файл activity_main.xml.
XML
<? xml version = "1.0" encoding = "utf-8" ?>< RelativeLayout android:id = "@+id/relative_layout" android:layout_width = "match_parent" android:layout_height = "match_parent" tools:context = ".MainActivity" > <!--ImageView which will used as a button to switch from one activity to another--> < ImageView android:id = "@+id/imageView" android:layout_width = "200dp" android:layout_height = "wrap_content" android:layout_centerInParent = "true" app:srcCompat = "@drawable/geeksforgeeks" /> </ RelativeLayout > |
Шаг 4: Работа с файлом MainActivity.java
Перейдите в приложение> java> имя пакета> файл MainActivity.java и обратитесь к следующему коду. Ниже приведен код файла MainActivity.java. Комментарии добавляются внутри кода для более подробного понимания кода.
Ява
import android.content.Intent;import android.os.Bundle;import android.view.View;import android.widget.ImageView; import androidx.appcompat.app.AppCompatActivity; public class MainActivity extends AppCompatActivity { ImageView imageView; @Override protected void onCreate(Bundle savedInstanceState) { super .onCreate(savedInstanceState); setContentView(R.layout.activity_main); // initialize imageView // with method findViewById() imageView = findViewById(R.id.imageView); // Apply OnClickListener to imageView to // switch from one activity to another imageView.setOnClickListener( new View.OnClickListener() { @Override public void onClick(View v) { // Intent class will help to go to next activity using // it's object named intent. // SecondActivty is the name of new created EmptyActivity. Intent intent = new Intent(MainActivity. this , SecondActivity. class ); startActivity(intent); } }); }} |
Все, теперь приложение готово к установке на устройство. Вот как выглядит результат работы приложения.