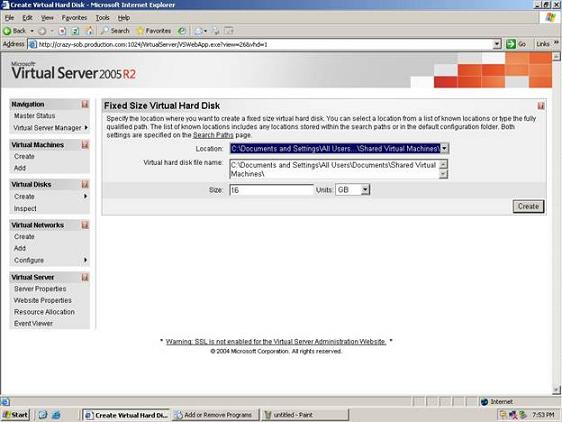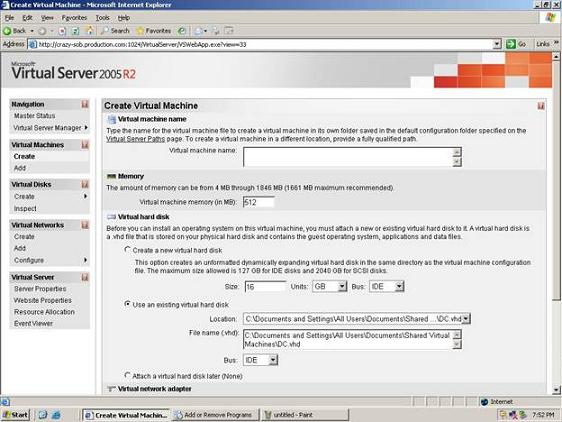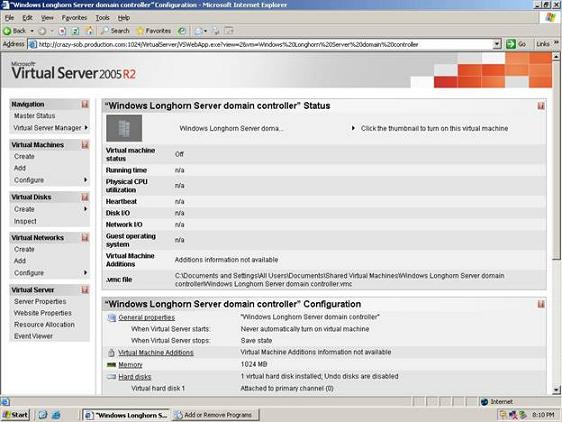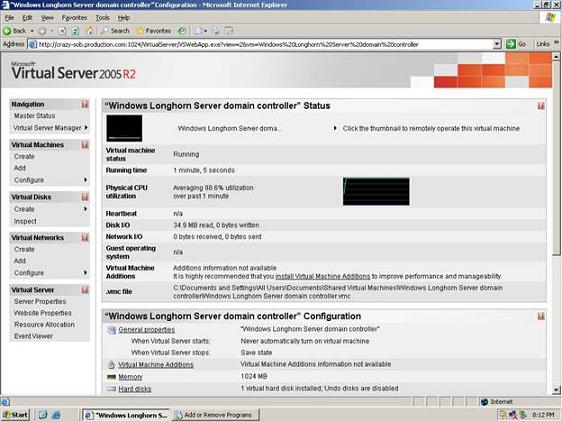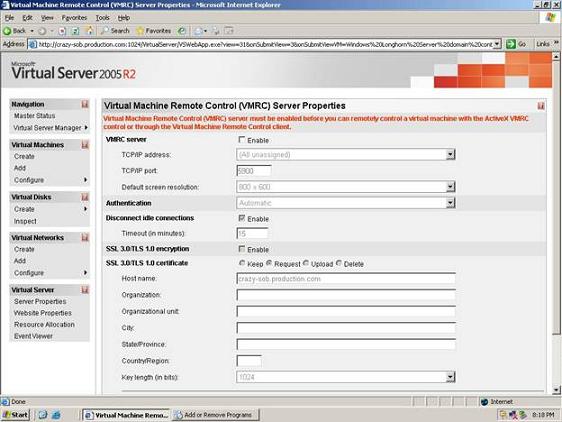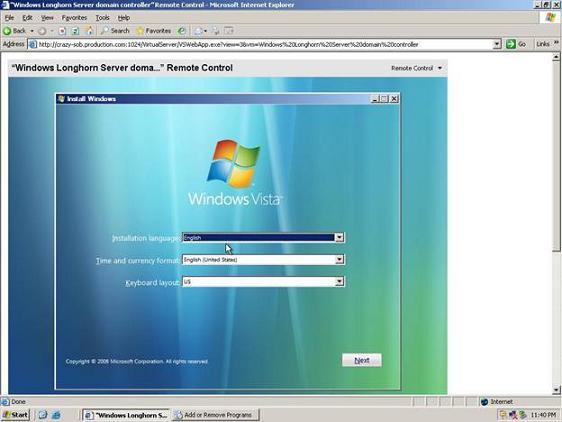Как и почему виртуализация серверов
Найдите больше статей и руководств по виртуализации на VirtualizationAdmin.com!
Одна из крупнейших технологий, которую Microsoft продвигает в последнее время, — это виртуализация серверов. Основная идея виртуализации серверов заключается в том, что одна физическая машина может действовать как несколько независимых виртуальных машин. Каждая из этих виртуальных машин имеет собственный набор системных ресурсов, собственную операционную систему и собственные приложения. В этой статье я объясню, как вы можете создать несколько собственных виртуальных серверов.
Настройка виртуального сервера
Прежде чем вы сможете развернуть виртуальный сервер, первое, что вам нужно будет сделать, это загрузить копию программного обеспечения виртуального сервера. Microsoft Virtual Server 2005 R2 Enterprise Edition предоставляется бесплатно. Имейте в виду, что доступны как 32-разрядная, так и 64-разрядная версия. Вы должны загрузить версию, которая соответствует существующей операционной системе Windows вашего сервера.
После загрузки Virtual Server необходимо убедиться, что IIS установлен и работает на сервере. После этого дважды щелкните загруженный файл, чтобы начать процесс установки. Когда появится экран-заставка Microsoft Virtual Server 2005 R2 Enterprise Edition, нажмите кнопку Установить Microsoft Virtual Server 2005 R2. На этом этапе вам будет предложено принять лицензионное соглашение с конечным пользователем программного обеспечения. После этого нажмите «Далее» и введите свое имя пользователя и название организации. Нажмите «Далее» еще раз, и вас спросят, хотите ли вы выполнить полную установку или выборочную установку. Выберите вариант «Завершить» и нажмите «Далее».
Поскольку виртуальный сервер является веб-приложением, вас спросят, через какой порт вы хотите получить к нему доступ. Я рекомендую использовать номер порта по умолчанию (1024). В большинстве случаев следует также использовать параметр, позволяющий настроить веб-сайт администрирования таким образом, чтобы он всегда работал от имени аутентифицированного пользователя.
Нажмите «Далее», и вас спросят, хотите ли вы включить исключения виртуального сервера в брандмауэре Windows. Предполагая, что доступ к виртуальным серверам будет осуществляться через сеть, а не только локально с физического сервера, с которым вы работаете, вам необходимо включить эти исключения. Нажав кнопку «Далее», а затем «Установить и настроить», вы скопируете необходимые файлы на сервер.
Когда процесс установки завершится, программа установки предоставит вам ссылку на веб-интерфейс виртуального сервера. Я рекомендую щелкнуть по этой ссылке, а затем добавить URL-адрес в список избранного вашего веб-браузера. Если вы планируете получать доступ к консоли управления Virtual Server непосредственно с сервера, я рекомендую отключить конфигурацию усиленной безопасности Internet Explorer.
Создание виртуальной машины
Теперь, когда виртуальный сервер запущен и работает, пришло время создать виртуальную машину. Я рекомендую начать с определения виртуального жесткого диска. Для этого выберите команду «Создать» в разделе «Виртуальные диски» консоли управления. Вы можете создать виртуальный жесткий диск фиксированного размера или динамически расширяемый виртуальный жесткий диск. Просто выберите вариант, наиболее подходящий для развертываемого виртуального сервера.
Чтобы создать виртуальный жесткий диск, выберите расположение в раскрывающемся списке «Расположение», показанном на рисунке A, а затем введите имя файла на диске в указанном месте. Я рекомендую использовать имя, описывающее назначение диска. Размер диска по умолчанию составляет 16 ГБ, но вы можете установить любой размер по своему усмотрению. Нажмите кнопку «Создать», чтобы создать виртуальный жесткий диск.
Рисунок A: Начните с создания виртуального жесткого диска
После создания виртуального жесткого диска нажмите кнопку «Создать» в разделе «Виртуальные машины» консоли управления виртуальным сервером. Когда вы это сделаете, вы увидите экран, похожий на тот, что показан на рисунке B.
Рисунок B. Это интерфейс, который вы будете использовать для создания виртуального сервера.
Начните процесс, введя имя для виртуальной машины, которую вы создаете. Имя должно быть максимально описательным. Например, у меня есть Windows Server, на котором размещено несколько виртуальных машин. На своем сервере я использую описательные имена, которые отражают операционную систему и назначение сервера.
После ввода имени виртуального сервера необходимо ввести объем памяти, который будет доступен для виртуального сервера. Имейте в виду, что ваш сервер имеет ограниченный объем доступной памяти. Вы должны ввести объем памяти, достаточный для использования виртуальным сервером, но при этом остающийся достаточный объем памяти для базовой операционной системы и для любых виртуальных машин, которые в конечном итоге могут работать одновременно с виртуальной машиной, которую вы создаете.
Следующее, о чем вас спросит интерфейс, это виртуальный жесткий диск. Вы уже создали виртуальный жесткий диск, поэтому просто выберите вариант использования существующего виртуального жесткого диска, а затем выберите виртуальный жесткий диск, который вы создали ранее.
Последнее, что вы должны выбрать, — это сетевой адаптер, который вы хотите, чтобы виртуальная машина использовала для подключения к вашей сети. Однако у вас есть возможность изолировать виртуальную машину от сети, если вы того пожелаете, выбрав опцию Not Connected. Нажмите кнопку «Создать», и виртуальная машина будет создана.
Использование вашей виртуальной машины
Теперь, когда вы создали виртуальную машину, вы должны установить на нее операционную систему. Когда процесс создания машины завершится, вы попадете на экран, показанный на рисунке C. Вставьте установку операционной системы в дисковод CD/DVD, а затем щелкните миниатюру, показанную на рисунке. Когда вы это сделаете, Windows включит виртуальный сервер. Стоит отметить, что когда вы включаете виртуальную машину, экран, показанный на рисунке C, оживает с различной статистикой производительности, как показано на рисунке D.
Рисунок C: Это экран, который вы увидите после создания виртуального сервера.
Рисунок D. Вот как это выглядит при включении виртуального сервера.
Как вы можете видеть на рисунке D, вы должны иметь возможность щелкнуть миниатюру виртуальной машины, чтобы получить доступ к консоли виртуальной машины. Однако вам еще предстоит выполнить небольшую настройку, прежде чем вы сможете фактически просмотреть свою виртуальную машину. В частности, необходимо установить компонент ActiveX удаленного управления виртуальной машиной. Для этого просто нажмите на миниатюру, как будто вы пытаетесь получить доступ к своей виртуальной машине. Когда вы это сделаете, вы увидите экран, показанный на рисунке E. Существует множество параметров, которые вы можете установить, но если вы хотите просто получить доступ к своему виртуальному серверу с минимальными усилиями, просто нажмите кнопку «Включить» и нажмите «ОК».. Когда вы это сделаете, в верхней части окна браузера появится желтая полоса, сообщающая вам, что вам нужно щелкнуть по полосе, чтобы установить элемент управления ActiveX. Нажмите на панель и следуйте подсказкам, и вы в деле. Виртуальный сеанс будет выглядеть примерно так, как вы видите на рисунке F.
Рисунок E. Установите флажок «Включить» и нажмите «ОК».
Рисунок F. Обратите внимание, что Windows работает внутри веб-браузера.
Вывод
Прежде чем я закончу эту статью, я хочу дать вам пару советов относительно использования виртуальных машин. Вы могли заметить, что указатель мыши показан на рис. F. Этот указатель мыши статичен, пока вы не щелкнете внутри окна виртуального сервера. При этом вы получите контроль над указателем мыши, но не сможете перемещать его за пределы окна виртуальной машины. Если вам нужно использовать мышь за пределами окна виртуальной машины, просто нажмите правую клавишу Alt, отпустите ее и переместите мышь за пределы окна виртуальной машины.
Еще одна вещь, о которой я хочу упомянуть, это то, что вы не можете нажать CTRL+ALT+Delete, чтобы войти в виртуальную машину. При этом откроется Диспетчер задач для сервера, на котором размещены виртуальные машины. Чтобы войти в виртуальную машину, нажмите правую клавишу ALT и Delete.