Как добавить статический маршрут в таблицу маршрутизации Windows?
Таблица маршрутизации является частью операционной системы компьютера. Он содержит сведения о наилучшем способе подключения к различным сетям, таким как домашняя или офисная сеть. Таблица помогает вашему компьютеру отправлять данные в разные сети и устройства. Windows использует таблицу маршрутизации для определения наилучшего способа отправки данных в определенное место назначения. Таблица маршрутизации используется в каждой операционной системе. Он содержит сведения о наилучшем способе подключения к различным сетям, таким как домашняя или офисная сеть. Таблица помогает вашему компьютеру отправлять данные в разные сети и устройства. Windows использует таблицу маршрутизации для определения наилучшего способа отправки данных в определенное место назначения. Вы можете добавить статический маршрут в таблицу маршрутизации, чтобы сэкономить время, если ваш дом или офис часто посещают. Вы также можете добавить альтернативные маршруты домой или на работу, если у вас возникли проблемы с доступом к исходному местоположению через таблицу маршрутизации.
Интерфейсы и таблица маршрутизации в Windows:
Команда route print распечатывает список всех интерфейсов и таблицу маршрутизации IPv4/v6. За ним следует аргумент с разделителями-запятыми, который описывает команду для запуска (e: -f). Если аргументов нет, то он сообщает обо всех установленных портах для каждого сконфигурированного интерфейса; если не указано, это будет сообщать только о тех, которые присутствуют в этом диапазоне портов. Формат использует пробелы, как обычно, в именах. Ниже приведен снимок после запуска route print в Windows.
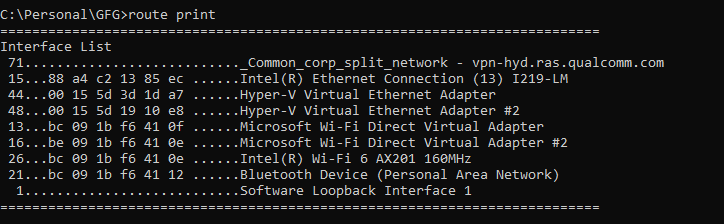
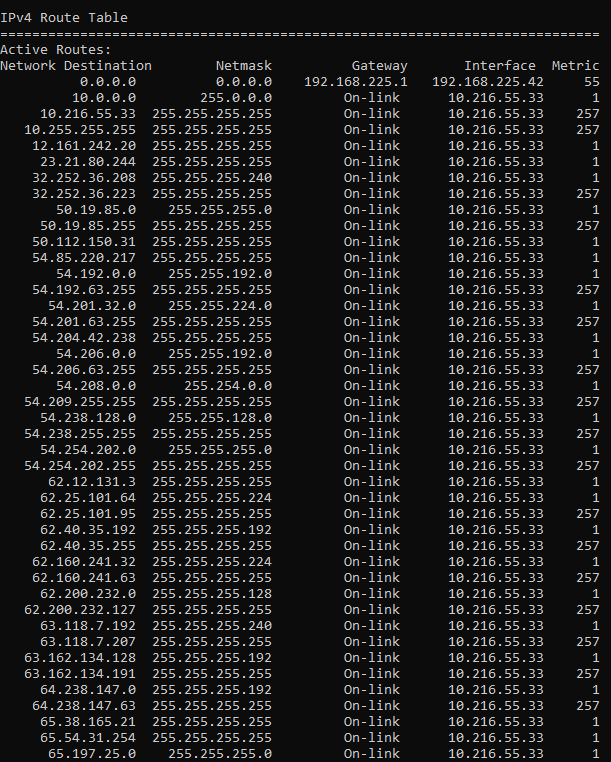
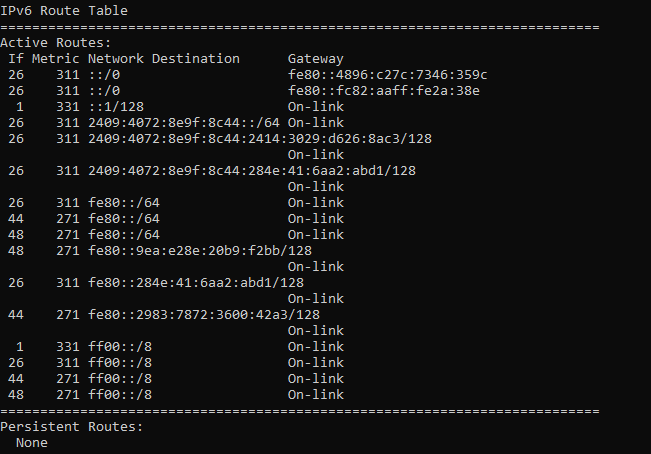
Добавление статического маршрута в таблицу маршрутизации:
Чтобы добавить статический маршрут, нажмите и удерживайте клавишу Windows и клавишу R, затем нажмите Enter на клавиатуре; откроется диалоговое окно «Выполнить». Введите route print и нажмите Enter на клавиатуре. Откроется диалоговое окно Windows «Маршрутизация и конфигурация IP». В этом диалоговом окне нажмите «Добавить» → «Далее» → «Далее» ; откроется окно «Добавить маршрут по умолчанию». В этом окне введите данные нового маршрута по умолчанию, затем нажмите «Добавить» → «Закрыть» → «ОК» → «Применить» → «Закрыть» → «ОК» → «ОК» ; Теперь вы закончили добавлять статический маршрут в таблицу маршрутизации Windows.
Команда для добавления записи из cmd выглядит следующим образом:
route add Destination_Address MASK Subnet_Mask Gateway_IP Metric
Example: route add 192.168.39.0 MASK 255.255.255.0 192.148.0.2
Ниже приведен вывод маршрутной печати после добавления статического маршрута.
Альтернативные маршруты могут быть полезны путешественникам или предприятиям, имеющим несколько офисов в городе или регионе. Например, если вы живете далеко от работы, вам может понадобиться альтернативный маршрут, чтобы вам не приходилось каждый день постоянно ездить туда и обратно между домом и работой; в качестве альтернативы, если вы являетесь владельцем бизнеса с несколькими офисами в городе или в регионе, альтернативные маршруты могут быть полезны для клиентов, которым нужно несколько офисов, открытых для бизнеса каждый день, они могут легко добраться до своего местоположения, путешествуя по разным дорогам через город или регион, а не вынуждены каждый день ездить туда-сюда по одной дороге между своими местами. Добавить альтернативный маршрут к вашему дому или бизнесу легко с правильно работающей таблицей маршрутизации; однако многие пользователи не добавляют их до тех пор, пока у них не возникнут проблемы с достижением своего местоположения по этому основному маршруту. Добавление статического маршрута также может быть эффективным при добавлении альтернативного маршрута для быстрого доступа для частого использования членами семьи или друзьями; в любом случае добавить статический маршрут или альтернативный маршрут можно легко, выполнив всего несколько шагов.