Изучение новых функций поиска в Windows 7 (часть 1)
Введение
В этой серии статей рассматривается недавно переработанная поисковая система Windows 7. Я начну с демонстрации некоторых новых возможностей поиска, а затем расскажу о различных оптимизациях, сделанных Microsoft для повышения эффективности поисковой системы.
За последние несколько лет функция поиска Windows получила плохую репутацию. Хотя я ненавижу спекулировать, я думаю, что многие люди были разочарованы поисковыми возможностями Windows Vista.
Если вы вспомните то время, когда Windows Vista еще разрабатывалась, вы вспомните, что одной из флагманских функций Vista должна была стать совершенно новая файловая система под названием WinFS. Предполагалось, что WinFS будет файловой системой, управляемой базой данных, которая может различать типы файлов и позволит приложениям выполнять сложные запросы на основе метаданных, связанных с различными типами файлов. В конце концов Microsoft решила, что WinFS не совсем готова для использования в прайм-тайм, и удалила эту функцию из Vista. Это было только начало беды.
Когда Vista наконец была выпущена, она включала функцию поиска на рабочем столе под названием Instant Search. Эта функция позволяла пользователям выполнять поиск различных типов файлов непосредственно из меню «Пуск». Вскоре после выпуска Vista Google подала в суд, утверждая, что мгновенный поиск отпугивает людей от использования поисковой системы Google. В результате Microsoft внесла серьезные изменения в функцию мгновенного поиска в пакете обновления 1 для Vista. В результате Microsoft открыла Instant Search, чтобы сделать его расширяемым для других поставщиков поисковых систем. Они также скрыли более расширенные возможности поиска Vista, хотя расширенный поиск по-прежнему доступен, удерживая нажатой клавишу Windows и нажимая клавишу F.
Конечным результатом является то, что на первый взгляд в Vista кажутся посредственные возможности поиска. Вдобавок ко всему, у многих людей сложилось впечатление, что индексатор Vista чрезвычайно требователен к ресурсам. Я действительно слышал, как люди обвиняют службу поиска Windows во всем, от чрезмерной болтовни жесткого диска до вялой производительности видеоигр.
Неудивительно, что одна из неофициальных целей Microsoft при создании Windows 7 состояла в том, чтобы снова сделать службу поиска Windows респектабельной. Поиск в Windows 7 более мощный и требует меньше ресурсов, чем в Vista. Поэтому я думаю, что имеет смысл поговорить о том, как развивалась служба поиска Windows и чего от нее можно ожидать.
Основы поиска
Я хочу начать с демонстрации некоторых основных возможностей поиска в Windows 7. После того, как я покажу вам некоторые возможности поиска в Windows 7, я перейду к более техническим аспектам службы поиска Windows, показав вам усовершенствования, которые Microsoft внедрила изнутри.
Самый простой способ инициировать поиск — нажать кнопку «Пуск». Когда вы это сделаете, вы заметите, что в меню «Пуск» Windows 7 появилось окно поиска, как показано на рисунке A.
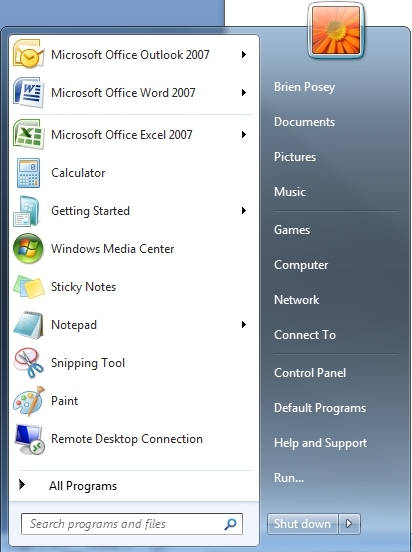
Рисунок A. В меню «Пуск» есть поле поиска
Поскольку я слушаю компакт-диск Judas Priest, пока пишу это, давайте посмотрим, что произойдет, если я введу фразу «Judas Priest» в поле поиска. Когда я это делаю, я получаю результаты поиска, показанные на рисунке B. Как вы можете видеть на рисунке, Windows возвращает несколько разных категорий результатов. Первая категория — «Музыка», в ней 129 различных треков. Все эти треки связаны с моей музыкальной библиотекой, а Windows 7 достаточно умна, чтобы знать, как искать в различных библиотеках.
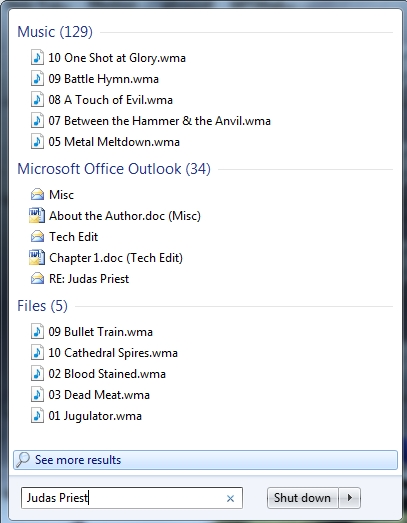
Рисунок B. Результаты поиска возвращают несколько типов данных
Прямо под списками из моей музыкальной библиотеки находятся результаты поиска сообщений в Microsoft Outlook. Это отдельные сообщения электронной почты, содержащие мои условия поиска.
Последнее, что появляется в результатах поиска, — это файлы, соответствующие моим критериям поиска. Однако в этих файлах есть пара интересных вещей. Во-первых, вы заметите на рисунке, что все эти файлы являются музыкальными файлами (в формате.WMA). По какой-то причине их нет в моей музыкальной библиотеке, но поскольку файлы существуют на моем жестком диске, Windows все равно их нашла.
Другая интересная особенность найденных файлов заключается в том, что вы заметите, что ни в одном из них конкретно не упоминается Judas Priest. Причина, по которой эти файлы были возвращены среди результатов поиска, заключается в том, что это музыкальные файлы, а музыкальные файлы имеют связанные поля метаданных, такие как исполнитель, год, жанр и т. д. Поскольку все эти файлы являются треками из альбома Jugulator, Judas Priest явно указан в метаданных файла как исполнитель трека.
Наличие поисковой системы, которая группирует результаты поиска по типу данных, — хорошее начало, но что, если я хочу увидеть больше информации о результатах поиска? Если вы снова посмотрите на рисунок B, вы заметите опцию для просмотра дополнительных результатов поиска. Если я нажму эту кнопку, я попаду на экран, аналогичный показанному на рисунке C. Как вы можете видеть на рисунке, этот экран возвращает более подробную информацию о каждом результате поиска.
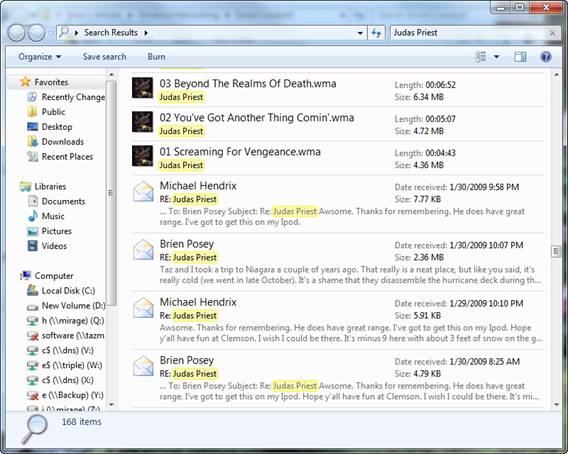
Рисунок C. Вы можете просмотреть более подробную информацию о результатах поиска.
Обратите внимание, что на рисунке выше результаты из моей музыкальной библиотеки включают название песни, имя исполнителя, длину и размер трека, а также миниатюру обложки альбома. Вы также можете видеть на рисунке, что результаты электронной почты включают дату и время сообщения, а также выдержку из сообщения. В этом случае вы можете увидеть несколько электронных писем из разговора с моим приятелем Майком, где мы говорили о предстоящем концерте, и вы также можете увидеть, что любые упоминания о Judas Priest выделены в каждом сообщении.
Одна из проблем с результатами поиска заключается в том, что было возвращено несколько сотен результатов. Это не должно быть так, хотя. Если вы снова посмотрите на рисунок B, вы заметите, что отдельные типы данных были связаны гиперссылками. Поэтому я хотел просмотреть результаты только из своей музыкальной библиотеки, я мог щелкнуть гиперссылку «Музыка». Затем я попадал бы на экран, подобный показанному на рисунке C, но отображались бы только результаты музыкальной библиотеки.
Следует иметь в виду, что поисковый запрос, который я использовал для демонстрации возможностей поиска Windows 7, был первым, что пришло мне в голову. Если вы хотите увидеть еще один пример возможностей поиска Windows, посмотрите, что происходит, когда я ввожу слово «Экран» в качестве условия поиска. Если вы посмотрите на мои результаты поиска на рисунке D, вы увидите, что файлы и сообщения электронной почты по-прежнему возвращаются, но я также получаю результаты из панели управления и даже из списка программ, установленных на моем компьютере. На самом деле я мог щелкнуть ссылку на программу или апплет панели управления, чтобы запустить его. Как видите, поиск теперь касается не только данных, но и любого ресурса на вашем компьютере.
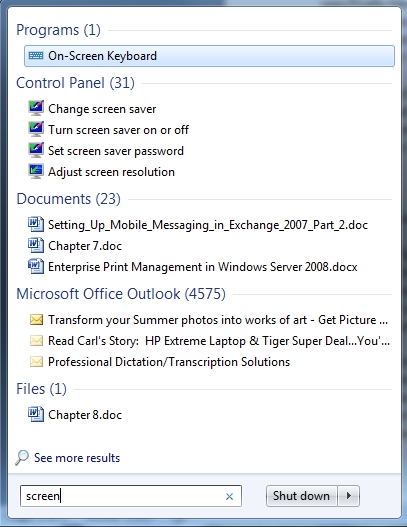
Рисунок D. Апплеты и приложения Панели управления могут быть включены в результаты поиска.
Это подводит меня к другому моменту. В Windows 7 окна поиска широко распространены. Вы видели, что когда я вводил запрос в поле поиска меню «Пуск», я получал результаты со всей своей системы. Однако вы можете использовать другие поля поиска, чтобы сузить область результатов поиска. Например, если вы хотите выполнить поиск только в панели управления, вы можете использовать поле поиска панели управления. Точно так же проигрыватель Windows Media имеет собственное поле поиска.
Мой любимый аспект поисковой системы Windows 7 — окно поиска, интегрированное в проводник Windows. Когда вы выполняете поиск с помощью проводника Windows, Windows будет искать текущую папку и любые вложенные папки. Это избавляет вас от необходимости искать всю систему. Например, если я хотел найти одну из написанных мною статей, я мог перейти в папку «Статьи» и ввести поисковый запрос. Это гарантировало бы, что никакие результаты не будут возвращены из других мест в моей системе. Существуют даже способы фильтрации результатов поиска по различным атрибутам метаданных, привязанным к типам файлов.
Вывод
Хотите верьте, хотите нет, но я только начал поверхностно рассказывать о том, что вы можете делать с помощью поисковой системы Windows 7. Тем не менее, я хочу обратить внимание на внутреннюю работу поисковой системы. Я расскажу о механике поисковой системы в части 3.