Использование средства миграции Active Directory: подробное руководство

Сегодня миграция стала неотъемлемой частью ИТ-операций. Как администратору вам, возможно, придется перемещать ресурсы из одного проекта в другой, переносить объекты в рамках корпоративной стратегии и т. д. Все это означает, что вы постоянно выполняете миграции в той или иной форме. Хорошей новостью является то, что миграция выполняется легко, если вы используете Microsoft Active Directory благодаря инструменту под названием Active Directory Migration Tool, сокращенно ADMT. Этот инструмент поставляется с множеством параметров и мастеров, которые помогут вам выполнить миграцию между доменами и лесами всего за несколько минут.
Что такое средство миграции Active Directory?
Средство миграции Active Directory помогает переносить объекты и реструктурировать задачи в среде Active Directory. Он используется для миграции между доменами в одном и том же лесу (intraforest) или между разными лесами (interforest).
Предварительные условия для установки средства миграции Active Directory
Для установки средства миграции Active Directory необходимы следующие системные требования:
- Windows Server 2008, Windows Server 2008 R2, Windows Server 2012, Windows Server 2012 R2 и Windows 2016
- Средство миграции Active Directory не работает, когда компьютеры являются контроллерами домена только для чтения или когда они являются частью конфигурации ядра сервера.
- Исходный и целевой домены должны работать только в одной из поддерживаемых операционных систем.
- Вам нужен экземпляр базы данных SQL Server для ADMT для хранения данных. Вы можете установить его на свой компьютер или создать экземпляр из существующей базы данных в вашей сети.
Как установить средство миграции Active Directory
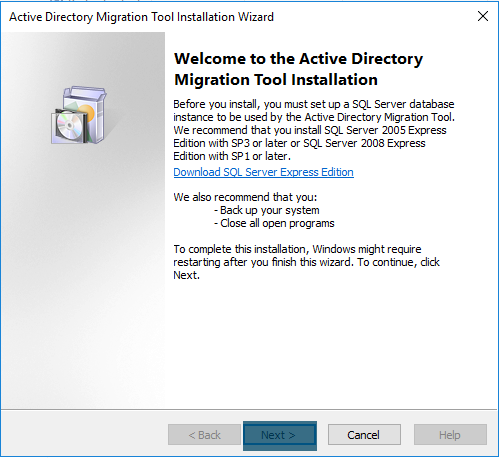 Установка ADMT — довольно простой процесс. Вот пошаговое руководство по его установке.
Установка ADMT — довольно простой процесс. Вот пошаговое руководство по его установке.
- Удалите все предыдущие версии ADMT.
- Загрузите средство миграции Active Directory с сайта Microsoft. Перейдите к загруженной папке и дважды щелкните файл admtsetup32.exe.
- Прочтите инструкции и нажмите «Далее», когда закончите.
- Примите условия лицензии.
- На следующем этапе у вас есть возможность стать частью «программы улучшения качества обслуживания клиентов» Microsoft. Выберите переключатель «присоединиться», если вы хотите отправить информацию о конфигурации вашего оборудования для улучшения ADMT. В противном случае выберите переключатель «Я не хочу присоединяться» и нажмите «Далее».
- На следующем экране укажите экземпляр базы данных. Если вы используете локальный сервер, укажите его в формате «..». Например, вы можете ввести «..SQLSERVER». С другой стороны, если вы используете экземпляр вашей сетевой базы данных, используйте формат «».
- Когда вы нажмете «Далее», мастеру потребуется несколько минут, чтобы настроить ваши компоненты и установить их.
- После завершения установки обратите внимание на путь журнала и каталоги установки. Наконец, нажмите «Готово».
На этом ваша установка ADMT завершена, и вы готовы ее использовать.
Как использовать средство миграции Active Directory
Вы можете переносить пользователей, группы, компьютеры, учетные записи управляемого сервера и все другие объекты в AD FS с помощью консоли ADMT, командной строки или VBScript.
Давайте рассмотрим некоторые из основных примеров миграции с использованием консоли ADMT.
Миграция внутри леса с помощью средства миграции Active Directory
Создать контрольный список
Прежде чем начать процесс миграции, вот список того, что нужно сделать.
- В качестве первого шага изучите структуру вашего леса. Проверьте свой корневой домен, дочерний домен и древовидный домен и посмотрите, как они структурированы. Поскольку все они являются частью одного и того же леса, по умолчанию у них, скорее всего, будет двустороннее доверие.
- Определите, какие объекты вы хотите переместить, источник этих объектов и пункт назначения, куда вы хотите их переместить.
- Рассмотрите возможность создания таблицы для документирования объектов предметной области, которые вы планируете переместить. Включите источник, место назначения и даже столбец статуса для справки.
- ADMT не имеет встроенных опций тестирования. Поэтому разработайте план тестирования и убедитесь, что вы тестируете каждый объект во время и после процесса миграции.
- Перед миграцией проверьте членство и учетные данные каждого объекта.
- Миграция ADMT необратима. Единственный способ переместить объекты из места назначения обратно в источник — выполнить еще один процесс миграции. Это может быть обременительно и долго, так что подготовьте план отката.
- Сообщите всем пользователям, которых затронет эта миграция. Следуйте протоколу вашей организации и заранее отправляйте четкие сообщения.
После того, как вы позаботились об этих задачах перед миграцией, начните процесс миграции.
Миграция для ограниченных объектов
Если вы хотите перенести только небольшое количество объектов, используйте консоль ADMT, чтобы вручную выбрать объекты и выполнить их миграцию.
Чтобы сделать это…
- Войдите в систему, используя свои учетные данные ADMT, в целевом или родительском домене, где ADMT уже установлен.
- Перейдите в папку «Средство миграции Active Directory», щелкните ее правой кнопкой мыши и выберите «Мастер миграции учетных записей пользователей».
- Когда мастер откроется, нажмите кнопку «Далее».
- На следующем экране укажите NetBIOS или DNS-имя исходного и целевого доменов и нажмите «Далее».
- Затем выберите переключатель «Выбрать пользователей из домена».
- На следующем экране нажмите кнопку «Добавить». Откроется диалоговое окно, в котором вы можете просматривать учетные записи пользователей и выбирать пользователей, которых хотите перенести.
- Когда вы закончите, нажмите кнопку «ОК», и диалоговое окно закроется. Проверьте, есть ли в главном окне все выбранные вами учетные записи пользователей. Нажмите "Далее."
- Выберите целевое организационное подразделение для выбранных пользователей и нажмите «Далее».
- На этом экране установите флажки «перевести перемещаемые профили» и «обновить права пользователя». Здесь вы можете получить предупреждения. Просто проигнорируйте их и нажмите «Далее».
- Следующий экран — настройки управления конфликтами. Лучше всего выбрать «не переносить исходный объект, если в домене обнаружен конфликт», так как это упрощает разрешение конфликтов. Нажмите "Далее."
- Это последний экран, поэтому проверьте детали и нажмите «Готово». Подождите, пока мастер завершит миграцию. Вы получите подсказку в случае ошибок; в противном случае вы увидите сводку процесса миграции.
Откройте целевой домен и проверьте, перенесены ли пользователи.
Миграция для большого количества объектов
Хотя было легко перенести несколько объектов вручную, выбор сотен объектов может стать громоздким. Таким образом, чтобы перенести несколько объектов, лучше всего включить их в файл и загрузить его в мастер.
Первые несколько шагов аналогичны вышеупомянутому процессу миграции. Однако вместо выбора переключателя «выбрать пользователей из домена» выберите «читать объекты из включаемого файла». Просмотрите, добавьте включаемый файл и продолжите работу с мастером. Этот процесс аналогичен переносу отдельных учетных записей пользователей. Когда вы закончите работу с мастером, нажмите «Готово».
Миграция групп
Чтобы перенести целые группы из источника в место назначения, начните с каталога «Средство миграции Active Directory». Щелкните правой кнопкой мыши и выберите «мастер переноса групповой учетной записи».
- В этом мастере укажите NetBIOS или DNS-имя исходного и целевого доменов.
- Затем выберите вариант «выбрать группы из домена», если вы хотите перенести только несколько групп. В случае больших групп выберите «читать объекты из включаемого файла».
- Для первого варианта выберите вручную из списка групп. В случае второго варианта загрузите включаемый файл с именами всех групп, которые вы хотите перенести.
- Выберите целевое организационное подразделение для переноса групп.
- Не делайте никакого выбора на экране «Параметры группы». Просто нажмите «Далее».
- На экране «управление конфликтами» выберите «не переносить исходный объект, если в целевом домене обнаружен конфликт».
- Наконец, проверьте свою информацию, нажмите «Готово» и подождите, пока мастер завершит миграцию. Вы получите сводку о процессе миграции.
Миграция рабочих станций или рядовых серверов
Если вы хотите мигрировать рабочие станции или рядовые серверы, процесс практически такой же. Единственное изменение — выбрать «мастер миграции компьютеров» в контекстном меню вместо «мастер миграции групповых учетных записей». Мастер будет работать до тех пор, пока вы не выберете организационное подразделение для переноса рабочих станций или государств-участников.
После этого выполните следующие действия.
- Вы получите экран «перевести объекты», и здесь проверьте «локальные группы» и «права пользователя».
- На следующем экране выберите переключатель «заменить» и нажмите «Далее»./li>
- Примите значение по умолчанию, равное пяти минутам, и нажмите «Далее».
- Следующий экран — «исключение свойства объекта». Не вносите здесь никаких изменений и просто нажмите «Далее»./li>
- На экране «управление конфликтами» выберите «не переносить исходный объект, если в целевом домене обнаружен конфликт».
- Наконец, проверьте свою информацию, нажмите «Готово» и подождите, пока мастер завершит миграцию. Вы получите сводку о процессе миграции.
Вот как вы переносите разные объекты в пределах одного леса. Мастера Active Directory берут на себя большую часть работы, поэтому вы можете направить свое время на более сложные задачи.
В следующей статье мы поговорим о том, как можно мигрировать объекты между лесами. В большинстве случаев вы выполняете эту миграцию, когда одна компания поглотила другую и ресурсы должны быть перемещены в новую компанию. Очевидно, что это гораздо более длительный процесс, так что увидимся в следующей части.