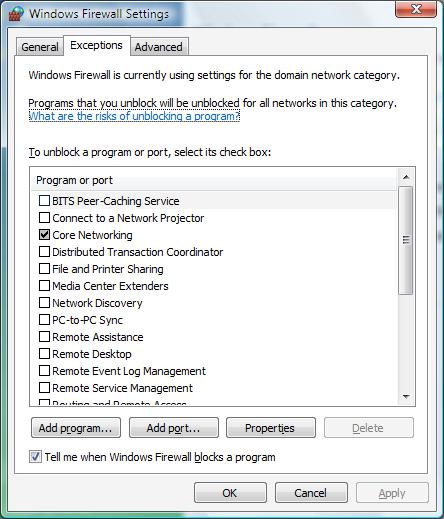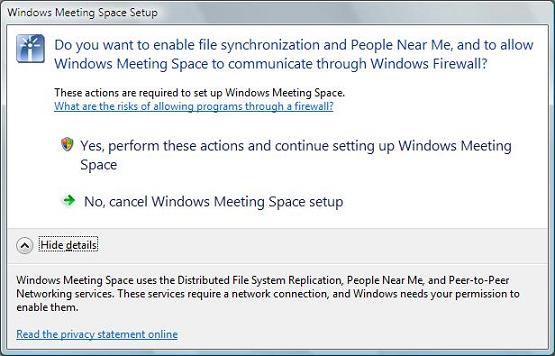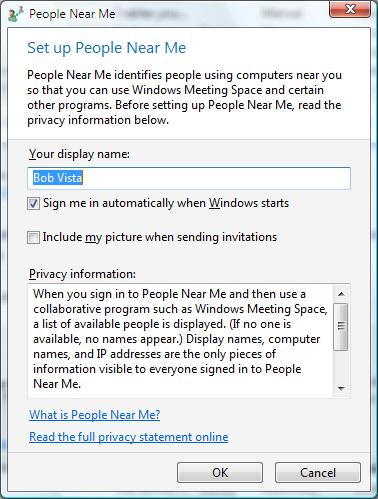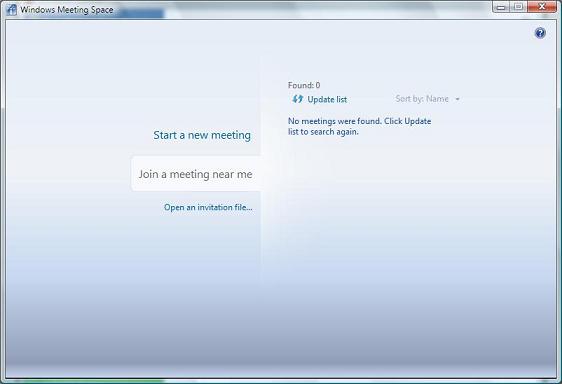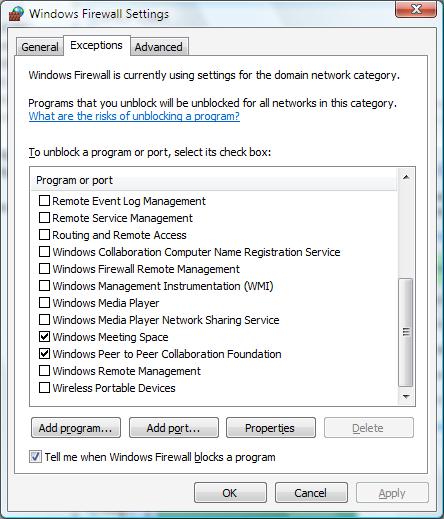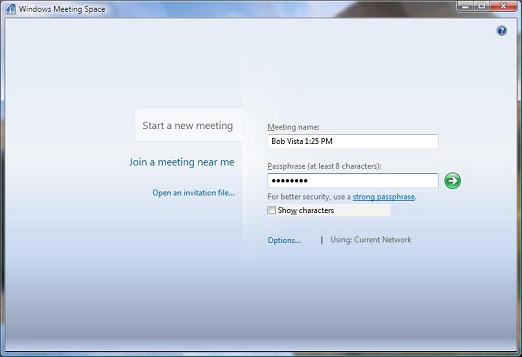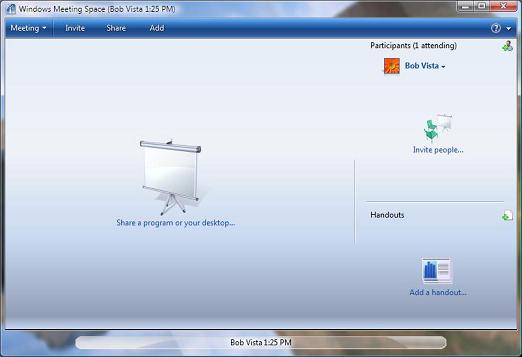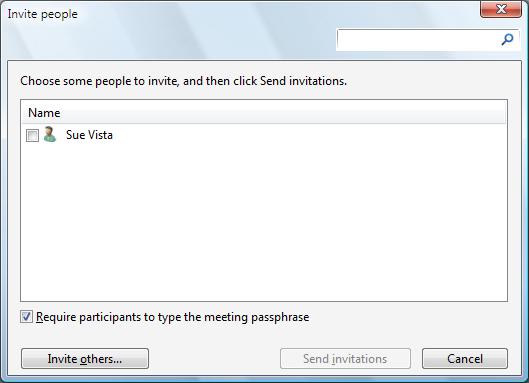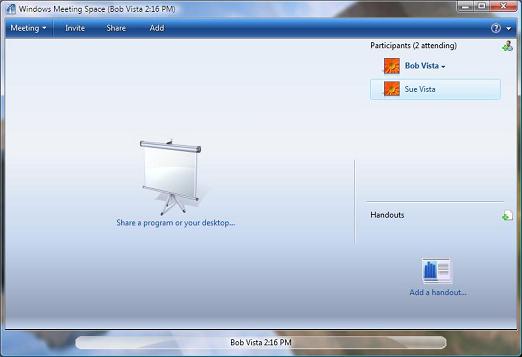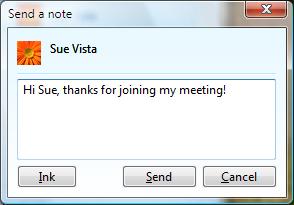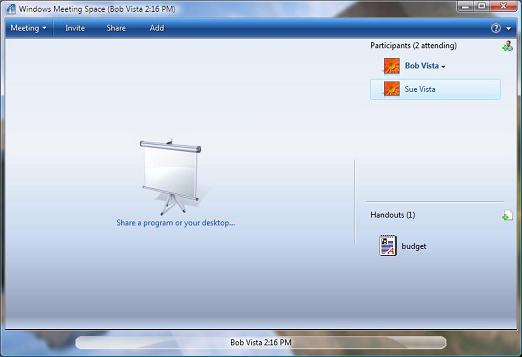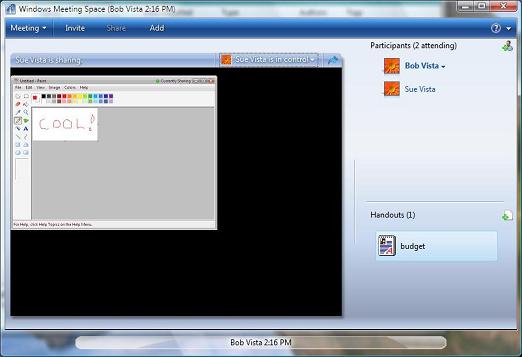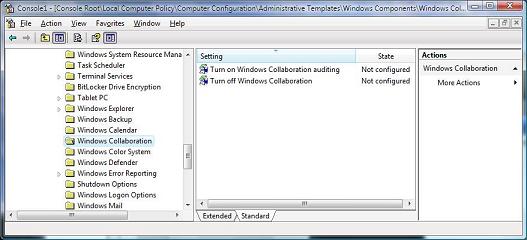Использование конференц-зала Windows
Получите свою копию Windows Server Hacks!
Конференц-зал Windows — это новая функция Windows Vista, которая позволяет пользователям легко создавать безопасные сеансы для обмена файлами и совместной работы. В этой статье я также объясню, как администраторы могут заблокировать эту функцию и управлять ею в корпоративной среде.
Конференц-зал Windows (ранее Windows Collaboration) — это новая функция Windows Vista, разработанная для упрощения совместной работы пользователей. Используя Meeting Space, пользователь может обмениваться документами и приложениями с другим пользователем и даже совместно использовать свой рабочий стол. Сеансы совместной работы могут быть установлены по проводным или беспроводным сетям и даже между двумя беспроводными узлами без наличия точки доступа, т. е. с использованием одноранговой беспроводной связи (Meeting Space построен на одноранговых технологиях и поэтому не требует присутствия). сервера для работы так же, как Microsoft NetMeeting). Внутренних ограничений на количество хостов, которые могут участвовать в сеансе, нет, но из практических соображений совместная работа ограничивается примерно десятью хостами, каждый из которых должен работать под управлением Vista (Meeting Space недоступна на Windows XP или более ранних платформах и несовместима с устаревшие инструменты для совместной работы, такие как NetMeeting).
Настройка конференц-зала
Давайте рассмотрим настройку сеанса Meeting Space между двумя компьютерами Vista. Обратите внимание, что процедуры, изложенные ниже, основаны на предварительных версиях Vista, поэтому все может немного измениться, когда появится окончательная версия. Наша тестовая среда будет состоять из двух компьютеров с Vista, присоединенных к домену Windows Server 2003, с пользователем Bob Vista ([email protected]) на первом компьютере и Sue Vista (suev) на втором. Оба являются пользователями домена, но Боб — обычный пользователь на своем компьютере с Vista, а Сью — администратор. Это различие означает только то, что каждому из них могут быть представлены разные подсказки UAC, т. е. Боб должен будет указать пароль администратора, а Сью может просто нажать «Продолжить».
Боб начнет с начала нового сеанса Meeting Space. Но прежде чем мы это сделаем, давайте посмотрим на исключения, открытые в настоящее время в брандмауэре Windows на машине Боба (рис. 1):
Рисунок 1: Исключения брандмауэра на машине Боба
Теперь Боб нажимает «Пуск», затем «Все программы», а затем «Конференц-зал Windows». Откроется диалоговое окно, показанное на рисунке 2:
Рисунок 2. Бобу предлагается запустить некоторые службы и открыть некоторые исключения брандмауэра на его машине.
Теперь Боб нажимает «Да» в диалоговом окне, чтобы настроить Meeting Space на своем компьютере (появляется запрос UAC, поэтому для продолжения ему нужно будет ввести пароль для учетной записи администратора на своем компьютере). Появится новое диалоговое окно с запросом на подтверждение того, что он хочет настроить функцию «Люди рядом со мной» на своем компьютере (рис. 3):
Рис. 3. Боба предупреждают о соображениях конфиденциальности при включении функции «Люди рядом со мной» на его компьютере.
Предупреждение:
Два пользователя, использующие функцию «Люди рядом со мной», могут иметь одно и то же отображаемое имя, поэтому будьте осторожны при использовании этой функции в незащищенной среде для совместной работы.
Появится интерфейс Windows Meeting Space, и Боба сначала спросят, хочет ли он присоединиться к существующему сеансу. Однако, как показано на рисунке 4 ниже, открытых сеансов еще нет:
Рисунок 4. Нет открытых сеансов, к которым можно присоединиться
Прежде чем создавать новый сеанс, давайте посмотрим, какие исключения были открыты в брандмауэре Windows, чтобы обеспечить работу Meeting Space (рис. 5):
Рисунок 5: Исключения были открыты в брандмауэре Windows
Перечислены три новых исключения:
- Конференц-зал Windows
- Фонд однорангового сотрудничества Windows
- Подключитесь к сетевому проектору (не виден на рис. 5 выше)
Совет:
Если вы хотите узнать, какие порты TCP и UDP были открыты для этих трех исключений, откройте брандмауэр Windows в режиме повышенной безопасности (в разделе «Администрирование» на панели управления), выберите «Входящие подключения» или «Исходящие подключения» и используйте «Фильтр по группе», чтобы выбрать исключение. вы хотите изучить.
Обратите внимание, что некоторые дополнительные службы также были запущены в этот момент, и использование команды sc query до и после выполнения описанных выше шагов показывает, что следующие службы теперь запущены на машине Боба:
- Диспетчер идентификации одноранговых сетей (ptpimsvc)
- Группировка одноранговых сетей (p2psvc)
- Протокол разрешения одноранговых имен (PNRPsvc)
В любом случае, Боб хочет начать новую встречу, поэтому он нажимает «Начать новую встречу» и указывает пароль (рис. 6):
Рисунок 6: Начало новой встречи
Примечание:
Требования к паролю, определенные в политике домена, будут применяться, если Meeting Space используется в среде домена.
Главный интерфейс Meeting Space теперь представлен Бобу, который теперь может пригласить других присоединиться к его собранию, начать общий сеанс, добавить раздаточный материал и т. д. (рис. 7):
Рисунок 7. Боб готов к сотрудничеству
Теперь давайте переключимся на компьютер Сью и выполним начальные шаги по настройке Meeting Space. Как только она это сделает, в ее интерфейсе Meeting Space отобразится собрание, начатое Бобом, но она не сможет присоединиться к нему, пока Боб не пригласит ее или не предоставит ей пароль для собрания, которое он начал. Боб может отправить Сью приглашение следующим образом: Боб щелкает «Пригласить людей» в интерфейсе своего конференц-зала (см. рис. 7), после чего открывается диалоговое окно «Пригласить людей» (рис. 8):
Рисунок 8. Боб должен пригласить Сью на собрание, которое он начал
Теперь Боб выбирает имя Сью и нажимает «Отправить приглашения». Обратите внимание, что, нажав «Пригласить других», он также может отправить приглашения по электронной почте или мгновенному сообщению. Например, Боб может создать файл приглашения (файл *.wcinv) для встречи, сохранить его в папке своего профиля пользователя (выберите «Рабочий стол», затем «Боб Виста» в проводнике Windows), а затем поделиться файлом, чтобы Сью или другие могли его прочитать. Затем Сью может просмотреть общий ресурс \computernameUsersBobV на компьютере Боба, дважды щелкнуть приглашение и присоединиться к собранию. В любом случае, как только Сью примет приглашение, она появится в интерфейсе Bob’s Meeting Space (рис. 9):
Рисунок 9: Сью присоединилась к собранию Боба
Использование конференц-зала для совместной работы
Как только Сью присоединится к собранию Боба, они смогут начать совместную работу. Например, Боб может отправить Сью заметку, щелкнув правой кнопкой мыши ее значок в интерфейсе своего конференц-зала и выбрав «Отправить заметку». Откроется окно «Отправить заметку» на машине Боба (рис. 10):
Рис. 10. Боб отправляет Сью быструю заметку
Когда Сью получит записку, она сможет ответить и продолжить общение с Бобом.
Если у Боба есть раздаточный материал, которым он хочет поделиться со Сью, он может нажать кнопку «Добавить» на своей панели инструментов. Когда он делает это, появляется диалоговое окно, сообщающее, что только одному участнику одновременно будет разрешено изменять раздаточный материал, что любые изменения, внесенные в раздаточный материал любым участником, будут автоматически внесены в копию раздаточного материала каждого участника, и что исходный раздаточный материал сам не будет изменен во время этого процесса. Например, Боб может открыть общий доступ к файлу Budget.rtf в своей папке «Документы», и когда он это сделает, он появится у всех в интерфейсе Meeting Space (рис. 11):
Рис. 11. Боб разделяет бюджет со Сью.
Или, если у Боба и Сью есть мобильные ПК, Боб может использовать свой бюджетный документ для проведения презентации. Для этого он щелкает правой кнопкой мыши документ в своем интерфейсе Meeting Space и выбирает Share To Meeting.
Или, щелкнув «Поделиться программой или своим рабочим столом», Сью может разрешить Бобу доступ к приложению, работающему на рабочем столе Сью, или даже доступ ко всему его рабочему столу с помощью протокола удаленного рабочего стола (RDP). Например, если Сью в настоящее время использует Microsoft Paint на своем рабочем столе, она может поделиться этим приложением с Бобом. Как только она это сделает, Боб увидит программу, показанную на рис. 12, на котором показан рабочий стол Боба в этот момент:
Рис. 12. Боб видит, что Paint запущен на компьютере Сью.
Как показано в строке меню, Сью в настоящее время управляет Paint, но, щелкнув строку и выбрав «Запросить управление», Боб может попросить Сью передать управление программой себе, чтобы он мог запускать программу удаленно.
Блокировка конференц-зала
Наконец, если вы являетесь администратором в среде Active Directory, вы можете управлять конференц-залом с помощью параметров групповой политики, показанных на рис. 13:
Рисунок 13: Параметры групповой политики для конференц-зала
В файлах ADMX моей текущей сборки Vista эти параметры политики находятся как в разделе «Конфигурация компьютераАдминистративные шаблоныКомпоненты WindowsСовместная работа Windows», так и в разделе «Конфигурация пользователяАдминистративные шаблоныКомпоненты WindowsСовместная работа Windows». -пользователь или для каждой машины. Интересующие здесь параметры политики:
- Включить совместную работу Windows: позволяет включить или отключить эту функцию для пользователей или компьютеров в целевых подразделениях.
- Включить аудит совместной работы Windows: позволяет включить или отключить регистрацию событий конференц-зала в журнале событий.
Вывод
Конференц-зал Windows — это замечательная новая функция Windows Vista, и администраторам следует начать с ней знакомиться уже сейчас. Мобильные пользователи найдут эту функцию особенно полезной для беспроводной совместной работы в бизнес-среде.