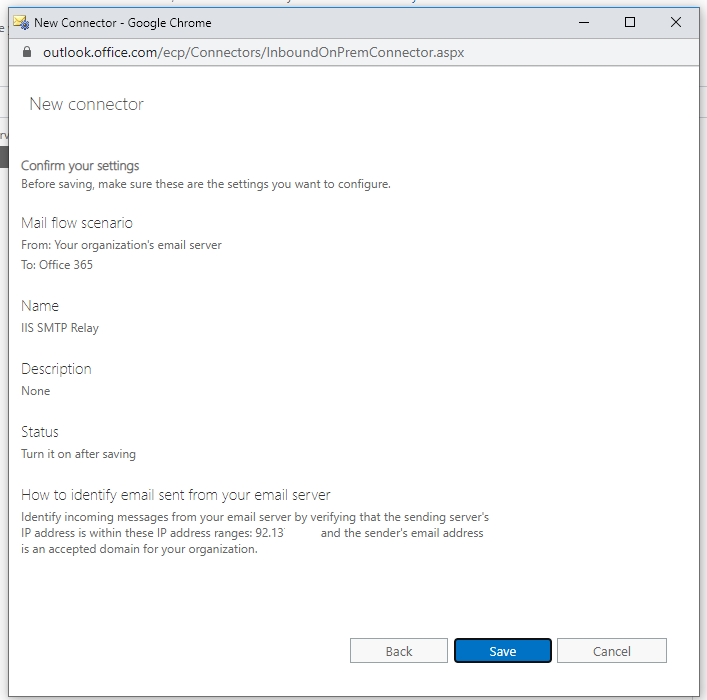Использование IIS в качестве ретранслятора SMTP: схема запуска пользовательских приложений и устройств с Exchange Online

Некоторые компании, как правило, небольшие, все еще используют программное обеспечение для отправки сообщений. Например, это могут быть пользовательские приложения или старые CRM-системы. Эти системы отправляют сообщения без пользователя или без аутентификации. Та же проблема может возникнуть и со старыми многофункциональными устройствами. Они имеют функцию сканирования в почту, но используют ее без аутентификации. В локальных средах Exchange мы смогли настроить соответствующий коннектор, чтобы позволить системам или устройствам делать это. После того, как такие компании совершили миграцию на Exchange Online, и эта миграция была реализована без гибрида, эти устройства и системы больше не могут отправлять сообщения. Причина этого в том, что Exchange Online не разрешает отправку несанкционированных сообщений.
В зависимости от программного обеспечения или устройства конфигурация может быть адаптирована с помощью обновления выпуска. Однако часто бывает так, что у продукта больше нет поддержки, или, что еще хуже, производителя больше не существует. Часто устройство можно заменить новым, но это обычно занимает несколько дней или не может быть реализовано так просто по соображениям стоимости. Чтобы эти устройства или программное обеспечение можно было продолжать использовать, мы должны перенастроить организацию Exchange как гибридную в соответствии с передовой практикой Microsoft. Я описал, почему это лучшая практика Microsoft, в другой статье.
У компаний может не быть гибридной установки по нескольким причинам. С одной стороны, может случиться так, что компанию плохо посоветовал ее ИТ-партнер. С другой стороны, возможно, это было сделано из соображений экономии. В этом уроке я покажу альтернативу, чтобы можно было использовать эти существующие устройства или программное обеспечение.
Альтернативой является использование SMTP-сервера, предоставляемого IIS (Internet Information Service). В этой статье содержится ссылка на документацию Microsoft по теме настройки многофункционального устройства или приложения для отправки электронной почты с помощью Microsoft 365 или Office 365 (в частности, вариант 2).
Требования к серверу ретрансляции почты для Exchange Online
Чтобы использовать службу SMTP IIS, необходимо выполнить следующие требования. Поскольку это служба IIS (Internet Information Service), требуется Windows Server. Рекомендуется использовать распространенную версию, такую как Windows Server 2016. Однако также поддерживаются Windows Server 2012 R2 и Windows Server 2019. В обычной практике выделенный сервер не обязательно должен быть установлен. Часто для этой службы используется существующий сервер, например сервер печати.
Еще одним важным моментом является то, что используемый сервер имеет доступ в Интернет, а порт 25 включен для отправки электронных писем в Интернет. Дополнительно также требуется SSL-сертификат, если подключение должно быть настроено через TLS. Этот момент не рассматривается в этой статье.
Роли и функции установки
На первом этапе нам нужно определить локальный сервер, который будет предоставлять функции ретрансляции для Exchange Online. В зависимости от причины, по которой это необходимо, мы можем решить, какой локальный сервер это будет. В моем примере я буду использовать для этой цели локальный сервер печати, так как мой пример в первую очередь касается многофункциональных устройств.
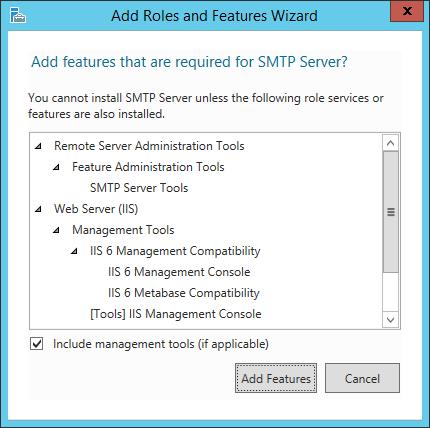
Мы должны выбрать SMTP-сервер в разделе «Добавить роли и функции». 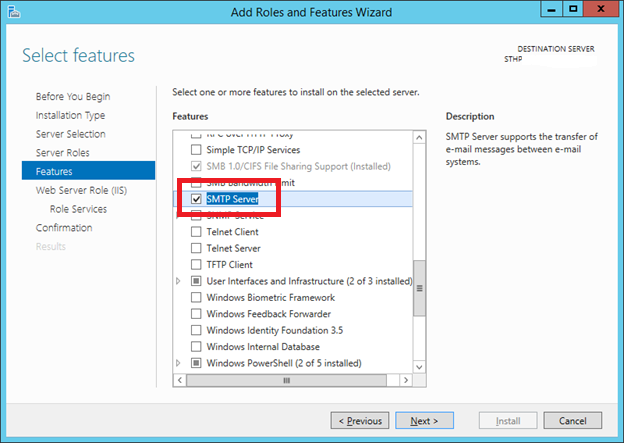
На следующем шаге в разделе «Роли» мы выбираем веб-сервер для нашей установки.
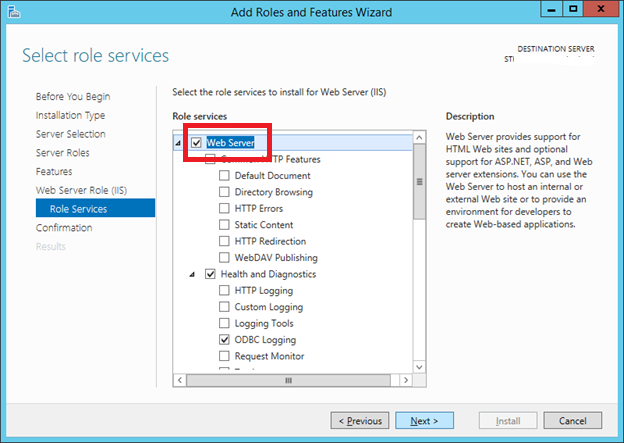
В разделе Confirmation мы снова проверяем наши настройки.
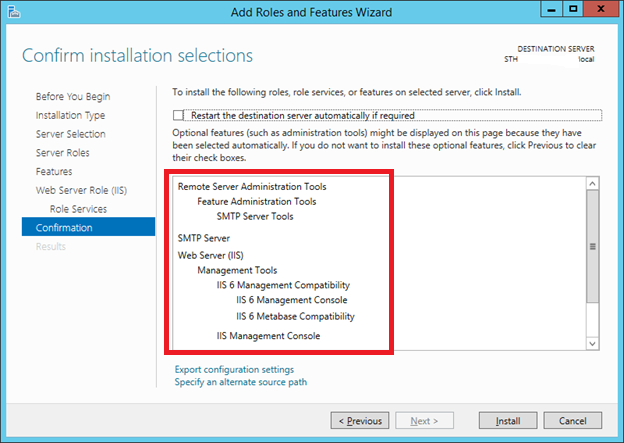
После этого устанавливаем их. 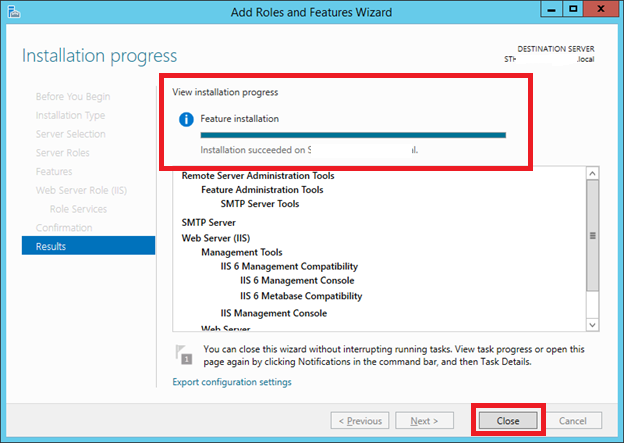
Конфигурация
После открытия диспетчера IIS 6.0 щелкните правой кнопкой мыши [ Виртуальный сервер SMTP ].
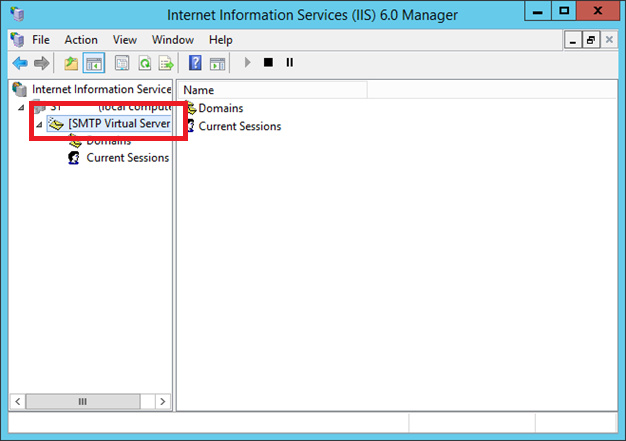
Открыв настройки, переключитесь на доступ.
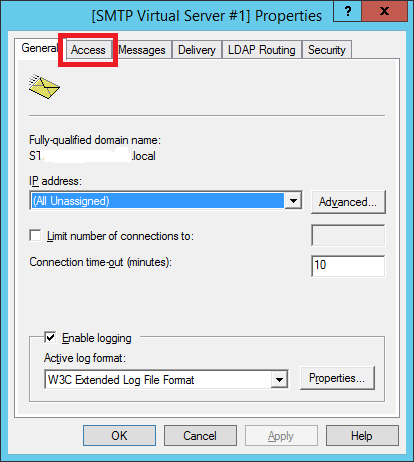 Щелкните Аутентификация.
Щелкните Аутентификация.
Теперь мы можем определить соответствующие настройки. Поскольку основной причиной такой настройки является неавторизованная отправка сообщений, нам необходимо включить анонимный доступ.
Теперь переключаемся на Connections в той же вкладке. Здесь есть два варианта: Один, мы можем выбрать вариант Только список ниже. Это означает, что мы должны ввести здесь все IP-адреса устройств, для которых разрешена отправка. Я рекомендую этот вариант, потому что мы никогда не можем быть уверены, какие другие устройства или программы пытаются отправлять сообщения.
Второй вариант заключается в том, что мы разрешаем отправку для всех IP-адресов в нашей сети. Для этого мы выбираем вариант Все, кроме списка ниже. Это означает, что все введенные IP-адреса теперь не имеют разрешения на отправку сообщений через этот ретранслятор.
Не забудьте также установить ограничения в соответствии с вашими рекомендациями. Если ваша компания здесь ничего не определяет, я рекомендую следующие настройки:
Ограничьте размер сообщения до (КБ): 8192
Ограничить размер сеанса до (КБ): 40960
Ограничить количество сообщений на соединение до: 20
Ограничить количество получателей на сообщение до: 100
Они, конечно, могут быть адаптированы индивидуально. Основная рекомендация состоит в том, что лимит сеанса обычно в пять раз превышает лимит сообщений.
Следующим шагом является контроль исходящей безопасности. Это также устанавливается на вкладке Доставка > Исходящая безопасность. В качестве альтернативы вы также можете работать с входом в Office 365. Затем почтовый ящик должен быть настроен в Office 365. Этот метод также рекомендуется Microsoft.
Вы можете увидеть мой пример на изображении ниже. Вы должны адаптировать это к вашей среде.
Соединитель входящей почты Exchange Online для ретрансляции SMTP
После подготовки локального сервера необходимо создать соответствующий соединитель в Exchange Online.
С помощью этого соединителя мы гарантируем, что Exchange Online получает и обрабатывает сообщения, отправленные SMTP-сервером.
Для этого необходимо войти в Центр администрирования Exchange по этой ссылке и выполнить следующие действия.
На странице Exchange Online нам теперь нужно создать новый коннектор. Для этого нам нужно перейти в EAC (Центр администрирования Exchange) к почтовому потоку > коннекторы и создать новый коннектор со знаком « +».
На следующем шаге мы выбираем «Почтовый сервер вашей организации» в первом раскрывающемся меню. Во втором раскрывающемся меню мы выбираем вариант Office 365. Нажмите «Далее», чтобы продолжить.
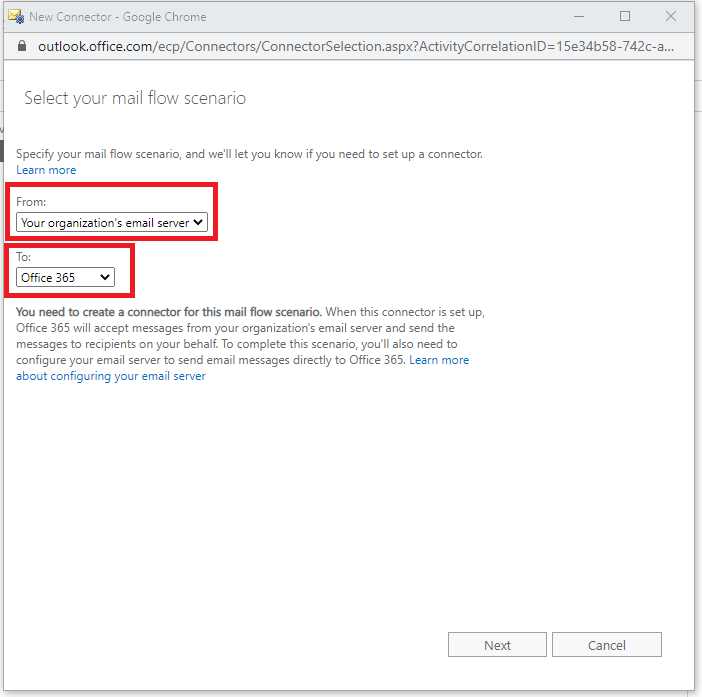
На втором шаге мы определяем имя для нашего коннектора. При желании можно ввести описание. Нажмите Далее, чтобы продолжить.
Теперь нам нужно ввести общедоступный IP-адрес нашего локального сервера. Это важно, чтобы Exchange Online знал, от кого он может получать сообщения. Кроме того, вы также можете ввести целые сети или несколько IP-адресов, как описано на следующем шаге.
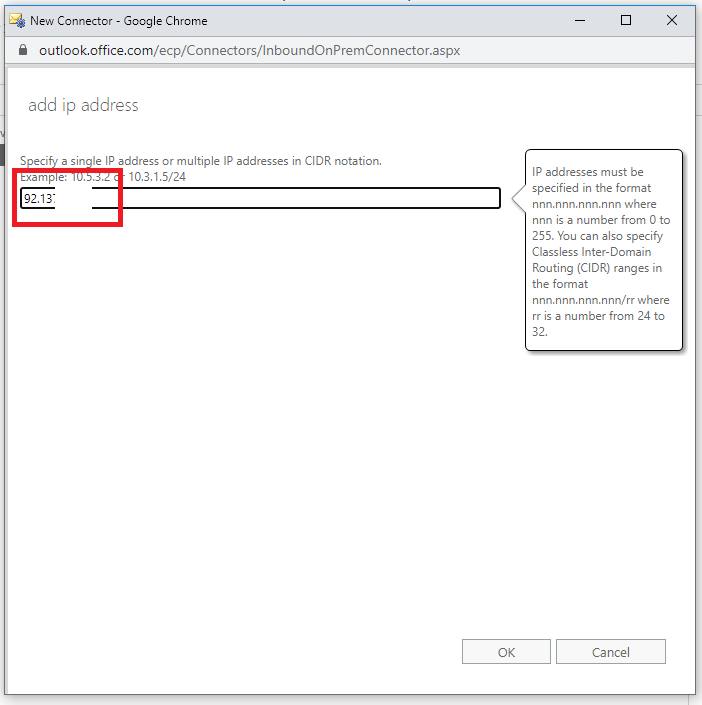
Как уже упоминалось, здесь можно настроить или изменить IP-адреса.
Наконец, у нас есть резюме. Подтвердите с помощью Сохранить. Теперь настройка завершена. Отныне вы можете определить в IIS SMTP — если он еще не настроен заранее — какие локальные системы или программы могут отправлять сообщения онлайн через Exchange.