Использование Clutter для наведения порядка в папке «Входящие» Microsoft 365 Outlook
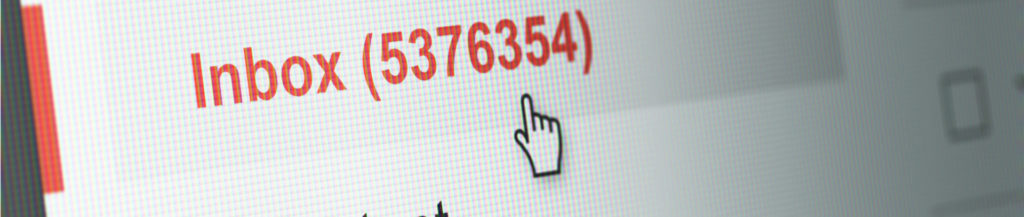
Электронная почта — одна из самых важных вещей для бизнеса, и соглашения об уровне обслуживания (SLA) за прошедшие годы сделали ее одним из наиболее приоритетных бизнес-приложений, которые должны работать 99,9% времени. Многие организации, большие или малые, используют Outlook или Outlook в Интернете для работы с электронной почтой. Если вы, как и я, получаете сотни электронных писем в день — постоянные уведомления от систем и поставщиков и, ну, вы называете это — ваш почтовый ящик быстро начинает выглядеть неопрятно, а количество входящих становится все более и более пугающим. Но, к счастью, есть несколько способов навести порядок в почтовом ящике Microsoft 365 Outlook. В этой статье мы покажем вам, как навести порядок в Outlook с помощью функции Microsoft со странным названием Clutter.
Да, мы можем создать правила, чтобы письма попадали туда, куда мы хотим, но вам все равно придется их просматривать, а иногда вы пропускаете важное письмо, потому что оно попало не в ту папку. Беспорядок может помочь вам сделать это. (Хотя имейте в виду, что Microsoft собирается прекратить поддержку Clutter и заменить ее на Focused Inbox.) Думайте о Clutter как о своем личном помощнике, который отфильтровывает для вас электронные письма с более низким приоритетом, оставляя важные. Это звучит потрясающе. Во-первых, это версии Outlook и Outlook в Интернете, которые позволяют включить функцию «Несрочные»:
- Outlook для Microsoft 365
- Перспектива 2019 Перспектива 2016
- Администратор Office для бизнеса Microsoft 365
- Перспективы 2013
- Office 365 для малого бизнеса
- Office 365 под управлением 21Vianet
- Outlook в Интернете Outlook в Интернете для Exchange Server 2016
- Outlook в Интернете для Exchange Server 2019
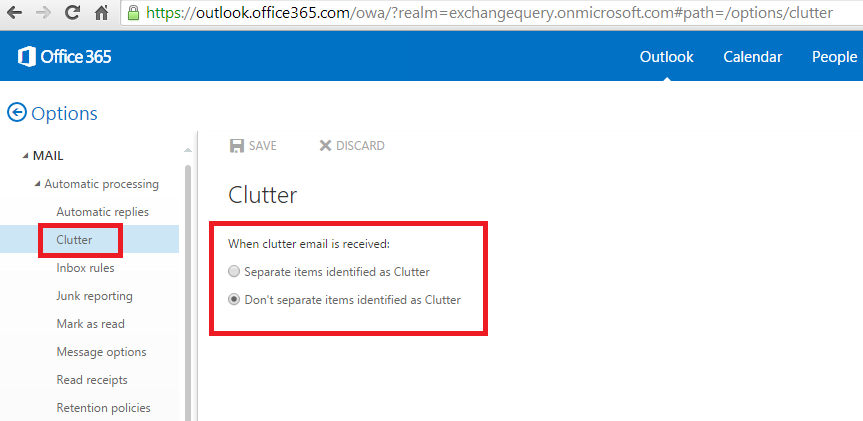
В настоящее время я использую Outlook 2019, и даже с лицензией E5 я не вижу параметр «Несрочные» в Outlook в Интернете.
Чтобы использовать функцию Clutter, ее необходимо включить с помощью PowerShell. Обратите внимание, что если вы используете Focused Inbox, эта функция будет отключена, так как вы не можете использовать обе. Clutter будет активен. Вот команда, чтобы включить его для пользователя:
Set-Clutter -Identity "User 1" -Enable $true
Вы можете заменить пользователя 1 учетной записью, для которой вы хотите включить функцию Clutter. Если вы запустите Outlook в Интернете и перейдите в «Настройки» (зубчатое колесо) в правом верхнем углу и нажмите «Параметры», вы должны увидеть «Несрочные» в разделе «Почта», а затем в разделе «Автоматическая обработка». Обратите внимание, что если пользователь использует Focused Inbox, настройки Clutter не будут отображаться.
Если вы хотите отключить функцию Clutter, просто измените последнюю часть команды на $false, как показано в примере ниже:
Set-Clutter -Identity "User 1" -Enable $false
Кстати, Clutter нельзя использовать или включить, если вы используете облегченную версию Outlook в Интернете. Вам нужно будет включить полную версию, чтобы это работало.
Теперь вы, вероятно, задаетесь вопросом: «Как мне получить доступ к информации, которую Клаттер просмотрел и сохранил?» Если вы используете Outlook, у вас должна быть папка Clutter. Все электронные письма с низким приоритетом будут там, и вы также можете перемещать письма в папку.
Следующий вопрос, который вы можете задать: «Как Clutter фильтрует мои сообщения?» Нежелательная почта, если таковая имеется, будет отфильтрована, и правила вашего почтового ящика будут обрабатывать то, что вы настроили, а Clutter проанализирует сообщения и поместит их в папку Clutter. Есть три группы людей, которым Clutter не будет обрабатывать электронные письма:
- Если вы руководитель и имеете прямых подчиненных.
- Сообщения от вас к вам.
- Если у вас есть кто-то в цепочке управления, частью которой вы являетесь.
Clutter постоянно изучает электронную почту и то, как вы ее читаете, и подстраивается под нее. Согласно Microsoft, Clutter требуется несколько дней, чтобы адаптироваться к тому, что вы настроили. Если вы хотите быстро перемещаться, вы можете щелкнуть сообщение правой кнопкой мыши и выбрать «Переместить в беспорядок». Если вы случайно переместили письмо в папку «Несрочные», вы можете просто щелкнуть его правой кнопкой мыши и выбрать параметр «Переместить в папку «Входящие».
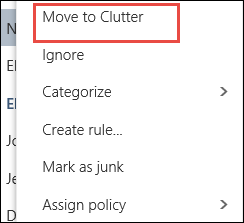
Если вы решите, что Clutter вам не подходит, вы можете войти в Outlook в Интернете, щелкнуть шестеренку в правом верхнем углу, а затем в раскрывающемся списке выбрать «Параметры». В разделе «Почта» разверните «Автоматическая обработка», а затем нажмите на параметр «Беспорядок». Выберите параметр «Не разделять элементы, обозначенные как «Несрочные», и тогда он отключится. Папка Clutter останется в Outlook после ее отключения.
Вот и все — приятная функция, которая поможет вам с низкоприоритетными электронными письмами, чтобы вы могли сосредоточиться на более важных электронных письмах. По мере того, как Clutter учится и адаптируется, он определяет сообщения, которые вы игнорируете, и перемещает их в вашу папку Clutter, как уже упоминалось. Если Clutter не для вас, вы можете просто попросить свой ИТ-отдел отключить его. Вы можете продолжать использовать традиционный способ перемещения электронных писем вручную или сортировать их вручную, как вы это делали ранее.