Использование беспроводных сетей в Windows 8
Введение
В дополнение к новому экрану Metro Start вы найдете некоторые новые, улучшенные и даже удаленные сетевые функции в Windows 8. Здесь я покажу вам некоторые из этих связанных с сетью изменений интерфейса, функций и функций. Хотя это основано на Consumer Preview Windows 8, оно должно быть близко к тому, что мы увидим в финальной версии.
Список сетей и Центр управления сетями и общим доступом
Как только вы щелкнете (или коснетесь при использовании сенсорного экрана) значка сети Windows на панели задач, вы заметите отличие от Windows 7 и более ранних версий. Вместо списка сетей, всплывающего на панели задач, панель или панель в стиле Metro (см. рис. 1) выдвигается из правой части Windows 8 и становится намного больше; примерно такой же ширины, но высота занимает весь экран.
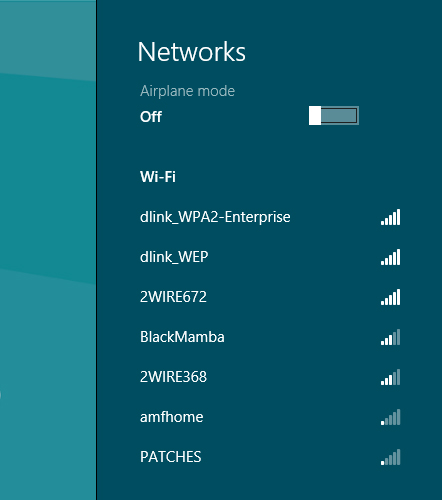
фигура 1
Вы также можете получить доступ к списку сетей при использовании нового стартового экрана Metro: проведите курсором (или пальцем) из нижнего правого угла вверх, а затем нажмите кнопку «Настройки». Затем на панели стиля Metro выберите значок сети.
В верхней части списка сетей вы найдете переключатель для включения и выключения нового режима полета. Как уже предлагалось на многих мобильных устройствах, когда режим полета включен, вся беспроводная связь на компьютере отключается. Конечно, это будет более полезно на ноутбуках и планшетах с Windows 8, чем на традиционных ПК.
В разделе «Режим полета» вы найдете отдельный список всех обнаруженных мобильных широкополосных сетей (если у вас есть встроенные или добавленные возможности 3G или 4G) и сетей Wi-Fi. Как и в Windows 7, для подключения к сети вы щелкаете (или нажимаете) имя сети (и вы можете снять флажок «Подключаться автоматически», если не хотите, чтобы оно автоматически подключалось в будущем), а затем щелкаете (или нажимаете) кнопку Connect, как показано на рис. 2.
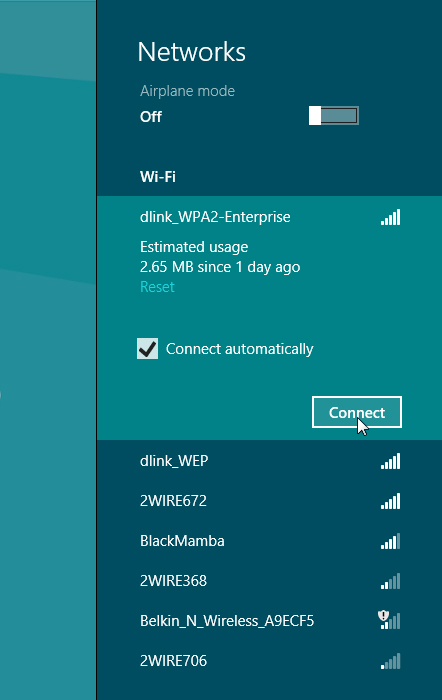
фигура 2
И при выборе сети мобильного широкополосного доступа вы также увидите параметр «Автоматически перемещаться», который вы можете включить перед подключением, если хотите.
При первом подключении к определенной сети Wi-Fi вы также получите приглашение (см. рис. 3) с вопросом, хотите ли вы включить общий доступ к сети.
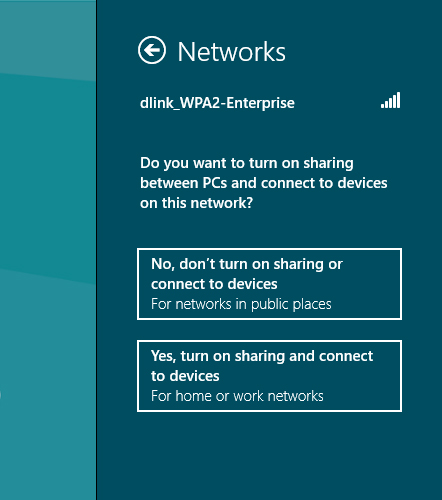
Рисунок 3
Это похоже на приглашение в Windows Vista и 7, спрашивающее, к какому типу сети (общедоступная, домашняя или рабочая) вы подключаетесь, чтобы определить, следует ли включить общий доступ. Но Windows 8 использует прямой подход и устанавливает этот тип сети для вас в зависимости от того, хотите ли вы поделиться или нет: если вы решите поделиться, она установит ее как частную сеть или если вы решите не делиться, она установит ее как общедоступную сеть..
В этом новом списке сетей вы не найдете ярлык для открытия Центра управления сетями и общим доступом, как в Windows Vista и 7, но вы все равно можете щелкнуть правой кнопкой мыши (или коснуться и удерживать) значок сети на панели задач, чтобы открыть его или перемещаться по панели управления. Открыв Центр управления сетями и общим доступом, вы обнаружите, что в Windows 8 он немного упрощен, как показано на экране 4.
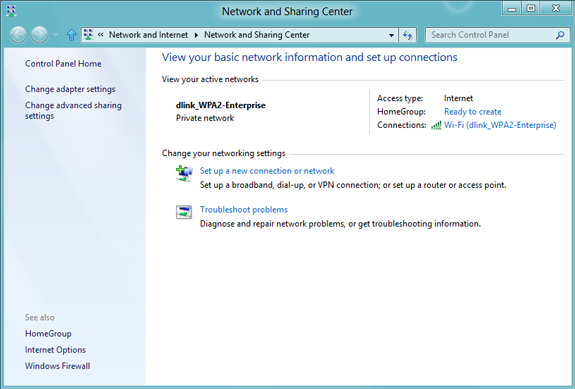
Рисунок 4
Одно из самых больших изменений заключается в том, что в левой части окна отсутствует ярлык «Управление беспроводными сетями». Это связано с тем, что Windows не позволяет вам вручную расставлять приоритеты для ваших сетей Wi-Fi, но автоматически делает это за вас на основе вашего поведения при подключении.
Вы также можете заметить в Центре управления сетями и общим доступом, что вы не можете щелкнуть (или нажать) тип сети (частная или общедоступная), чтобы изменить его, как вы могли бы это сделать в Windows Vista и 7. Но вы все равно можете изменить его, например, если вы хотите включить общий доступ: щелкните (или коснитесь) значок сети на панели задач, щелкните правой кнопкой мыши (или коснитесь и удерживайте) имя сети и выберите «Включить или отключить общий доступ», как показано на экране 5.
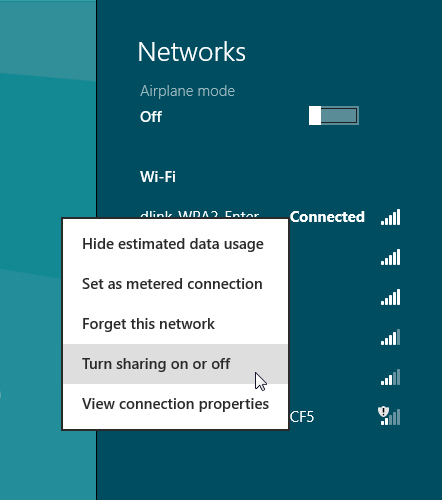
Рисунок 5
Затем вы увидите тот же запрос, который отображается после первого подключения к сети Wi-Fi (см. рис. 3), с вопросом о том, хотите ли вы поделиться или нет.
Отслеживание и учет использования данных
Чтобы помочь вам оценить объем использования данных в сети, Windows 8 включает новую функцию отслеживания и измерения использования данных. Это особенно полезно при использовании мобильных широкополосных сетей, так как ваша услуга, вероятно, имеет ограничение на объем данных, которые вы можете использовать, прежде чем с вас будет взиматься плата за превышение или скорость будет ограничена, или, возможно, вы даже перейдете на оплату по факту. план «вы идете», который взимает плату за использование.
По умолчанию Windows 8 отслеживает объем данных, которые вы передаете по Wi-Fi и мобильным широкополосным сетям. Текущая сумма (в МБ или ГБ) и время или день с момента ее отслеживания отображаются, когда вы щелкаете (или касаетесь) имени сети в новом списке сетей, как показано на рис. 2.
Вы также можете установить определенные сети в качестве лимитного подключения, что затем отключит Центр обновления Windows от загрузки обновлений (за исключением критических исправлений безопасности) и, возможно, отключит или уменьшит использование данных из других приложений Microsoft и сторонних приложений.
Вы можете установить мобильную широкополосную сеть или сеть Wi-Fi в качестве лимитного подключения, щелкнув правой кнопкой мыши (или коснувшись и удерживая) имя сети в списке новых сетей и выбрав Установить как лимитное подключение, как показано на экране 6.
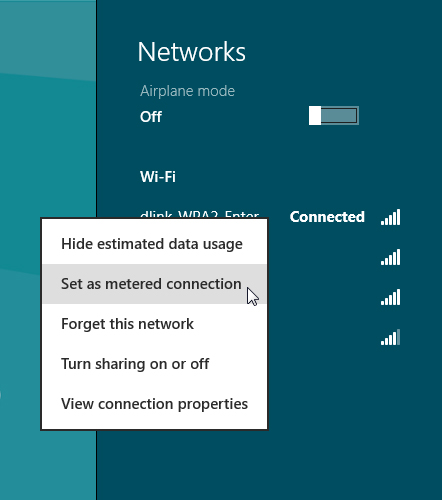
Рисунок 6
При использовании диспетчера задач в Windows 8 вы также найдете дополнительное отслеживание использования данных. Вы можете просмотреть текущее использование сети запущенными процессами (см. рис. 7), а также просмотреть историю использования (см. рис. 8).
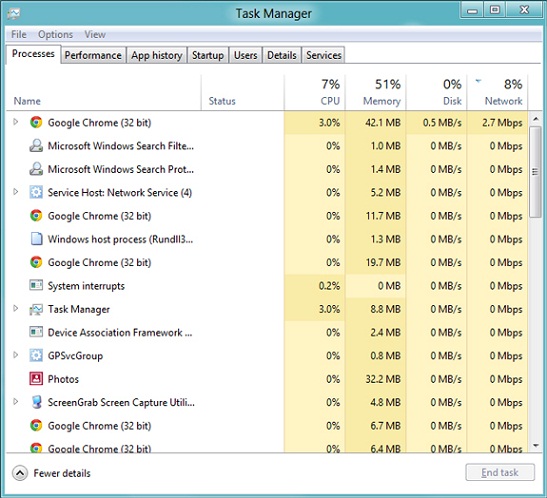
Рисунок 7
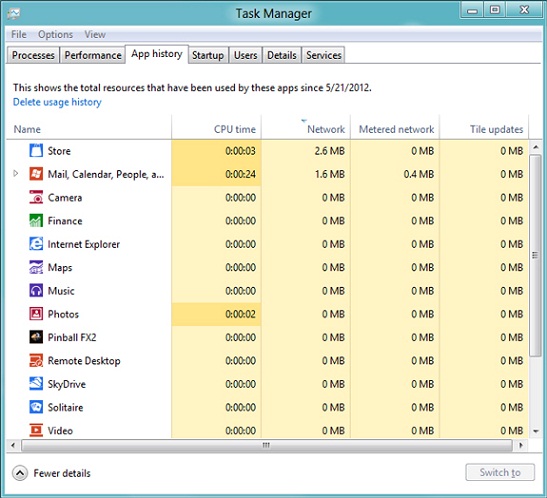
Рисунок 8
Он также отображает подробную статистику производительности соединений Ethernet и Wi-Fi, как показано на рис. 9.
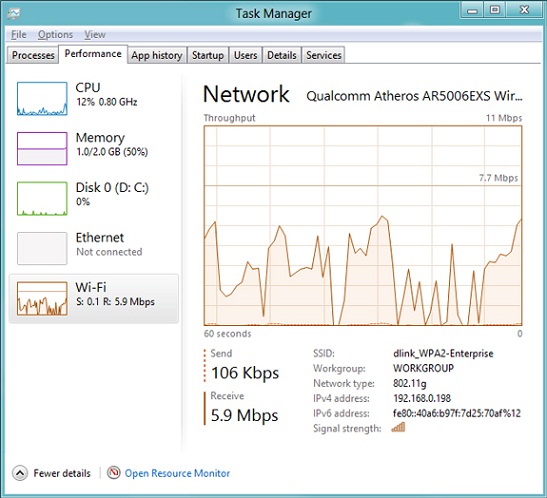
Рисунок 9
Создание специальных сетей
Если вы являетесь поклонником беспроводных одноранговых сетей (компьютер-компьютер), вы можете быть удивлены тем, что Microsoft удалила возможность их создания в Windows 8, хотя по-прежнему поддерживает подключение к ним. Тем не менее, если ваш беспроводной адаптер предлагает утилиту настройки, вы, вероятно, все еще можете создавать одноранговые сети в Windows 8. Если отдельная утилита беспроводной связи еще не установлена, выполните поиск в разделе поддержки/загрузки на веб-сайте поставщика, чтобы перепроверить.
Вместо одноранговой сети вы также можете подумать о создании беспроводной размещенной сети — функции, впервые появившейся в Windows 7, и я уже обсуждал ее использование в предыдущей статье. По сути, беспроводная размещенная сеть создает программный мини-беспроводной маршрутизатор и позволяет вам совместно использовать интернет-соединение с теми, кто подключается к вашему сигналу Wi-Fi. Но по умолчанию они не поддерживают обмен файлами. Если это необходимо, рассмотрите возможность использования Wi-Fi Direct, если это поддерживается вашими устройствами/компьютерами.
Новые типы EAP
В Windows 8 также добавлена поддержка дополнительных типов проверки подлинности Wi-Fi, включая WISPr (роуминг поставщика услуг беспроводного Интернета) и EAP-SIM/AKA/AKA Prime (проверка подлинности на основе SIM-карты), чтобы упростить и ускорить подключение к точкам доступа Wi-Fi.. Также включен EAP-TTLS, поэтому, если вы используете (или хотите использовать) этот протокол для аутентификации 802.1X, вам не нужно использовать сторонний запрашивающий/клиент.
Резюме
Как мы видели, в Windows 8 произошли некоторые изменения интерфейса, особенно в списке сетей, где вы также заметите новый режим полета и функции отслеживания и измерения использования данных. Находясь в Центре управления сетями и общим доступом, вы также можете заметить отсутствие ярлыка для управления беспроводными сетями, поскольку теперь Windows будет расставлять приоритеты для вас.