Интеграция IPAM с System Center Virtual Machine Manager 2016
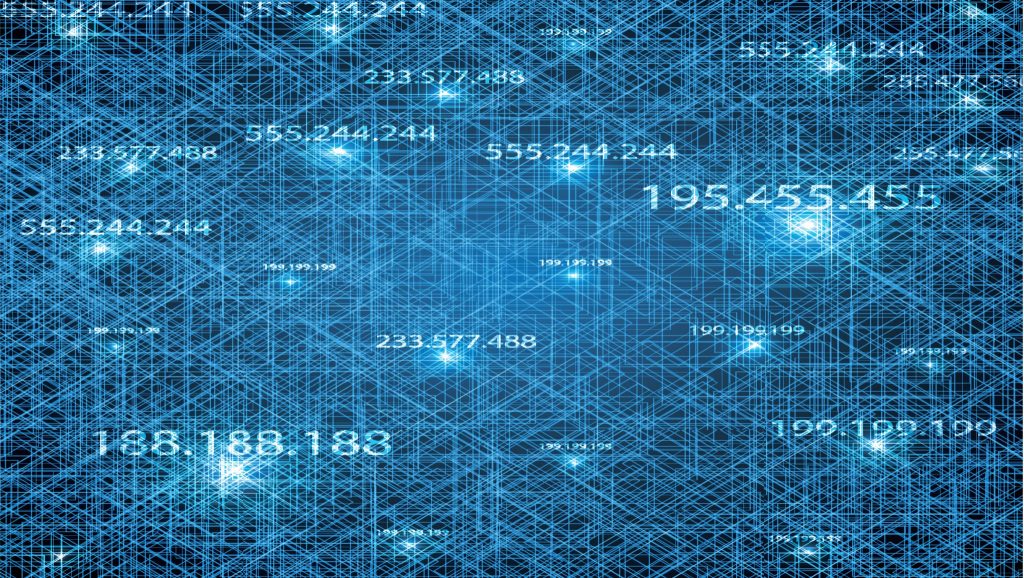
Одной из наиболее полезных, но наименее обсуждаемых функций, представленных Microsoft в Windows Server 2012, была IPAM. IPAM — это аббревиатура, обозначающая управление IP-адресами. Основная идея IPAM заключается в том, что каждая сеть IPv4 использует IP-адреса. Некоторые из этих адресов могут быть статическими, тогда как другие, вероятно, назначаются динамически. В любом случае, отслеживание назначенных IP-адресов может оказаться сложной задачей.
Традиционно предпочтительным инструментом для управления IP-адресами была электронная таблица Excel. Однако проблема с использованием электронных таблиц заключается в том, что они трудоемки и подвержены человеческим ошибкам. Microsoft создала IPAM, который она включила в Windows Server 2012 и более поздние версии, как инструмент для автоматизации управления IP-адресами. По общему признанию, Microsoft IPAM не так универсален, как некоторые сторонние инструменты, но он работает лучше, чем Excel.
Сегодня, конечно, сети Windows Server, как правило, сильно виртуализированы, и каждая виртуальная машина использует как минимум один IP-адрес. Таким образом, может быть полезно связать ваш IPAM-сервер с System Center Virtual Machine Manager. Таким образом, вы сможете использовать единый инструмент для управления как виртуальными машинами, так и IP-адресами.
Для целей этой статьи я покажу вам, как интегрировать Microsoft IPAM в System Center 2016. Техника, которую я буду использовать, работает с версиями IPAM для Windows Server 2012 R2 и Windows Server 2016.
Интеграция IPAM в System Center VMM
Чтобы добавить сервер IPAM в диспетчер виртуальных машин, откройте консоль управления VMM и перейдите в рабочую область структуры VMM. Затем нажмите кнопку «Добавить ресурсы» на ленте вкладки «Главная». Когда вы это сделаете, VMM отобразит список типов ресурсов, которые вы можете добавить, как показано на рисунке ниже. Вам нужно будет выбрать опцию «Сетевая служба».
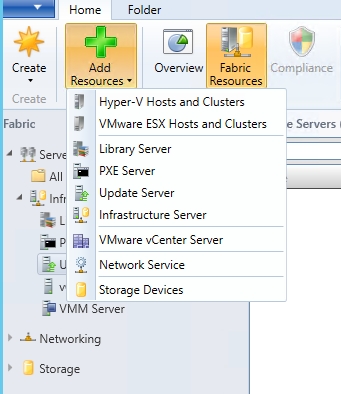
В этот момент Windows запустит мастер добавления сетевых служб. Этот мастер можно использовать для добавления всевозможных сетевых служб в структуру VMM. Некоторые распространенные примеры включают балансировщики нагрузки, расширения виртуальных коммутаторов и коммутаторы верхней части стойки. Как это обычно бывает с мастерами Microsoft, вы можете просто нажать «Далее», чтобы пропустить начальный экран мастера.
Следующий экран, который вы увидите, попросит вас ввести имя и описание сетевой службы, которую вы добавляете. Эти поля существуют исключительно для того, чтобы помочь вам идентифицировать ресурс позже, поэтому вам не обязательно вводить полное доменное имя IPAM-сервера или что-то в этом роде.
Нажмите «Далее», и вы попадете на экран, где вас попросят указать производителя и модель. Этот экран, по общему признанию, кажется немного общим, но помните, что мастер можно использовать для добавления различных сетевых ресурсов в ткань. В качестве производителя установите Microsoft, а для параметра модели установите Microsoft Windows Server IP Address Management, как показано на рисунке ниже.
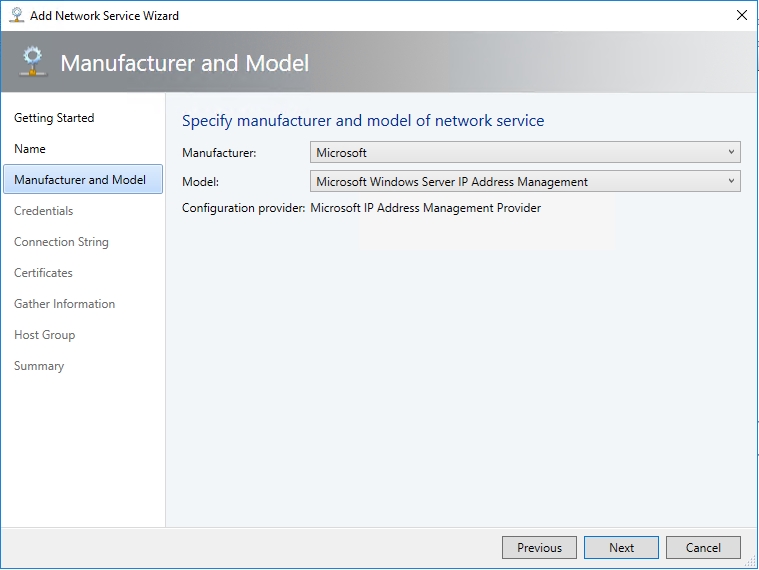
Нажмите «Далее», и вы попадете на экран «Учетные данные» мастера. На этом экране предлагается выбрать учетную запись запуска от имени. Учетная запись запуска от имени — это просто учетная запись, которую VMM будет использовать для взаимодействия с сетевой службой, в данном случае с IPAM-сервером.
Существует множество функций VMM, для которых требуется учетная запись запуска от имени, поэтому вполне вероятно, что у вас уже есть созданная учетная запись запуска от имени. При желании вы можете использовать существующую учетную запись запуска от имени, но с точки зрения безопасности лучше использовать выделенную учетную запись запуска от имени, которая существует только для целей управления IPAM.
Независимо от того, решите ли вы использовать существующую учетную запись запуска от имени или создадите новую, вам потребуется добавить учетную запись запуска от имени в группу администраторов IPAM ASM и группу пользователей удаленного управления на сервере IPAM.
Нажмите «Далее», и вы попадете на страницу «Строка подключения» мастера. Чтобы заполнить этот экран, просто введите полное доменное имя IPAM-сервера. В зависимости от того, как настроен ваш сервер IPAM, вам также может потребоваться ввести номер порта. Например, если IPAM настроен на использование SSL-шифрования, может потребоваться добавить:443 в конец полного доменного имени сервера, чтобы указать мастеру, что связь должна осуществляться через порт 443.
Следующий экран, который вы увидите, — это экран сертификата. Преимущество этого экрана в том, что обычно вам не нужно ничего делать. Как вы можете видеть на рисунке ниже, моя строка подключения не требует использования сертификата.
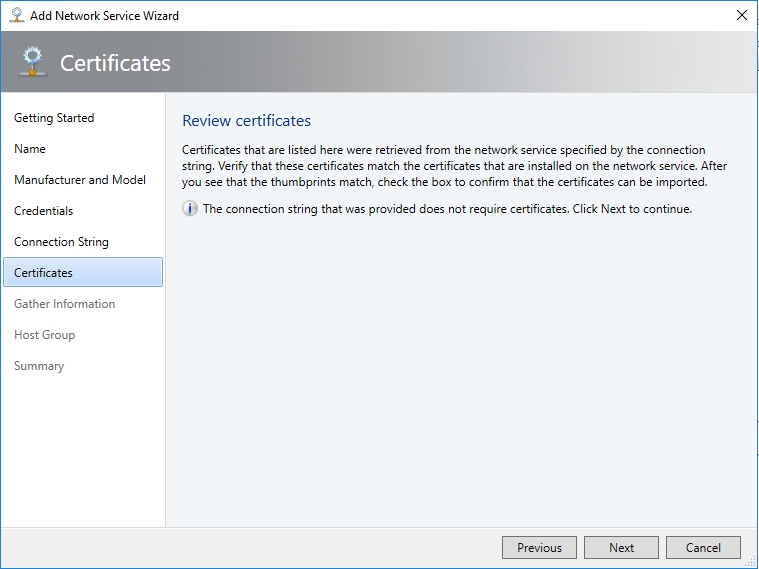
Нажмите «Далее », и вы попадете на экран «Сбор информации», показанный на рисунке ниже. Этот экран существует как способ проверки того, что VMM может взаимодействовать с указанным ресурсом, который в данном случае является IPAM-сервером. Единственное, что вам нужно сделать здесь, это щелкнуть Scan Provider и дождаться, пока VMM сделает свое дело.
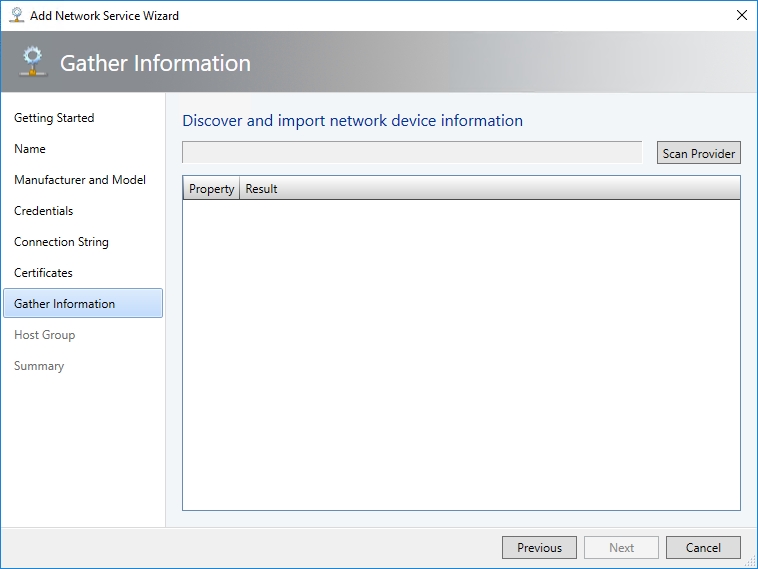
После проверки соединения между VMM и IPAM мастер отобразит экран Host Group. На этом экране необходимо выбрать группы хостов, для которых вы хотите обеспечить интеграцию IPAM.
Нажмите «Далее», и вы попадете на экран «Сводка». Потратьте секунду, чтобы просмотреть информацию, отображаемую на этом экране, и нажмите «Готово». На этом интеграция VMM должна быть завершена.
Легко делает это
Как видите, Microsoft относительно легко подключает сервер Microsoft IPAM к VMM. Стоит отметить, что после добавления IPAM-сервера вам может потребоваться обновить консоль VMM, прежде чем вы сможете увидеть IPAM-сервер.