Гостевой доступ Microsoft Teams: как включить и управлять им
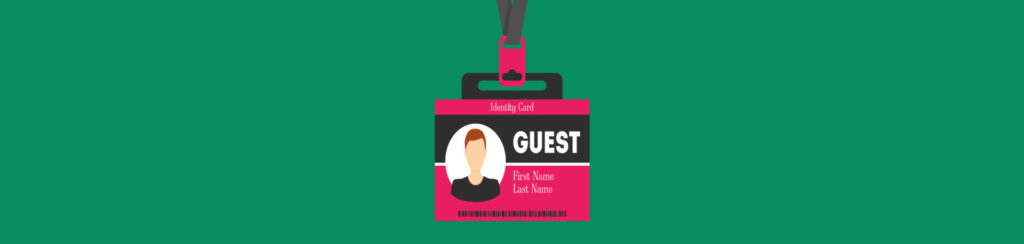
Двумя основными факторами, влияющими на общую стоимость подписки на Microsoft 365 для организации, являются план подписки (E3, E5 и т. д.) и количество лицензированных пользователей. Поскольку каждому пользователю Microsoft 365 нужна лицензия, легко предположить, что нелицензированные пользователи не имеют доступа ни к одному из ресурсов Microsoft 365. Однако, это не так. Microsoft разрешает гостевой доступ к Teams и различным другим ресурсам Microsoft 365. Это не означает, что нелицензированные пользователи могут получить доступ ко всем тем же ресурсам Microsoft 365, что и лицензированные пользователи. Нелицензированным пользователям ограничен доступ к большей части функций Microsoft 365. Тем не менее, Microsoft разрешает нелицензированным пользователям (или гостевым пользователям) доступ к Teams.
Это имеет смысл, когда вы останавливаетесь и думаете об этом. Microsoft хочет, чтобы Teams стала любимой всеми платформой для совместной работы. Microsoft было бы сложно организовать широкомасштабное внедрение Teams, если бы пользователи могли использовать его только для совместной работы с другими людьми в своих организациях.
Включение гостевого доступа к Microsoft Teams
Включение гостевого доступа к Microsoft Teams — относительно простой процесс. Для начала войдите в центр администрирования Microsoft 365. Затем щелкните параметр «Все центры администрирования», а затем запустите Центр администрирования Teams. Теперь разверните вкладку «Настройки для всей организации», а затем щелкните вкладку «Гостевой доступ». Как видно на рисунке ниже, на этой вкладке есть возможность разрешить гостевой доступ к Teams.
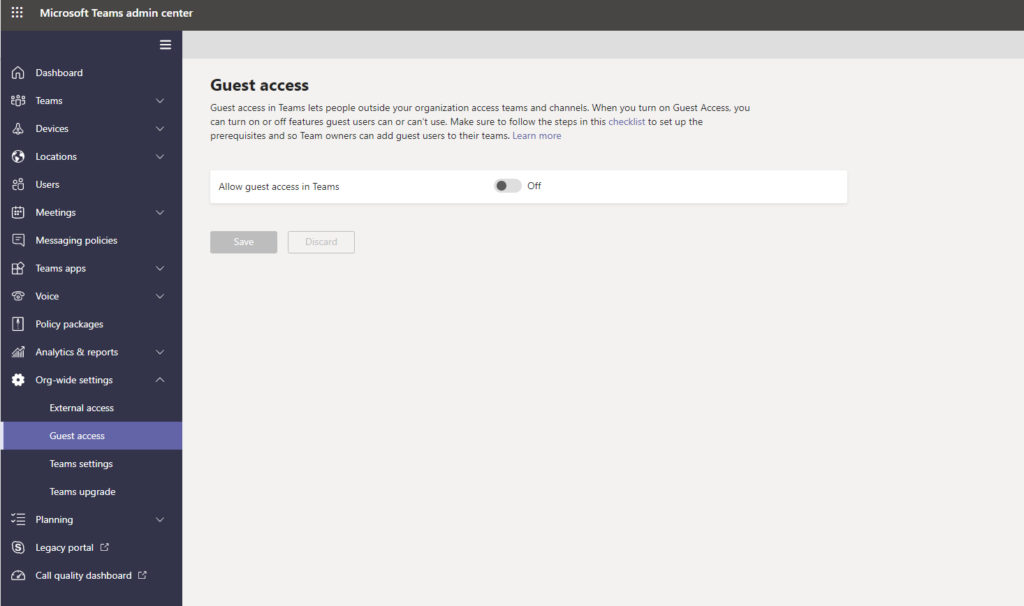
Как видно на рисунке, гостевой доступ включается путем переключения параметра Разрешить гостевой доступ в Teams на Вкл. Однако при этом центр администрирования Teams предоставляет ряд дополнительных параметров, связанных с гостевым доступом. Эти настройки позволяют детально контролировать, что гости могут и чего не могут делать.
Первая из этих настроек, которую вы можете видеть на рисунке ниже, — это настройка «Совершение частных вызовов». Этот параметр включается по умолчанию, когда вы включаете гостевой доступ, но вы можете заблокировать возможность гостя совершать частные звонки, установив для параметра «Совершать частные звонки» значение «Выкл.».
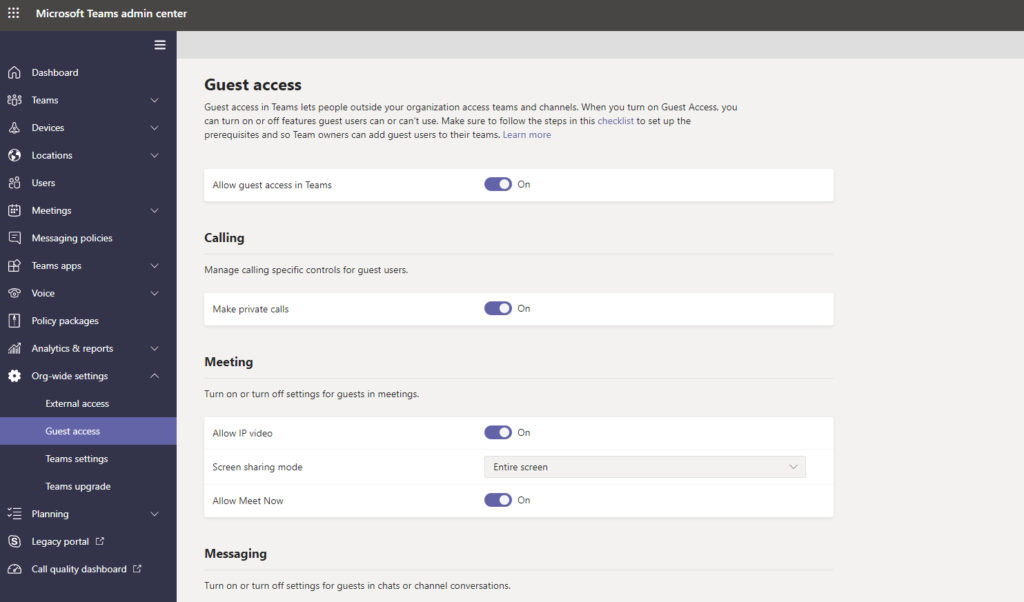
Прямо под разделом «Вызовы» вы найдете раздел «Встречи». В этом разделе вы можете разрешить или запретить гостевым пользователям использовать IP-видео и использовать опцию Meet Now. У вас также есть возможность настроить возможность гостевого пользователя демонстрировать свой экран во время собрания. Teams дает вам возможность запретить гостям делиться своим экраном. Если вы решите разрешить совместное использование экрана для гостей, вы можете решить, разрешить ли гостям показывать свой полный экран или ограничить совместное использование экрана одним приложением.
На вкладке «Гостевой доступ» также есть раздел, в котором можно настроить различные параметры, связанные с обменом сообщениями. Например, вы можете контролировать, разрешено ли гостевым пользователям редактировать или удалять сообщения. Вы также можете разрешить или заблокировать доступ к некоторым более причудливым функциям Teams, таким как изображения, мемы и стикеры. Кстати, если вы решите включить использование giphy, вы можете установить рейтинг контента.
Разрешить или заблокировать доступ
Teams также дает вам возможность разрешать или блокировать доступ к чату и иммерсивному чтению. Вы можете увидеть настройки, связанные со встречами и обменом сообщениями, на рисунке ниже.
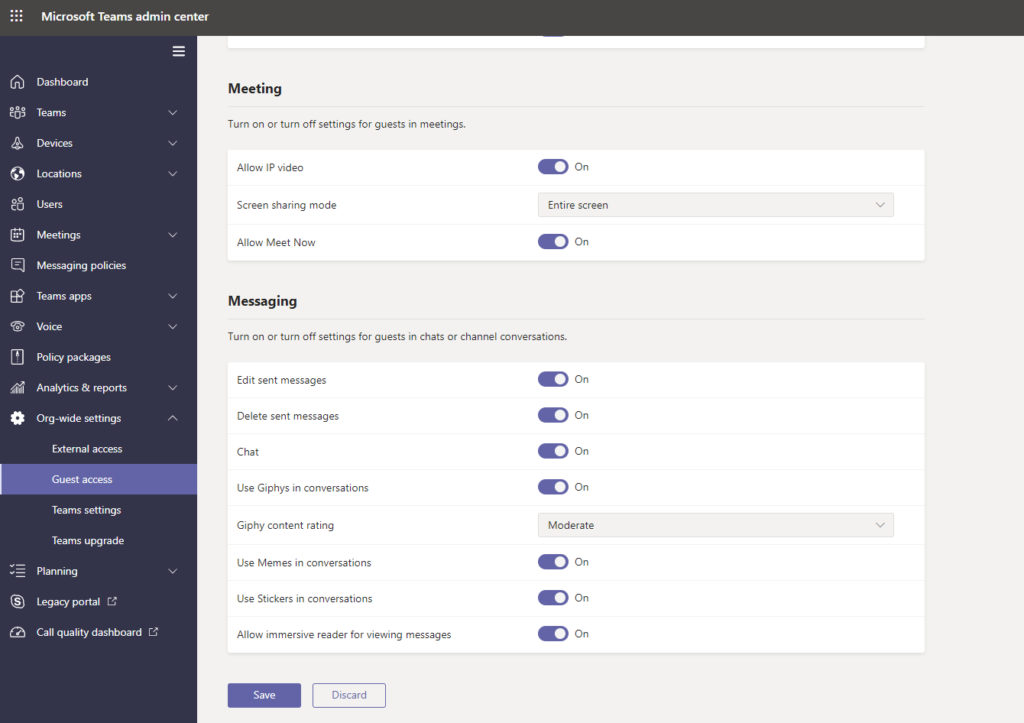
Экран, показанный на рисунке выше, позволяет легко предположить, что если вы хотите разрешить гостевой доступ к Teams, все, что вам нужно сделать, это включить параметр «Разрешить гостевой доступ», а затем выбрать, какие функции должны быть доступны гостям. доступ. На самом деле, однако, это действительно только первый шаг.
Следующим шагом в этом процессе является настройка бизнес-параметров Azure AD для бизнеса. Для этого вам нужно будет войти в центр администрирования Azure Active Directory, а затем перейти через консоль к пользователям | Пользовательские настройки. Оттуда вам нужно будет щелкнуть параметр «Управление внешними настройками совместной работы», а затем выбрать, как гости могут получить доступ к вашей организации. Например, как вы можете видеть на рисунке ниже, вы можете сделать так, чтобы пользователи могли приглашать гостей, но гости не могли приглашать других гостей.
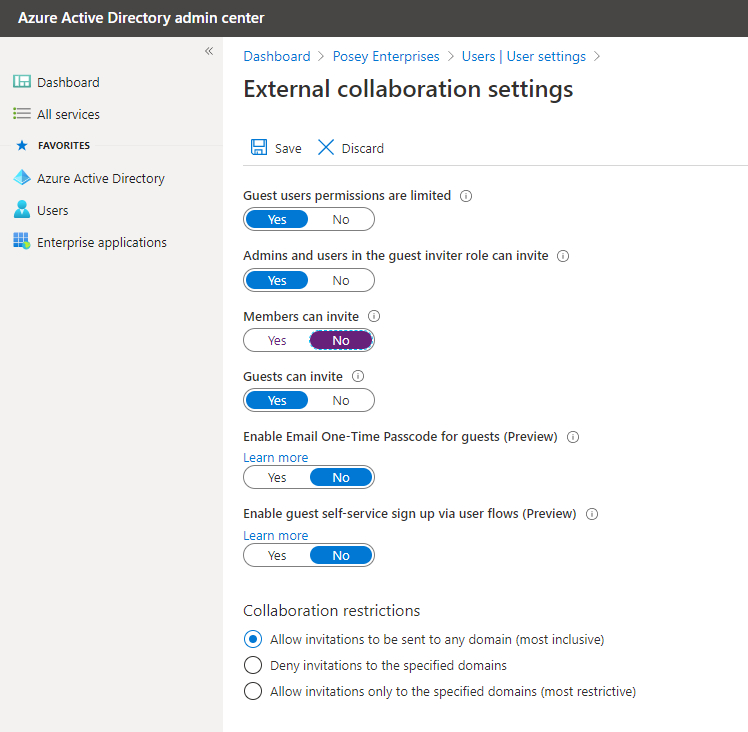
Следующий шаг в этом процессе — убедиться, что гости могут получить доступ к содержимому группы. Если вы забудете включить этот конкретный параметр, гости не смогут получить доступ к Teams.
Включить групповой доступ
Чтобы включить групповой доступ, вернитесь в Центр администрирования Microsoft 365, а затем перейдите в раздел Параметры | Настройки организации. Затем выберите вкладку «Службы», а затем нажмите «Группы Microsoft 365». Установите оба флажка, показанные на рисунке ниже, и нажмите кнопку Сохранить изменения.
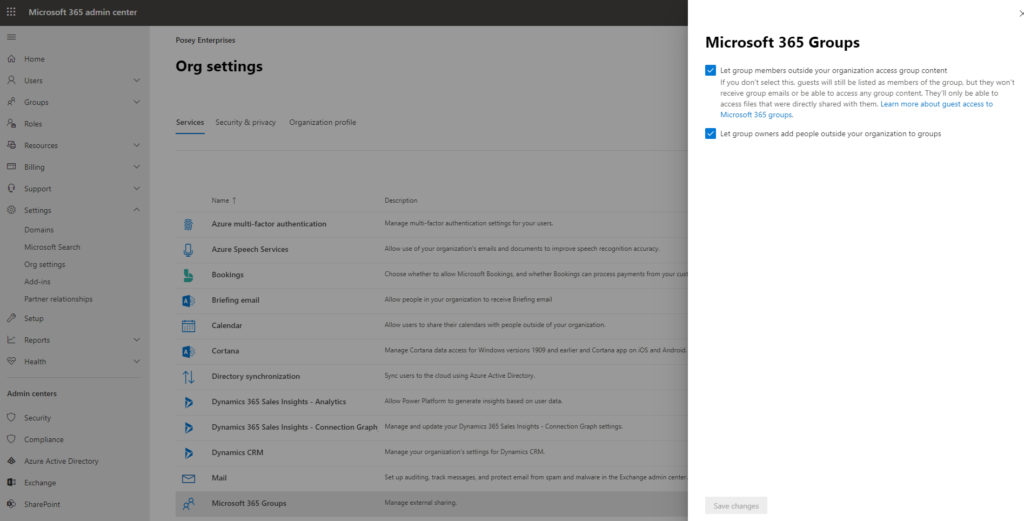
Теперь вы должны вернуться на вкладку Services. Теперь вам нужно нажать на вкладку «Безопасность и конфиденциальность». Щелкните параметр «Общий доступ» на этой вкладке, а затем установите флажок, чтобы разрешить пользователям добавлять новых гостей в организацию. Вы можете увидеть, как это выглядит на рисунке ниже.
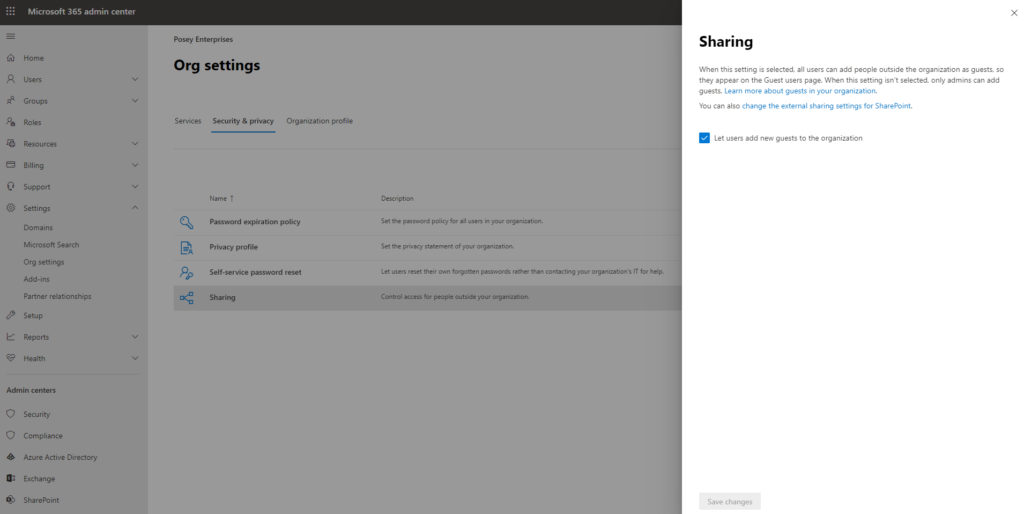
Последним шагом в этом процессе является проверка того, что SharePoint настроен для предоставления доступа к содержимому гостям. Для этого откройте центр администрирования SharePoint и перейдите в раздел Сайты | Активный сайт. Теперь нажмите на сайт, а затем выберите вариант «Общий доступ». Вам нужно будет убедиться, что внешний общий доступ включен либо для всех, либо для новых и существующих гостей. 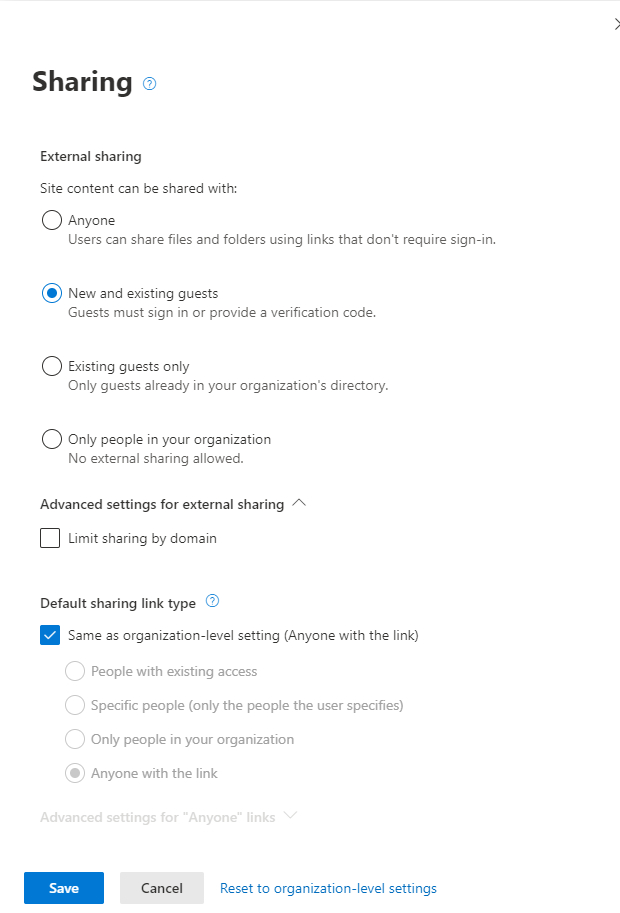
Включение гостевого доступа к Microsoft Teams : больше, чем кажется на первый взгляд
Как видите, для включения гостевого доступа к Microsoft Teams нужно немного больше, чем кажется на первый взгляд. Если вам нужна дополнительная помощь в этом процессе, Microsoft предоставляет контрольный список для включения гостевого доступа, который вы можете найти здесь.