Файлы запросов OneDrive: отличная новая альтернатива FTP
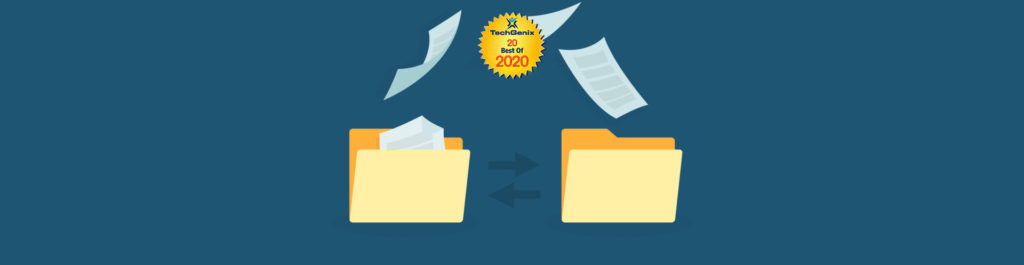
Microsoft ничего не сказала о выпуске функции «Запросить файлы» в OneDrive. Я не уверен, почему это так, потому что это действительно здорово. Если вы все еще используете FTP или платите за стороннее решение, вы можете проверить это в качестве альтернативы. Пока я упомянул FTP, давайте минутой молчания по поводу смерти одного из первых протоколов Интернета. FTP был изобретен еще тогда, когда Интернет был частным предприятием между несколькими университетами и правительствами. Он никогда не создавался для проблем с безопасностью или соответствием требованиям, с которыми мы сталкиваемся сегодня.
Функция «Запросить файлы» OneDrive строится на существующей возможности обмена файлами, добавляя функции, которые обеспечивают разделение данных, чтобы ваши клиенты не видели файлы друг друга. Он также определяет, кто загрузил файл, уведомляет вас о полученных файлах и позволяет добавлять политики и автоматизацию, чтобы сделать его действительно достойным корпоративным решением. Поскольку подписчики Office 365 уже владеют этим инструментом, его использование, вероятно, будет быстро расти.
Давайте посмотрим, как это работает, и рассмотрим пример безопасности, политик и автоматизации, которые вы могли бы добавить к базовому набору функций.
Настройка OneDrive для бизнеса
Перейдите на свой веб-сайт OneDrive для бизнеса. Создайте новую папку для получения файлов. Ниже вы можете видеть, что я создал файл, который, очевидно, называется Receive Files. Теперь выберите эту папку и нажмите кнопку Запросить файлы на панели инструментов. Обратите внимание, что кнопка «Запросить файл» не появляется, пока вы не выберете папку.
При нажатии кнопки «Запросить файлы» открывается новое диалоговое окно. В этом вы можете нажать кнопку «Копировать ссылку», чтобы скопировать ссылку, которую люди будут использовать для загрузки своих файлов. Эта ссылка постоянна, поэтому вы можете сохранить эту ссылку и просто отправить ее по электронной почте любому новому клиенту, которому необходимо отправить вам файлы.
Кроме того, вы можете ввести их адрес электронной почты и отправить это письмо прямо из этого диалогового окна. Нажмите Готово, чтобы отправить электронное письмо.
Обратите внимание на это красивое диалоговое окно и особенно на текст внизу, что вы получите уведомление по электронной почте, когда ваш клиент загрузит файл. Это отличная функция. Ниже показано, как выглядит это уведомление. Это не только сообщает вам, что есть новые файлы, но и замечает, что имя файла было изменено, чтобы добавить имя человека, который загрузил файл.
Что касается клиентов, если вы решите отправить им электронное письмо напрямую, вот как это электронное письмо будет выглядеть. Я еще не обнаружил, что это электронное письмо можно настроить или заклеймить. Я был удивлен, что он не уважает существующий корпоративный бренд в Azure. В сегодняшнем мире электронной почты, наполненном фишингом, это прискорбно. Если читатель нашел решение или обнаружил, что Microsoft добавила эту функцию после написания этой статьи, поделитесь ею в комментариях.
Независимо от того, отправили ли вы электронное письмо из диалогового окна или поделились ссылкой, когда ваш клиент загружает файл, он никогда не сделает это анонимно. Они либо войдут в систему, либо просто предоставят свое имя и фамилию. Это даст вам некоторое указание на то, что загрузка поступила от вашего клиента на законных основаниях и ожидается.
Выше я запросил файлы у себя, поэтому мое имя уже введено, но обычно это поле «Имя» будет пустым и должно содержать текст, прежде чем файлы можно будет загрузить.
Теперь, когда я ищу файл в своей папке, он содержит мое имя в качестве префикса к имени файла, что помогает мне определить, какому клиенту принадлежит файл. Если вы близки к своим клиентам, это поможет вам убедиться, что файлы являются законными, но мы можем сделать еще один шаг в нашей политике безопасности.
Защита полученных файлов
Было бы разумно сканировать любые файлы, которые вы получаете, прежде чем открывать их. В наши дни это нормально.
Для сканирования я рекомендую включить функцию Advanced Threat Protection (ATP) в Office 365, чтобы она выполнялась автоматически при загрузке файла. Этот параметр находится в Office 365 в разделе параметров защиты от угроз при настройке политики безопасных вложений. Многие пропускают этот маленький флажок. Он расположен в верхней части страницы политики. Вы найдете это здесь или в длинном пути, просматривая Администратор Майкрософт/Безопасность/Управление угрозами/Политика/Безопасные вложения. При наличии этого параметра Microsoft ATP будет сканировать файл, как только он появится. Вы не сможете открыть его, пока это сканирование не будет завершено, но стоит немного подождать, чтобы избежать неприятного заражения компьютера.
Что, если мы хотим пойти дальше в защите файлов, загружаемых в эту папку? Что ж, вы можете ограничить возможность загрузки только пользователем, от которого вы получаете электронное письмо, вы можете заставить своего клиента войти в систему и использовать MFA, но эти вещи, вероятно, будут раздражать. В сфере безопасности мы всегда идем по грани между функциональностью и безопасностью. Регистрация MFA в вашем домене и его использование, скорее всего, заставят пользователя и клиента искать другое решение. Но есть кое-что, что мы можем сделать. Мы можем ограничить места, откуда мы хотим получать файлы. Это может быть набор IP-адресов или стран. Это расширенная функция, для доступа к которой требуется дополнительное лицензирование, но мы можем создать политику для SharePoint, которая ограничивает местоположение, в котором кто-то должен находиться, чтобы отправить нам файл.
Если мы скажем, что наши клиенты находятся только в Соединенных Штатах, мы создадим политику, разрешающую только гостевым и внешним пользователям из Соединенных Штатов доступ к файлам SharePoint (где находится OneDrive), происходящим из США. И мы заблокируем все остальные. Хотя эта политика влияет на все OneDrive и SharePoint, это неплохая политика. Для достижения такого уровня безопасности вам потребуется лицензия, включающая условный доступ в Office 365. Эту лицензию можно добавить как отдельную лицензию Azure AD P1 или любую из разновидностей Microsoft 365.
Создание политики для разрешенных местоположений SharePoint показано ниже. Слева направо выберите «Все гостевые и внешние пользователи» в качестве целевой группы, затем выберите Office 365 SharePoint Online в качестве приложения, к которому мы хотим применить этот элемент управления, затем в разделе «Исключить из этого правила» выберите группу «Разрешенные местоположения», затем, наконец, в разделе «Предоставить». выберите Блокировать доступ. Здесь мы сказали, что хотим заблокировать доступ к SharePoint для гостей и внешних пользователей, если только они не находятся в определенных странах. Это неплохая политика, даже если вы не планируете использовать файлы запросов.
Поддержание чистоты
Если вы похожи на моих клиентов, то поддерживать чистоту в папке «Полученные файлы» — это привычка, которую трудно перенять, поэтому для них я создаю политику истечения срока действия для этой папки, чтобы файлы автоматически удалялись через фиксированное количество дней. Это предотвратит засорение папки файлами с течением времени. Когда FTP был королем, очистка папки FTP была чьей-то работой. Пришло время поручить эту бессмысленную задачу роботу.
Здесь мы можем обратиться за помощью к Power Automate. Есть готовый шаблон, который я изобразил ниже. Не беспокойтесь о пяти днях. Вы можете изменить временные рамки. Дело в том, что мы можем автоматизировать процесс очистки и не занимать время персонала для выполнения этой задачи.
Не вдаваясь в мучительные подробности, этот шаблон довольно прост в использовании. Сначала он перечисляет файлы, затем проверяет дату файла по условию, затем, если есть какие-либо совпадения, он удаляет их и отправляет вам электронное письмо, информирующее вас об удалении некоторых файлов. Чтобы отредактировать этот шаблон, разверните Условие и отредактируйте пятидневку на удобную вам. Как показано на рисунке, он установлен на 30 дней.
Затем выберите папку, которую вы хотите очистить автоматически. Наконец, после этой точки в шаблоне есть электронное письмо, в котором вы можете составить уведомление, которое отправляется при удалении файла.
Не беспокойтесь о потере этих файлов. Удаленные файлы попадают в корзину и могут быть извлечены в течение 30 дней, а затем в дополнительную корзину, где их можно получить еще в течение 90 дней. После этого вам понадобится стороннее решение для резервного копирования, чтобы восстановить их.
Теперь у нас есть действительно хорошее многофункциональное решение для получения файлов, обеспечения безопасности данных и автоматизации задачи очистки. Это было давно.