Есть ли смысл запускать приложения внутри Microsoft Teams?
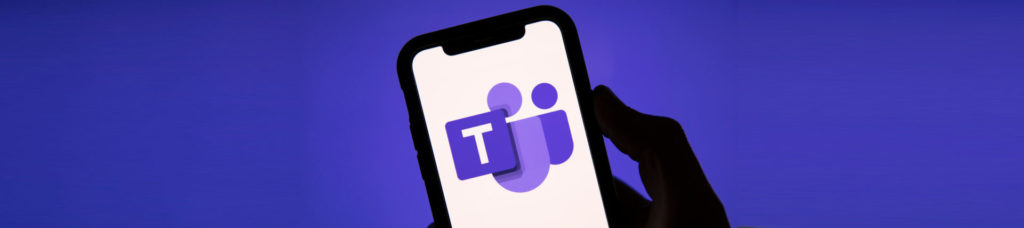
В недавней статье об основах архитектуры Microsoft Teams я упомянул, что Microsoft дает вам возможность использовать приложения внутри Teams. Приложение должно быть установлено в команде, после чего приложение становится доступным для использования в каналах, которые являются частью этой команды. Некоторые из приложений, которые можно связать с каналом, включают Trello, Adobe Creative Cloud, Microsoft Word и Excel.
Это, конечно, поднимает вопрос о том, имеет ли смысл использовать приложение в команде. В конце концов, различные приложения, которые я только что упомянул, можно легко установить прямо на рабочий стол или на другие устройства совершенно независимо от Teams. Так зачем связывать приложение с командой?
Прежде чем я попытаюсь ответить на этот вопрос, давайте взглянем на то, что на самом деле связано с настройкой и использованием приложения в Microsoft Teams.
Настройка
Как упоминалось ранее, приложение должно быть установлено на уровне команды, прежде чем оно будет доступно для использования в канале. Для этого откройте Центр администрирования Microsoft Teams, а затем выберите Приложения Teams | Управляйте параметрами приложений из дерева консоли. Это заставит консоль отобразить список всех приложений, о которых знает Teams, как показано на рисунке ниже.
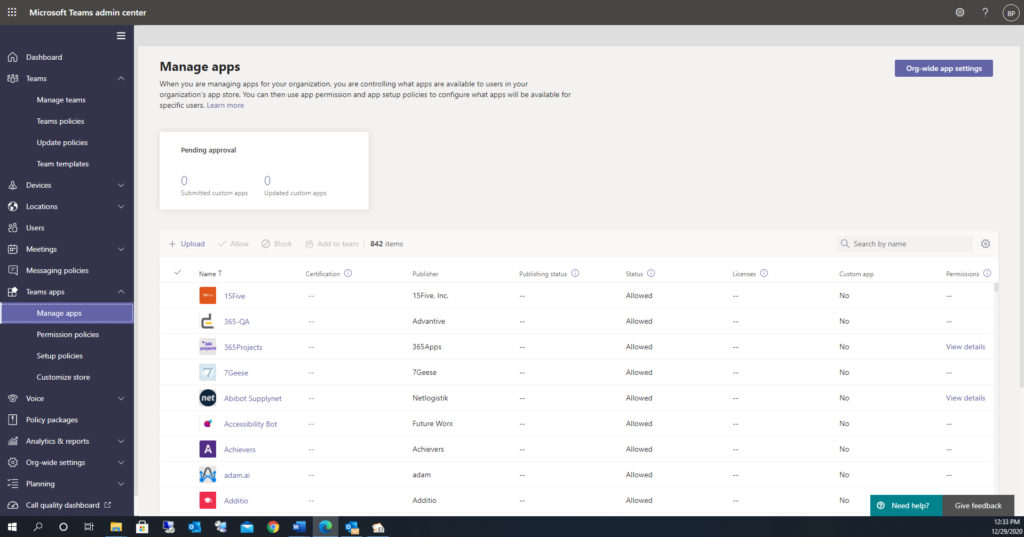
Как вы можете видеть на рисунке, приложения поступают от разных поставщиков, а индикатор состояния сообщает вам, разрешает ли организация в настоящее время использовать приложение. Консоль также содержит значок отправки, который можно использовать для связывания дополнительных приложений с Teams.
Изучая различные приложения, вы, несомненно, заметите, что их очень много. Список, показанный на предыдущем снимке экрана, в настоящее время включает 842 приложения! Вы можете найти конкретное приложение, воспользовавшись окном поиска. Когда вы найдете интересующее вас приложение, вы можете щелкнуть его, чтобы просмотреть основную информацию. Вы также можете использовать результирующий экран сводки, показанный ниже, чтобы контролировать, разрешено ли использование приложения в вашей организации, и настраивать некоторые основные параметры.
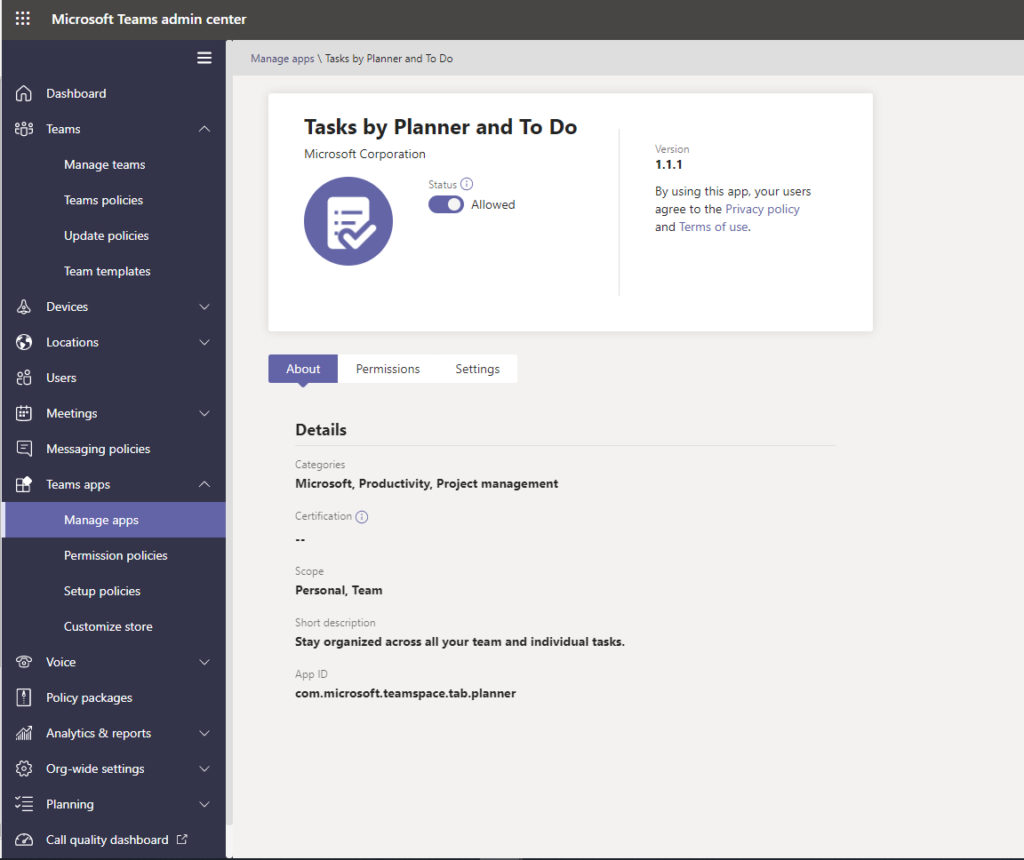
После того как вы нашли приложение и убедились, что его можно использовать в организации, пришло время связать приложение с командой. Это задача, которую должен выполнить владелец команды.
Чтобы сделать приложение доступным в команде, откройте Teams и щелкните значок Teams, а затем название команды, в которую вы хотите добавить приложение. Затем нажмите кнопку «Дополнительно» для команды (значок … ), а затем выберите параметр «Управление командой» в контекстном меню. Теперь выберите вкладку «Приложения», как показано на следующем рисунке.
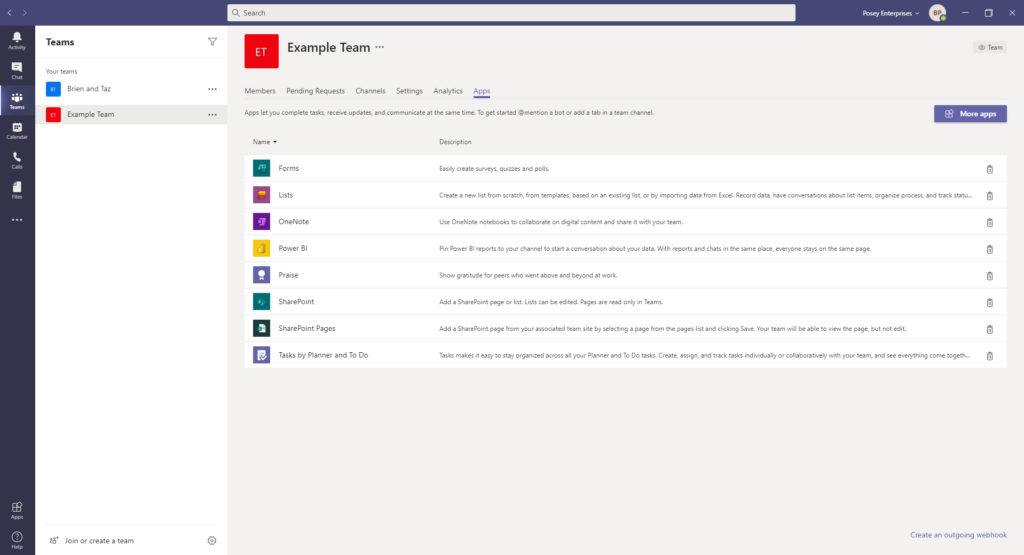 Добавление приложения
Добавление приложения
Чтобы добавить приложение, нажмите кнопку «Другие приложения», а затем либо просмотрите список приложений, либо используйте панель поиска, чтобы найти конкретное приложение. Как только вы найдете приложение, которое хотите использовать, щелкните его, а затем нажмите кнопку «Открыть», как показано на рисунке ниже. Это запустит приложение.
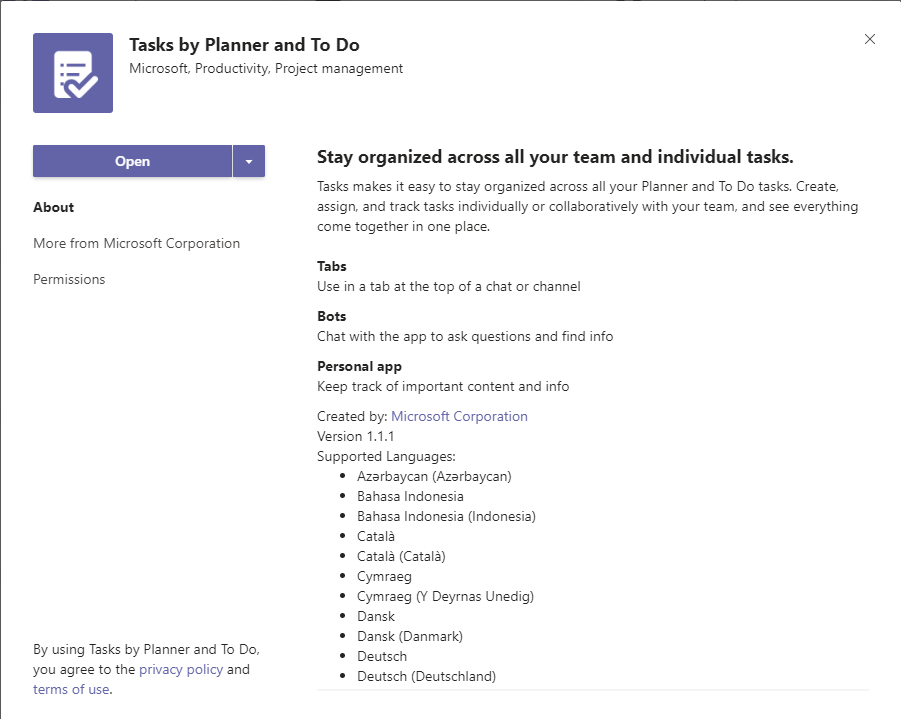
Следующим шагом в этом процессе является добавление приложения в один или несколько каналов. Помните, что канал — это место, где в конечном итоге будет использоваться приложение. Вы можете получить доступ к каналу, щелкнув значок «Команды» в левой части экрана, щелкнув свою команду, а затем щелкнув канал внутри нее. Вы можете увидеть, как это выглядит на следующем рисунке.
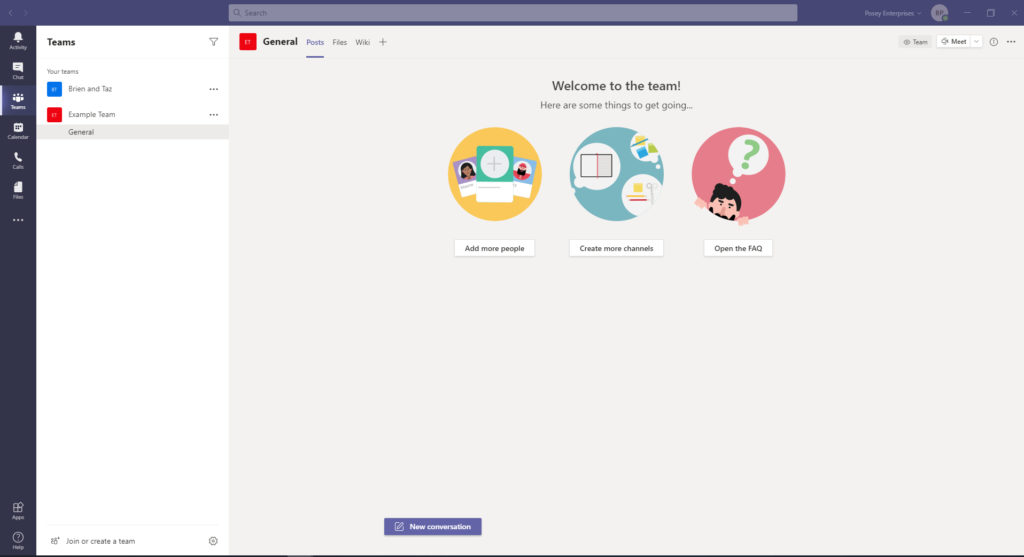 Взглянув на рисунок выше, вы заметите, что прямо под окном поиска в верхней части экрана есть несколько вкладок. Эти вкладки включают «Сообщения», «Файлы» и «Вики». Щелкните значок плюса справа от Wiki, и вы попадете на экран «Добавить вкладку», показанный на следующем рисунке. Как видите, на этом экране отображаются все приложения, доступные для использования на канале. Теперь просто нажмите на приложение и следуйте инструкциям, чтобы добавить его на канал.
Взглянув на рисунок выше, вы заметите, что прямо под окном поиска в верхней части экрана есть несколько вкладок. Эти вкладки включают «Сообщения», «Файлы» и «Вики». Щелкните значок плюса справа от Wiki, и вы попадете на экран «Добавить вкладку», показанный на следующем рисунке. Как видите, на этом экране отображаются все приложения, доступные для использования на канале. Теперь просто нажмите на приложение и следуйте инструкциям, чтобы добавить его на канал.
Итак, есть ли смысл добавлять приложения в Teams?
Итак, теперь, когда я потратил некоторое время на то, чтобы показать вам, как добавлять приложения на канал, я хочу вернуться к своему первоначальному вопросу о том, имеет ли вообще смысл делать приложение доступным для канала.
Связывание приложения с каналом дает два основных преимущества. Первое из этих преимуществ заключается в том, что добавление приложения в канал упрощает совместную работу. Помните, что Teams предназначен для совместной работы. Когда вы добавляете приложение в канал, вы делаете это приложение доступным для всех, кто использует канал. Это означает, что пользователи канала могут совместно использовать приложение и делиться его данными друг с другом.
Хотя это правда, что вы можете достичь того же результата, даже не связывая приложение с каналом, подумайте о том, чтобы иметь возможность добавлять приложения как об удобной функции. Это позволяет пользователям взаимодействовать с приложением и его данными, даже не покидая Teams.
Другое преимущество заключается в том, что добавление приложения в Teams позволяет членам команды сотрудничать друг с другом, а также позволяет им взаимодействовать с ботами с помощью @mentions. Например, пользователь может @упомянуть Survey Monkey в чате, что позволит ему создать опрос прямо на месте. Это делает очень простой способ опроса участников чата.