Единый вход VPN с Windows 7
Введение
В старые добрые времена Windows XP компаниям, которым нужно было предоставить своим мобильным пользователям возможность устанавливать VPN-подключение к корпоративной сети до интерактивного входа в свои портативные компьютеры, для этого требовалось использовать стороннее клиентское программное обеспечение VPN.. Как правило, предприятия приобретают программное обеспечение VPN-клиента, такое как Cisco AnyConnect VPN Client, и настраивают VPN-клиент на ноутбуке пользователя. Затем, когда пришло время, и пользователь был в дороге и ему нужно было подключиться к ресурсам в корпоративной сети, пользователь должен был начать с предоставления своих учетных данных для входа в домен VPN-клиенту. Затем VPN-клиент устанавливал VPN-подключение к корпоративной сети, аутентифицировал учетные данные пользователя в Active Directory и в интерактивном режиме регистрировал пользователя на своем рабочем столе Windows. Затем пользователь мог просматривать общие ресурсы в корпоративной сети и работать с документами, хранящимися в этих общих ресурсах.
Все это стало возможным только потому, что Microsoft позволила Cisco изменить способ работы GINA.DLL Windows XP, чтобы позволить VPN-клиенту Cisco работать таким образом, установив CSgina.dll, который реализовал функцию «Начать до входа в систему» VPN-клиента Cisco AnyConnect. Другими словами, CSgina.dll позволяет компьютеру пользователя установить аутентифицированное VPN-соединение с корпоративной сетью до того, как пользователь войдет в систему Windows. Если он настроен правильно, пользователь должен предоставить свои учетные данные домена только один раз, и эти учетные данные затем используются сначала для аутентификации попытки VPN-подключения в Active Directory, а затем повторно используются для интерактивного входа пользователя на его компьютер после VPN-подключения. было установлено.
Тип бизнес-сценария, в котором такое решение часто требуется, — это когда в компании имеется большое количество удаленных пользователей, которым редко требуется прямое подключение к корпоративной сети. Они редко приходят в офис, чтобы подключить свой ноутбук к сети LAN. Вместо этого они обычно находятся в пути и должны иметь возможность подключиться к корпоративной сети через VPN, когда им нужен доступ.
Чего многие ИТ-магазины не понимают, так это того, что если некоторые из их пользователей соответствуют такому сценарию, вам больше не понадобится стороннее программное обеспечение VPN-клиента для этого. Это связано с тем, что, начиная с Windows Vista, теперь включены встроенные функции, которые позволяют пользователю установить VPN-подключение к корпоративной сети до интерактивного входа на свой рабочий стол. В этой статье подробно показано, как настроить единый вход VPN в Windows 7, так как эта процедура плохо документирована в Microsoft TechNet.
Примечание:
В Windows XP этот подход использовал функцию, ранее известную как Pre-Logon Access Provider (PLAP), но начиная с Windows Vista эта функция известна как единый вход (SSO). Дополнительные сведения см. в статье SSO и PLAP в библиотеке MSDN.
Настройка Windows 7 для единого входа VPN
Начнем с компьютера, на котором установлена Windows 7, но он еще не присоединен к домену. Начните с входа в систему, используя учетные данные локального администратора на компьютере:
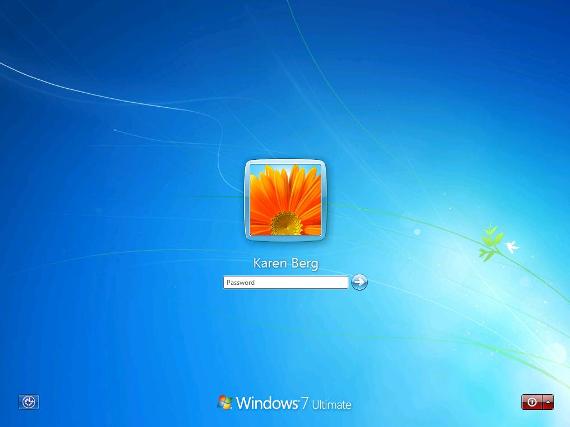
Рис. 1. Шаг 1 настройки Windows 7 для единого входа VPN
После интерактивного входа на рабочий стол Windows откройте Центр управления сетями и общим доступом. Следующим шагом является создание вашего VPN-подключения, и вы начинаете делать это, щелкнув ссылку «Настроить новое подключение или сеть», обведенную красным ниже:
Рис. 2. Шаг 2 настройки Windows 7 для единого входа VPN
В мастере настройки подключения или сети выберите параметр «Подключиться к рабочему месту», как показано ниже. Если пользователь компьютера будет использовать коммутируемое модемное соединение вместо VPN-туннеля через общедоступный Интернет, вместо этого выберите четвертый вариант на этой странице мастера и выполните аналогичные шаги, описанные ниже.
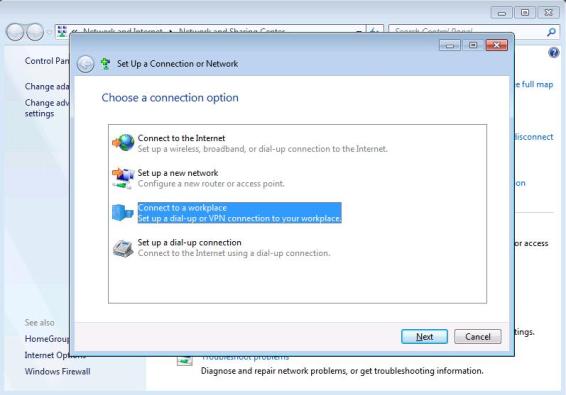
Рис. 3. Шаг 3 настройки Windows 7 для единого входа VPN
В мастере подключения к рабочему месту выберите параметр «Использовать мое подключение к Интернету (VPN)», как показано ниже:
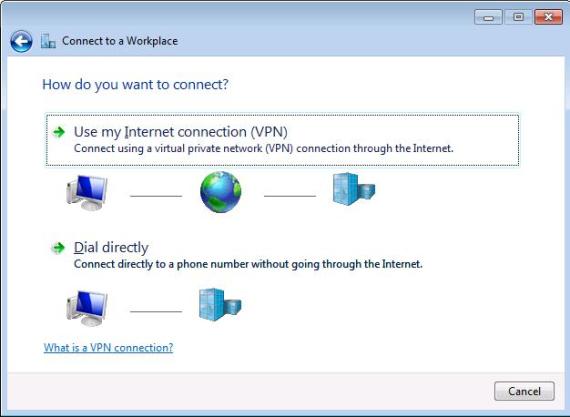
Рис. 4. Шаг 4 настройки Windows 7 для единого входа VPN
На следующей странице мастера укажите полное доменное имя или IP-адрес VPN-сервера, который пользователь будет использовать для подключения к корпоративной сети, и введите понятное имя для этого подключения, как показано ниже. Также обязательно установите флажок «Разрешить другим людям использовать это соединение», как показано ниже. Установка этого флажка важна, так как она делает встроенное удостоверение системы владельцем VPN-подключения, а не пользователем (Карен), который настраивает подключение на компьютере, и это позволит другим пользователям компьютера выполнять вход в VPN SSO.. И если пользователь компьютера будет использовать свою смарт-карту для входа в систему, обязательно установите флажок «Использовать смарт-карту». Наконец, если компьютер, который вы настраиваете, в настоящее время не подключен к Интернету, вы можете выбрать параметр «Не подключаться сейчас», который установит новое VPN-подключение, но не инициирует его, пока вы вручную не сделаете это позже.
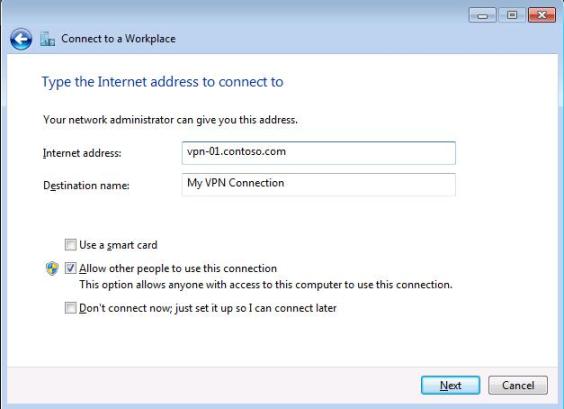
Рисунок 5: Шаг 5 настройки Windows 7 для единого входа VPN
На следующей странице мастера введите учетные данные, которые будут использоваться для входа в домен. В данном случае Карен Берг настраивает компьютер для личного использования, поэтому она вводит здесь свои учетные данные.
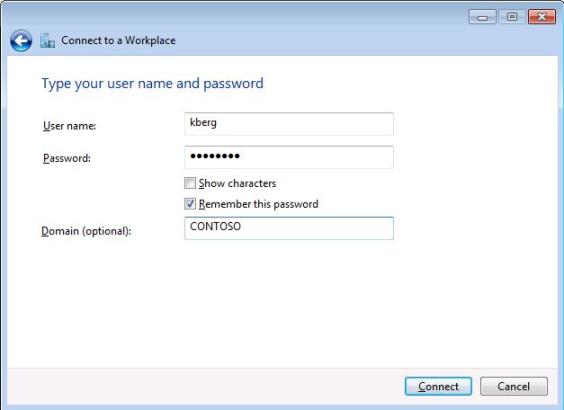
Рис. 6. Шаг 6 настройки Windows 7 для единого входа VPN
Завершите работу мастера, чтобы настроить новое VPN-подключение. Как только это будет сделано, пользователь может щелкнуть значок «Сеть» в области уведомлений на панели задач, и появится всплывающее окно, показывающее только что созданное VPN-подключение:
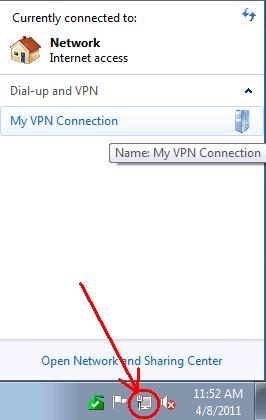
Рисунок 7: Проверка VPN-подключения.
Чтобы завершить настройку своего компьютера, Карен присоединяет свой компьютер к домену. Если она находится в офисе, она может сделать это, подключив компьютер к точке доступа LAN, нажав «Пуск» и щелкнув правой кнопкой мыши «Компьютер», чтобы открыть элемент «Панель управления системой». Затем она нажимает «Изменить настройки» и обычным способом присоединяет свой компьютер к домену. Если она находится в дороге и сидит где-нибудь в отеле, она сначала воспользуется подключением к локальной сети в гостиничном номере или защищенной беспроводной точкой доступа, чтобы получить доступ в Интернет, а затем щелкнет значок «Сеть» в области уведомлений, а затем щелкните «Мое VPN-подключение» во всплывающем окне. нажмите кнопку «Подключиться», введите ее учетные данные домена, когда будет предложено это сделать, установите VPN-подключение к корпоративной сети, завершите вход в ее рабочий стол, а затем присоедините ее компьютер к домену обычным способом.
Вход в систему с помощью VPN SSO
Теперь Карен в пути, и ей нужно получить доступ к общим ресурсам во внутренней сети своей компании через VPN-подключение. Для этого она включает свой компьютер и ждет, пока не появится экран входа в систему:
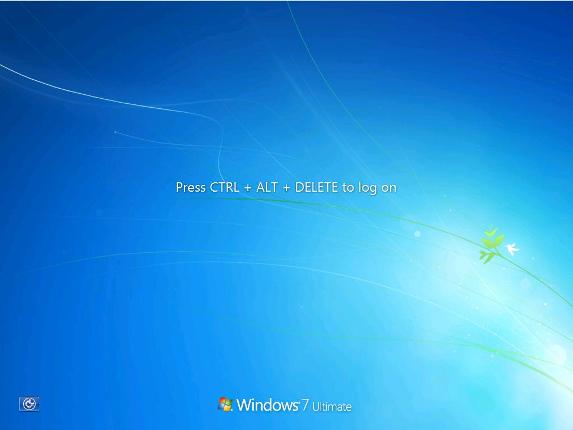
Рис. 8. Шаг 1 входа в систему с помощью VPN SSO
Затем Карен нажимает Ctrl+Alt+Del и видит обычный экран входа в систему, как показано ниже:
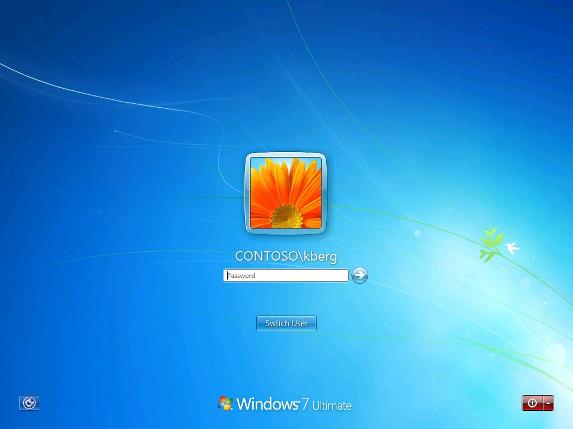
Рис. 9. Шаг 2 входа в систему с помощью VPN SSO
Вместо того, чтобы вводить свой пароль, Карен нажимает кнопку «Сменить пользователя», и теперь в правом нижнем углу ее экрана появляется дополнительная синяя кнопка. Эта кнопка обведена красным на следующем рисунке, и если Карен наведет указатель мыши на эту кнопку, появится всплывающая подсказка «Вход в сеть»:
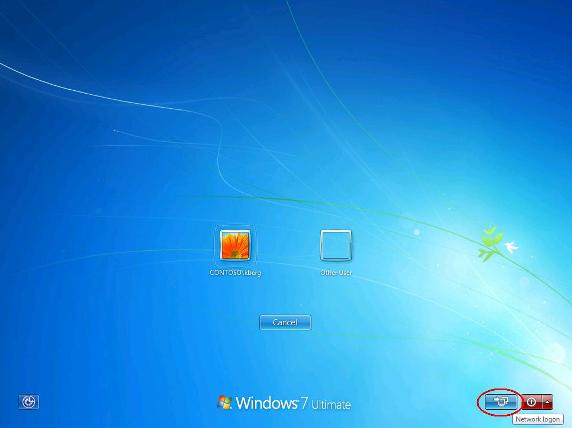
Рис. 10. Шаг 3 входа в систему с помощью VPN SSO
Карен нажимает синюю кнопку «Вход в сеть», и открывается новый экран входа в систему под названием «Мое VPN-подключение» (это было понятное имя, которое Карен дала VPN-подключению, которое она создала ранее). Теперь Карен вводит свое имя пользователя и пароль (если она использует смарт-карту, вместо этого она устанавливает флажок):
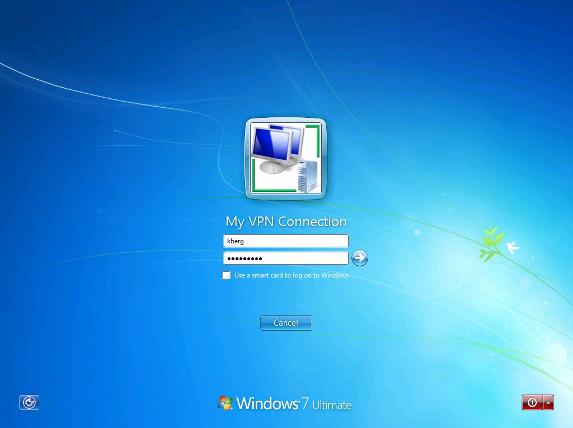
Рис. 11. Шаг 4 входа в систему с помощью VPN SSO
После ввода своих учетных данных Карен нажимает Enter, и появляется диалоговое окно, указывающее, что VPN-соединение устанавливается с удаленной сетью:
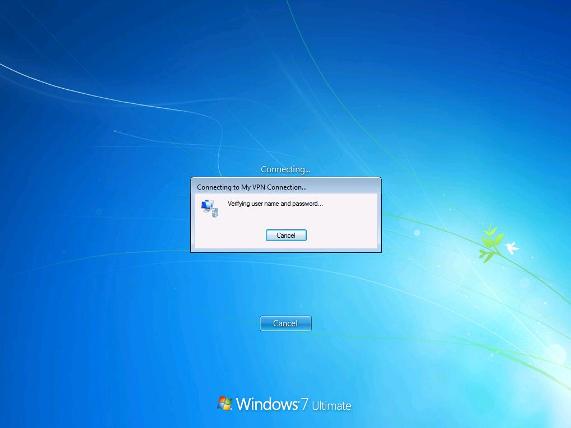
Рисунок 12: Устанавливается VPN-соединение
Как только VPN-подключение будет установлено, указанные Карен учетные данные будут автоматически использоваться для ее входа на рабочий стол ее компьютера. Как только ее рабочий стол появился, она может просматривать общие ресурсы в корпоративной сети через VPN-подключение, загружать и скачивать файлы и выполнять свою работу.
Вывод
В этой статье показано, как настроить Windows 7 таким образом, чтобы мобильный пользователь мог один раз ввести свои учетные данные домена, чтобы сначала установить VPN-соединение с корпоративной сетью, а затем интерактивно войти в свой компьютер. Эта функция, позволяющая использовать VPN с помощью единого входа, является полезной функцией Windows 7, которая может сэкономить деньги вашей компании, избавив от необходимости приобретать для этой цели стороннее клиентское программное обеспечение VPN.