Древняя мудрость: решение проблем IP-коммуникаций с помощью IPConfig
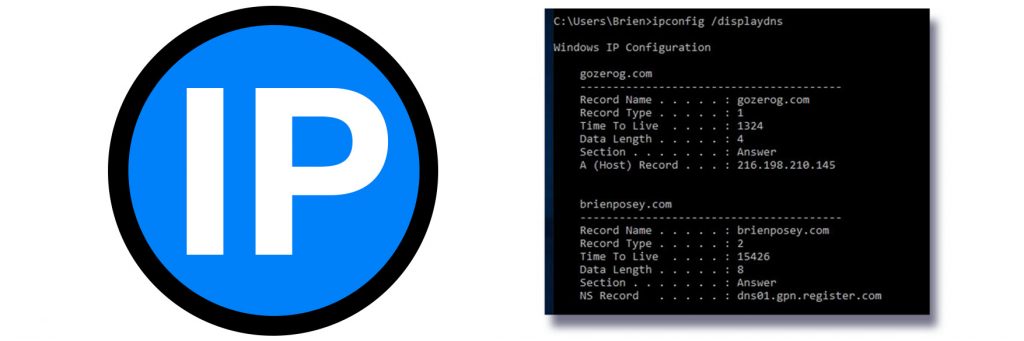
Операционная система Windows содержит огромную коллекцию встроенных утилит командной строки. Многие из этих утилит остались со времен DOS или, возможно, Windows 3.x. Несмотря на то, что такие утилиты десятилетиями остаются частью операционной системы, многие из них по-прежнему полезны. Одной из таких команд, которую я регулярно использую, является IPConfig.
Как следует из названия, IPConfig — это утилита для настройки IP-адресов. Его основное назначение — отображение информации об IP-адресе компьютера. Ввод команды IPConfig в окно командной строки приводит к отображению такой информации, как IP-адрес системы, маска подсети и шлюз по умолчанию. Более новые операционные системы Windows отображают конфигурацию как IPv4, так и IPv6.
Хотя этот тип информации, несомненно, удобен, команда IPConfig может отображать гораздо более подробную информацию о конфигурации IP-адреса компьютера. Все, что вам нужно сделать, это добавить переключатель /All к команде IPConfig.
Я не буду утомлять вас исчерпывающим списком всей информации, отображаемой командой IPConfig /All, но хочу упомянуть некоторые из них, потому что они могут быть очень полезными.
Для начала команда IPConfig /all выводит список MAC-адресов для каждого из сетевых адаптеров компьютера. Это может быть полезно, если вы пытаетесь устранить проблему в системе с несколькими сетевыми интерфейсами.
Команда IPConfig /all также предоставляет информацию об использовании DHCP компьютером. Утилита предоставляет вам информацию, например, настроен ли компьютер для использования DHCP-сервера, IP-адрес DHCP-сервера, который предоставил компьютеру в аренду текущий IP-адрес, когда была получена аренда DHCP и когда истекает срок аренды. Естественно, этот тип информации может быть очень полезен, когда речь идет об устранении неполадок, связанных с арендой IP-адресов.
Еще одна полезная информация, предоставляемая командой IPConfig /all, — это IP-адрес DNS-сервера, на использование которого настроен компьютер. (Если компьютер настроен на использование нескольких DNS-серверов, все они будут перечислены.) Как бы странно это ни звучало, использование команды IPConfig без переключателя /all отображает базовую информацию о конфигурации IP, но конфигурация DNS-сервера не входит в эту информацию. что указано. Если вы хотите узнать, какой DNS-сервер использует компьютер, вам придется использовать ключ /all.
Устранение неполадок DNS
Одним из лучших вариантов использования команды IPConfig является устранение проблем с DNS. Как упоминалось ранее, использование команды IPConfig с переключателем /All покажет вам IP-адрес DNS-сервера, который в данный момент использует компьютер. Например, я видел ситуации, когда сервер был случайно настроен на использование внешнего DNS-сервера, а не внутреннего DNS-сервера, и это не позволяло серверу разрешать имена других хостов во внутренней сети. Однако команда IPConfig может помочь в устранении неполадок DNS другими способами.
Когда устройство Windows использует DNS-сервер для разрешения доменного имени, разрешение имени добавляется во внутренний кэш. Если ресурс изменен до истечения срока действия записи в кэше, устройство может не найти этот ресурс. Точно так же известно, что авторы вредоносных программ выполняют атаки с отравлением DNS, при которых недействительные записи DNS вставляются в кэш преобразователя DNS, чтобы либо заблокировать доступ к ресурсу, либо перенаправить ПК на вредоносный ресурс. Например, кеш DNS может быть изменен таким образом, что IP-адрес, связанный с популярной поисковой системой, заменяется адресом вредоносного веб-сайта.
Вы можете использовать команду IPConfig для отображения содержимого кэша преобразователя DNS. Для этого просто введите команду IPConfig, а затем параметр /DisplayDNS. Вы можете увидеть частичный вывод, показанный на скриншоте ниже.
Если вам случится увидеть что-то в кеше преобразователя DNS, чего там быть не должно, вы можете использовать команду IPConfig для очистки кеша. Просто введите команду IPConfig, а затем параметр /FlushDNS.
Устранение неполадок с арендой IP-адреса
Команда IPConfig также может оказаться очень полезной, когда речь идет об устранении неполадок с арендой IP-адресов. За прошедшие годы я сталкивался с несколькими ситуациями, когда Windows подключалась не к тому DHCP-серверу и в результате получала неверный IP-адрес. Не так давно, например, у меня была проблема с конфигурацией в моей сети, и в результате виртуальная машина в моей тестовой сети смогла связаться с DHCP-сервером в моей производственной сети. Конечным результатом стало то, что виртуальной машине был назначен IP-адрес, который не соответствовал способу использования виртуальной машины.
Излишне говорить, что эта виртуальная машина не могла связаться с ресурсами, которые мне были нужны для этого. Одним из моих первых шагов по устранению неполадок было использование команды IPConfig /all. Эта команда не только показала мне, что компьютеру был назначен IP-адрес из неправильной области DHCP, но также показала, какой DHCP-сервер создал аренду.
Тогда возникает вопрос, что вы можете сделать с этим типом проблемы? В этом тоже может помочь команда IPConfig. Команда содержит переключатель /Release, который можно использовать для сброса IP-адреса компьютера. После этого вы можете перезагрузить компьютер, чтобы получить новую аренду DHCP.
Кстати, команда IPConfig также содержит переключатель /Renew, который также можно использовать для получения IP-адреса. Однако этот переключатель действительно предназначен для продления аренды DHCP, и мой опыт показывает, что если вы попытаетесь продлить аренду после освобождения IP-адреса, компьютеру обычно будет переназначаться тот же адрес, который он только что освободил. Вы можете увидеть пример этого ниже.
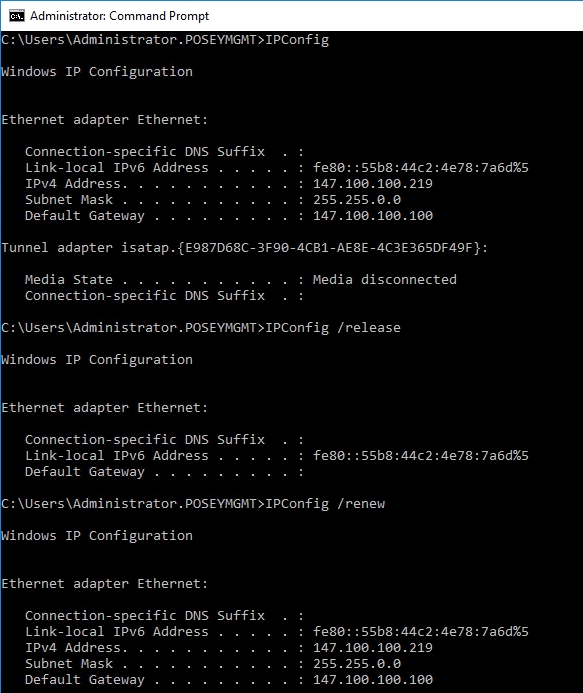
Несмотря на свой возраст, утилита IPConfig остается очень полезной. Он не только упрощает определение IP-адреса компьютера, но также может использоваться для устранения различных проблем с DHCP и DNS.