Диагностика и трассировка сети в Windows 7
Введение
Microsoft внесла значительные изменения в сетевые интерфейсы и базовые функции в каждом из последних нескольких выпусков Windows. У вас по-прежнему есть все обычные инструменты (ipconfig, ping, nslookup и т. д.), но в Windows 7 и Windows Server 2008 R2 добавлены дополнительные функции и средства устранения неполадок как для конечных пользователей, так и для администраторов.
Начиная с Windows Vista, Microsoft включает Network Diagnostics Framework (NDF). Он предоставляет более расширенные функции устранения неполадок, чем в предыдущих версиях Windows. Он включает инструменты, которые автоматизируют устранение неполадок и исправление некоторых распространенных проблем с сетевым подключением. Он также предоставляет конечным пользователям дополнительные инструменты для устранения неполадок и более широкий доступ к сторонним приложениям.
В Windows 7 и Windows Server 2008 R2 Microsoft лучше интегрировала NDF в Windows. Есть быстрый доступ через область уведомлений и подсказки после обнаружения проблемы. Также есть новая область устранения неполадок на панели управления и трассировка сети с помощью трассировки событий для Windows (ETW).
Устранение общих сетевых неполадок
Если Windows не обнаруживает проблему автоматически, вы можете вручную открыть общий мастер устранения неполадок одним из следующих способов:
- Щелкните правой кнопкой мыши значок сети в области уведомлений и выберите Устранение неполадок, как показано на рисунке 1.
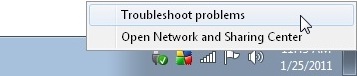
Рисунок 1: Доступ к общему мастеру устранения неполадок через панель задач.
- Нажатие кнопки «Диагностика проблем с подключением» (см. рис. 2) в Internet Explorer, которая отображается из-за проблем с подключением к Интернету.
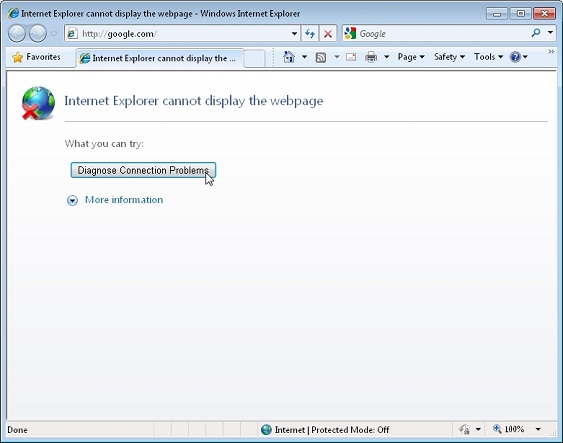
Рисунок 2: Доступ к общему мастеру устранения неполадок через Internet Explorer.
В любом случае запустится мастер диагностики сети Windows, который выполнит пару тестов, чтобы увидеть, сможет ли он обнаружить проблему. Он проверяет такие вещи, как подключение к Интернету, разрешение имен, конфигурация шлюза, удаленный хост и сетевой адаптер. Он попытается автоматически исправить это или дать вам рекомендации.
Если он не обнаружит ничего конкретного, вы увидите что-то похожее на рис. 3, говорящее о том, что он не смог идентифицировать проблему.
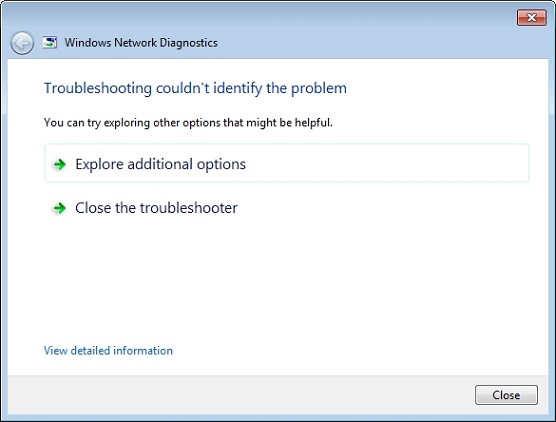
Рис. 3. Когда мастер устранения неполадок не может точно определить проблему.
Всегда следует щелкать ссылку Просмотр подробной информации для получения дополнительных сведений и получения файла журнала отслеживания событий (ETL), который можно передать администратору для дальнейшего устранения неполадок. На рис. 4 показан пример того, что происходит, когда пользователь успешно подключается к локальной сети, но доступ к Интернету недоступен — я отключил маршрутизатор от модема.
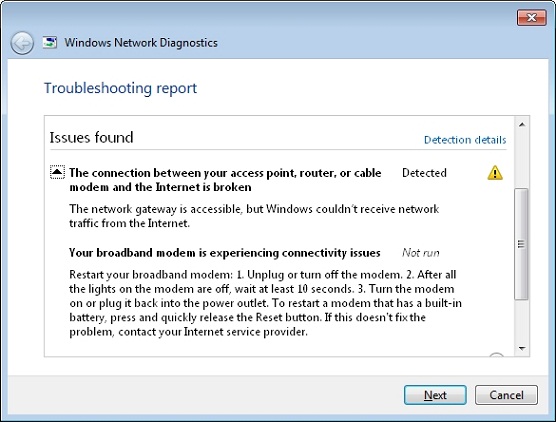
Рисунок 4: Пример деталей отчета об устранении неполадок.
В этой ситуации он позволяет узнать о проблеме с подключением между вашей точкой доступа, маршрутизатором или модемом. Это должно затем предложить вам проверить физические подключения и состояние подключения к Интернету. Также, как было предложено, вы можете попробовать перезагрузить модем.
Нажатие «Далее» возвращает вас к предыдущему окну, где вы можете щелкнуть «Исследовать дополнительные параметры» для списка ярлыков, как показано на рис. 5, что может привести к некоторой помощи.
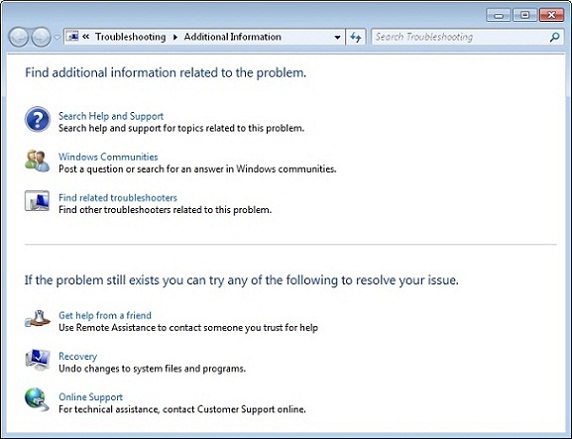
Рис. 5: Пример дополнительных сведений после устранения неполадок.
Устранение конкретных проблем
Windows также предоставляет мастера по устранению неполадок, предназначенные для решения определенных проблем:
- Соединения с Интернетом: тесты против microsoft.com или сайта по вашему выбору.
- Общие папки: проверяет подключение к определенному сетевому ресурсу.
- Домашняя группа: помогает создавать домашние группы, присоединяться к ним и делиться ими.
- Сетевой адаптер: помогает обнаруживать проблемы с сетевым адаптером.
- Входящие подключения: устраняет проблемы с брандмауэром и входящими подключениями.
Вы можете получить доступ к этим мастерам:
- Щелкните ссылку Устранение неполадок (см. рис. 6) в Центре управления сетями и общим доступом.
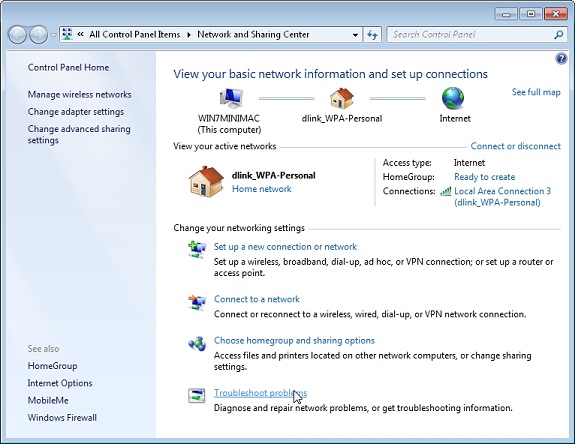
Рисунок 6: Доступ к центру устранения неполадок через Центр управления сетями и общим доступом.
- Щелкните Пуск > Панель управления > Поиск и устранение проблем (см. рис. 7) > Сеть и Интернет.
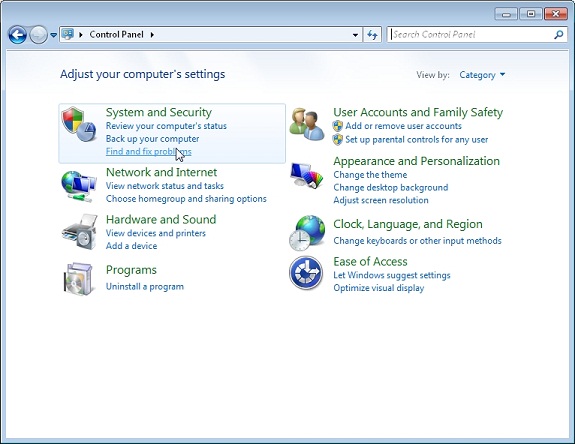
Рисунок 7: Доступ к центру устранения неполадок через панель управления.
Этим мастерам требуются вводимые данные, такие как указание сайта, общей папки и т. д. После завершения вы увидите те же результаты, что и в обычном мастере: проблемы могут быть устранены автоматически, вы можете получить дополнительные рекомендации, или ничего не может произойти. быть обнаружены, и вы можете просмотреть подробную информацию и получить доступ к файлу журнала отслеживания событий (ETL).
Просмотр истории устранения неполадок
Каждый сеанс устранения неполадок записывается и сохраняется мастером. Чтобы просмотреть историю устранения неполадок, нажмите «Пуск » > «Панель управления» > «Поиск и устранение проблем », а затем щелкните ссылку «Просмотреть историю» в левой части главного окна «Устранение неполадок».
Вы увидите запись для каждого сеанса устранения неполадок, как показано на рисунке 8.
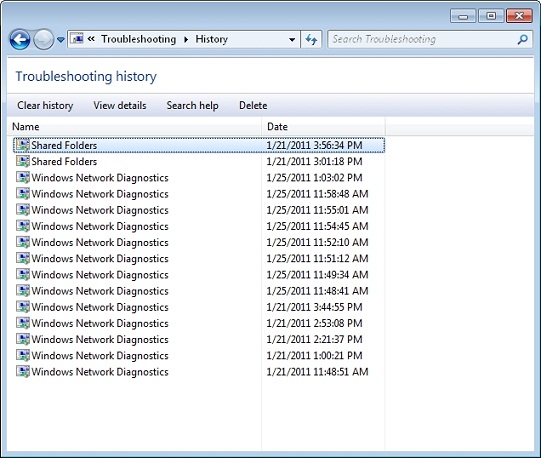
Рисунок 8: Просмотр истории устранения неполадок.
При открытии сеанса будет отображаться та же информация, что и при нажатии ссылки Просмотр подробной информации после запуска мастера. Кроме того, можно получить доступ к файлу журнала отслеживания событий (ETL), а затем переслать его в ИТ-отдел.
Экспорт журнала отслеживания событий (ETL) и сведения об устранении неполадок
Вы можете просматривать и анализировать файлы ETL с помощью сетевого монитора. Вы также можете просматривать файлы с помощью средства просмотра событий и средства Tracerpt.exe. Кроме того, вы можете конвертировать их в XML или текстовые файлы с помощью команды netsh trace convert.
Вы также можете извлечь сведения и ETL-файлы сеансов устранения неполадок в CAB-файлы, щелкнув сеанс правой кнопкой мыши в окне «История устранения неполадок» и выбрав «Сохранить как». Затем его можно отправить в ИТ-отдел для анализа.
Выполнение трассировки и диагностики сети
Windows 7 и Windows Server 2008 R2 включают новые команды Netsh для трассировки и диагностики сети. Вы можете использовать функцию трассировки для одновременного сбора и создания отчета о деталях сетевого компонента и сетевом трафике. Вы можете использовать функцию диагностики, чтобы узнать, может ли Windows обнаружить и устранить проблему, или предоставить дополнительную информацию, которая может помочь.
Трассировку можно выполнять с использованием различных поставщиков трассировки (таких как Winsock, TCP/IP, службы беспроводной локальной сети или NDIS) для сбора и отображения информации для каждого отдельного компонента. Кроме того, вы можете выбрать сценарий (например, общий доступ к файлам, DirectAccess или сетевые подключения), который вы пытаетесь устранить, и он будет использовать предопределенный набор поставщиков, удобно предоставляя вам необходимую информацию.
Для начала вызовите командную строку, а затем просмотрите список всех провайдеров:
провайдеры трассировки netsh
Чтобы увидеть список доступных сценариев, связанных с сетью:
сценарии netsh trace show
Чтобы просмотреть сведения о сценарии, включая список используемых поставщиков и атрибуты, используемые для команды диагностики:
сценарий netsh trace show имя_сценария
Вот как начать трассировку для определенного сценария:
сценарий запуска трассировки netsh = имя_сценария
Вот пример того, как выполнить трассировку в нескольких сценариях:
запуск трассировки netsh сценарий= имя_сценария сценарий= имя_сценария сценарий= имя_сценария
Вот параметры, которые вы также можете определить при запуске трассировки:
- захват = {да | no }: если установлено значение «нет» или значение не определено, сетевые пакеты не включаются в информацию трассировки. Чтобы захватить и сетевые пакеты, поставьте Capture = yes.
- Отчет = { да | no }: Указывает, следует ли выполнять отчет вместе с информацией о трассировке.
- постоянный = { да | no }: если установлено значение «нет» или значение не определено, трассировка останавливается после перезапуска ПК или выдается команда остановки трассировки. Чтобы сеанс трассировки оставался активным после перезапуска и до тех пор, пока он не будет остановлен вручную, укажите persist = yes.
- Перезаписать = { да | no }: Указывает, следует ли перезаписывать какой-либо предыдущий файл трассировки. Поскольку он по умолчанию перезаписывает предыдущие файлы, вы можете на всякий случай поставить overwrite=no. Затем, если он говорит, что файл существует, вы можете указать другое местоположение, используя следующий параметр.
- traceFile = « pathNetTrace.etl»: указывает, куда сохранять выходные файлы. По умолчанию это C:Users имя пользователя AppDataLocalTempNetTraces.
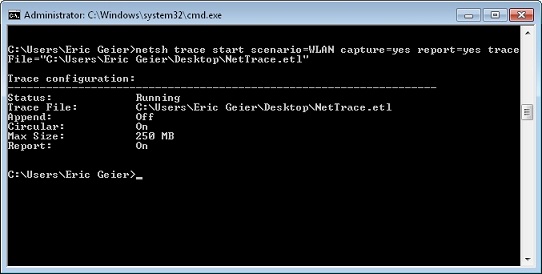
Рис. 9: Пример запуска сеанса трассировки для устранения неполадок беспроводной локальной сети с включенным захватом пакетов и отчетами, выводящимися на мой рабочий стол.
Чтобы остановить трассировку, просто введите:
остановка трассировки netsh
Чтобы добавить в сценарий дополнительного провайдера:
сценарий запуска трассировки netsh = имя_сценария провайдер = имя_провайдера
Чтобы просмотреть все доступные параметры и фильтры, введите:
запуск трассировки netsh /?
Вот команда и параметры для запуска диагностики:
диагностика трассировки netsh
- сценарий = имя_сценария (обязательно)
- namedAttribute = Значение атрибута (обязательно)
- saveSessionTrace = { да | нет }
- отчет = { да | нет }
- захват = { да | нет }
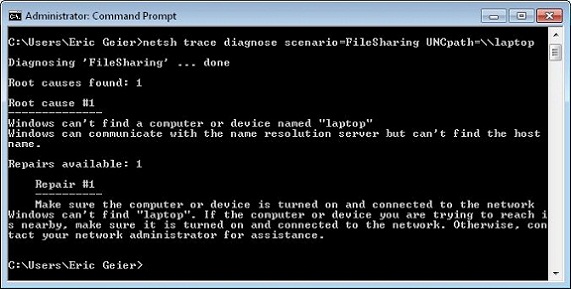
Рисунок 10: Пример запуска диагностики общего доступа к файлам, чтобы выяснить, почему компьютер LAPTOP недоступен.
Резюме
Мы обнаружили мастер диагностики сети Windows, который может помочь решить общие сетевые проблемы, особенно полезный для конечных пользователей. Этот мастер доступен, если щелкнуть правой кнопкой мыши значок сети в области уведомлений или на странице ошибки в Internet Explorer. Мы также нашли мастера устранения неполадок для пары конкретных проблем, доступных через панель управления или по ссылке «Устранение неполадок» в Центре управления сетями и общим доступом.
Затем мы обнаружили команды трассировки netsh, которые администраторы могут использовать для выполнения трассировки и диагностики из командной строки. Найдя подходящий сценарий, вы можете начать сеанс трассировки, опционально выбрав захват сетевых пакетов и создав отчет. Для диагностики сначала необходимо выбрать сценарий, а затем просмотреть сведения о сценарии, чтобы найти атрибуты, которые можно включить в команду диагностики.