Быстрое решение проблем Windows 7 и приложений с помощью регистратора действий по устранению неполадок (PSR)
Введение
Новый «Регистратор действий по устранению неполадок» в Windows 7, как его использовать и как он может сэкономить ваше время. «PSR» может быстро и легко задокументировать любую проблему в Windows 7 шаг за шагом в письменной форме. Лучшее в PSR то, что даже конечный пользователь может использовать его для документирования проблем.
Я уверен, что, как и я, многие из вас потратили годы своей жизни, слушая, как конечные пользователи описывают проблемы с их компьютерными системами, которые они хотят, чтобы вы устранили. Часто они даже не могут воспроизвести эти проблемы, они могут повести вас по ложному пути или забыть важные части описания проблем. Все эти вещи вызывают дальнейшую борьбу, чтобы решить их проблему. Еще больше головной боли вас ждет, когда, например, вы пытаетесь решить проблему, с которой, возможно, раньше даже не сталкивались.
Что, если бы вы могли видеть каждую проблему, которая возникает, для себя? И вам были предоставлены точные шаги, которые были предприняты для создания этой проблемы? Подумайте, сколько времени это может сэкономить. Что ж, новый Windows 7 «Регистратор действий по устранению неполадок», или PSR, как я его буду называть, может сделать все это за вас.
Позвольте мне показать вам, как это работает…
Что мне может сделать средство записи действий по устранению неполадок Windows 7 (PSR)?
PSR (регистратор действий по устранению неполадок) может запускаться обычным пользователем или администратором. Ниже приведен список вещей, которые человек может делать с ним после его установки:
- Запишите серию действий, выполняемых на вашем компьютере, шаг за шагом
- Задокументируйте эти действия в том порядке, в котором они выполнялись, используя текст и снимки экрана в момент выполнения действия.
- Эта документация будет включать, где пользователь нажимал на каждую опцию на экране.
- Документация НЕ БУДЕТ включать ничего, что ввел конечный пользователь из соображений конфиденциальности.
- PSR позволит пользователю, запустившему его, создавать «Комментарии» на протяжении всего процесса. Эти комментарии будут включать текст, который человек решит ввести в разделе комментариев, И они также будут включать область экрана, которую пользователь выбирает при создании этой заметки (я продемонстрирую это чуть позже).
- Отчет PSR покажет версию операционной системы и даже URL-адреса любых веб-страниц, к которым пользователь обращался во время процесса.
Запуск регистратора действий по устранению неполадок Windows 7 (PSR)
Вы не найдете PSR ни в одном стартовом меню Windows 7. Единственный способ запустить PSR — запустить исполняемый файл — PSR.exe.
Примечание:
Это отображается как элемент панели управления при поиске, однако до сих пор мне не удавалось запустить его при навигации по панели управления.
Хотя вам не нужно указывать местоположение исполняемого файла для его запуска, PSR.exe можно найти по адресу:
C:WindowsSystem32psr.exe
Самый простой способ запустить PSR — перейти в меню «Пуск» и в поле поиска просто ввести psr, а затем нажать клавишу ВВОД, как показано на рисунке 1.
Использование регистратора действий по устранению неполадок Windows 7 (PSR) для решения сетевой проблемы
Допустим, вы хотите задокументировать для некоторых младших сетевых администраторов, как правильно настроить брандмауэр Windows в Windows 7. Вы делали это несколько раз, и теперь вам нужно показать им, как это сделать. Конечно, вы можете делать скриншоты, вставлять их в Word и добавлять заметки. Однако PSR может значительно упростить этот процесс. С PSR все, что вам нужно сделать, это нажать кнопку записи, выполнить процесс, остановить запись, и у вас есть документ. Позвольте мне показать вам, как это сделать.
Сначала запустите PSR, перейдя в «Пуск» и введите psr в поле поиска. Нажмите «Ввод».
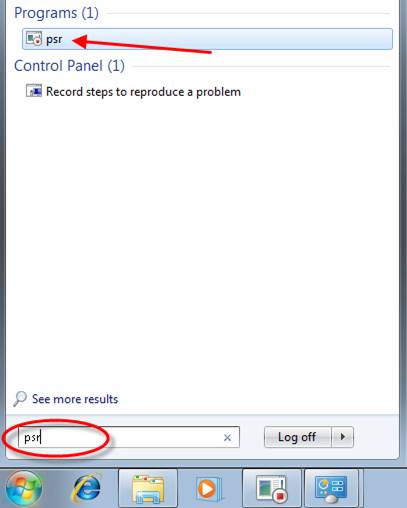
Рис. 1. Запуск PSR с использованием меню «Пуск» Windows 7
Когда появится PSR, нажмите «Начать запись» или используйте Alt-A.

Рис. 2. Запуск записи с помощью PSR
Теперь выполните свой процесс. Я выполню ряд шагов, но вот часть процесса брандмауэра Windows, которую я выполню. Вы можете увидеть все мои шаги в загружаемом отчете PSR.
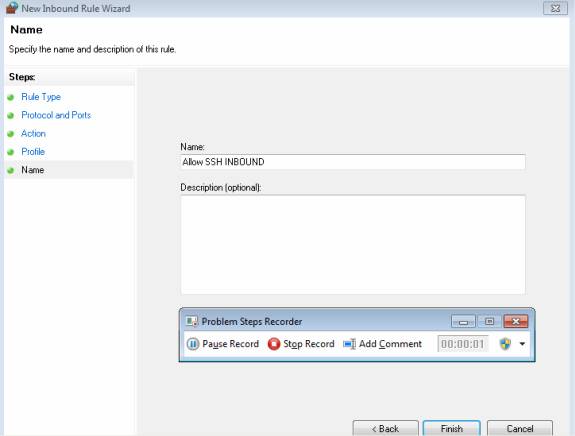
Рисунок 3: Выполнение процесса, который я хочу записать
Не забывайте вводить комментарии во время процесса, чтобы сделать вашу документацию еще лучше. При вводе комментариев вам будет предложено отметить область экрана, которая будет добавлена в отчет PSR.
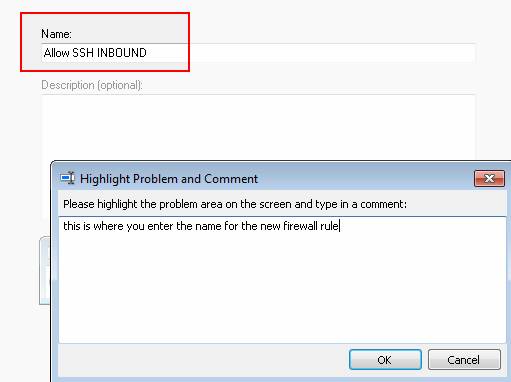
Рисунок 4: Ввод комментариев во время процесса PSR
Когда вы закончите с процессом, который хотите задокументировать/записать, нажмите «Остановить запись», и вам будет предложено ввести имя для вашего отчета, как показано на рисунке 5.

Рисунок 5: Остановите запись PSR
Теперь вы готовы просмотреть свой отчет! Нажмите здесь, чтобы увидеть, как это выглядит.
Обратите внимание, что для записи административных задач вам необходимо запустить PSR от имени администратора, например:
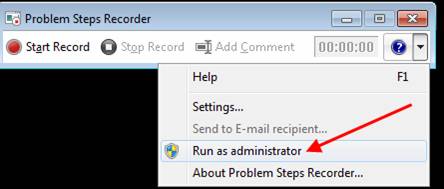
Рисунок 6: Запуск PSR от имени администратора
Обратите внимание на то, что в отчете PSR я выполнил множество шагов, снимок экрана и комментарии по ходу дела. Теперь я могу распечатать или отправить по электронной почте эту документацию младшим сетевым администраторам, чтобы показать им, как настроить брандмауэр Windows 7!
Конечно, я мог бы также использовать PSR для документирования проблемы в Windows и отправки этого отчета в службу технической поддержки Microsoft. Другой пример: я могу попросить конечного пользователя использовать PSR для документирования проблемы, с которой он столкнулся в Office 2007.
Документируйте что угодно с помощью PSR
Я знаю, что он называется регистратором «проблемных» шагов, но почему вам нужно документировать только проблемы с ним. Почему бы не использовать его для документирования любых шагов, которые вы предпринимаете для выполнения какой-либо важной задачи на вашем компьютере. Что, если вы хотите задокументировать, как выполнять слияние писем в Word 2007 или как создавать чеки по заработной плате в Quickbooks? Вы можете задокументировать любую серию шагов, которые вы или конечный пользователь выполняете на своем компьютере с помощью PSR.
Фактически, вот вывод PSR о том, как изменить ваши DNS-серверы, чтобы они указывали на статический IP-адрес в Windows 7.
Вывод
В этой статье я рассказал о новом «Рекордере действий по устранению неполадок» в Windows 7, о том, как его использовать и как он может сэкономить вам, как администратору Windows, так много времени. Поскольку «PSR» может быстро и легко задокументировать любую проблему в Windows 7, шаг за шагом, в письменной форме, это отличный способ задокументировать любую серию шагов на вашем компьютере или компьютере конечного пользователя.