Безопасность Office 2010 (часть 2) — устранение угроз (продолжение)
Введение
В первой статье этой серии мы описали, как безопасность была повышена в Microsoft Office 2010 двумя основными способами: за счет включения новых технологий для смягчения угроз и за счет добавления новых функций для управления потоком информации. В первой статье подробно описана одна технология защиты от угроз, а именно проверка файлов Office (OFV). В этой статье будут описаны еще две технологии снижения угроз, включенные в Office 2010: защищенный просмотр и надежные документы.
Защищенный просмотр
Чтобы понять, как работает защищенный просмотр, нам сначала нужно понять концепцию доверия в Office 2010. Чтобы проиллюстрировать, как работает доверие, мы сосредоточимся, в частности, на одном приложении Office 2010: Word 2010. Excel 2010 и PowerPoint 2010.)
Когда пользователь пытается открыть документ в Word 2010, то, что происходит, зависит от того, является ли документ доверенным или нет. Если открываемый документ является доверенным, Word просто открывает документ для редактирования без отображения специальных подсказок. Если документ включает активное содержимое, такое как макросы или элементы управления ActiveX, они также активируются.
Удобство конечного пользователя для защищенного просмотра
Однако, если открываемый документ не является доверенным, Word откроет документ в специальной «песочнице», которая имеет меньше привилегий, чем собственная учетная запись пользователя. Это позволяет пользователю просматривать содержимое документа, но не изменять, не сохранять и не печатать документ. Кроме того, любой активный контент в документе будет отключен. Эта специальная технология песочницы известна как защищенный просмотр, поскольку она защищает пользователя, позволяя ему просматривать документ безопасным образом. Панель сообщений предупреждает пользователя о том, что его документ был открыт в режиме защищенного просмотра. Однако фактический вид панели сообщений может отличаться, как мы увидим дальше.
Открытие ненадежного документа фактически запускает серию проверок безопасности Word. Эта серия проверок работает примерно так:
- Прежде чем Word откроет документ, он сначала проверяет, находится ли документ в безопасном месте или нет. Если файл не находится в безопасном месте, например, из-за того, что пользователь загрузил его из Интернета в папку «Загрузки» в профиле пользователя, Word открывает документ в режиме защищенного просмотра и отображает панель сообщений, подобную следующей:

Рисунок 1. Этот документ не является надежным, поскольку он был загружен из Интернета.
- Если файл находится в безопасном месте, Word проверяет, не заблокирован ли его тип файла. Если тип файла заблокирован, например, из-за того, что администратор временно заблокировал открытие двоичных документов Word 97 пользователями из-за нового эксплойта, Word открывает документ в режиме защищенного просмотра и отображает панель сообщений, подобную следующей:

Рисунок 2: Этот документ не является доверенным, поскольку администратор заблокировал его тип файла с помощью политики.
- Если его тип файла не заблокирован, Word проверяет документ с помощью OFV. Если документ не проходит проверку, Word открывает документ в режиме защищенного просмотра и отображает панель сообщений, аналогичную следующей:

Рисунок 3: Этот документ не является доверенным, так как он не прошел проверку.
В зависимости от типа отображаемой панели сообщений «Защищенный просмотр» пользователь может:
- Не иметь возможности редактировать, сохранять или печатать документ из-за политики, настроенной администратором, и в этом случае единственный вариант — обратиться в службу поддержки за поддержкой по этому вопросу.
- Столкнуться с решением о том, следует ли нажимать кнопку «Включить редактирование» на панели сообщений. Им следует щелкнуть эту кнопку, если они хотят отредактировать, сохранить или распечатать документ, но при этом пользователь должен руководствоваться здравым смыслом и здравым смыслом. Например, если документ исходит от коллеги, которому он доверяет, а антивирусное программное обеспечение пользователя имеет последнюю версию файла сигнатуры, то пользователь может (возможно) безопасно решить нажать «Включить редактирование» и начать работу с документом.
Параметры администратора для настройки защищенного просмотра
Как администратор вашей организации, вы можете использовать групповую политику для настройки работы защищенного просмотра на ПК конечных пользователей. Как показано на следующем рисунке, Word 2010 имеет пять параметров политики для каждого пользователя для настройки защищенного просмотра:
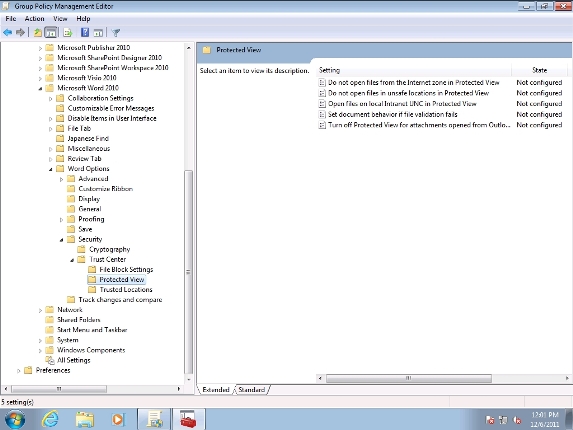
Рисунок 4: Параметры политики для настройки защищенного просмотра в Word 2010.
Дополнительные сведения об этих пяти параметрах политики приведены в таблице 1 ниже.
Настройка политики | Описание |
Открытие файлов в локальной интрасети UNC в режиме защищенного просмотра | Этот параметр политики позволяет определить, открываются ли файлы в общих папках UNC в локальной сети в режиме защищенного просмотра. Если этот параметр политики включен, файлы в общих папках UNC в локальной сети открываются в режиме защищенного просмотра, если их пути UNC находятся в зоне Интернета. Если вы отключите или не настроите этот параметр политики, файлы в общих папках UNC интрасети не будут открываться в режиме защищенного просмотра, если их пути UNC находятся в зоне Интернета. |
Не открывайте файлы в небезопасных местах в режиме защищенного просмотра. | Этот параметр политики позволяет определить, будут ли файлы, расположенные в небезопасных местах, открываться в режиме защищенного просмотра. Если вы не указали небезопасные расположения, небезопасными считаются только папки «Загруженные файлы программы» и «Временные файлы Интернета». Если вы включите этот параметр политики, файлы, расположенные в небезопасных местах, не будут открываться в режиме защищенного просмотра. Если вы отключите или не настроите этот параметр политики, файлы, расположенные в небезопасных местах, будут открываться в режиме защищенного просмотра. |
Не открывать файлы из интернет-зоны в режиме защищенного просмотра | Этот параметр политики позволяет определить, будут ли файлы, загруженные из зоны Интернета, открываться в режиме защищенного просмотра. Если вы включите этот параметр политики, файлы, загруженные из зоны Интернета, не будут открываться в режиме защищенного просмотра. Если вы отключите или не настроите этот параметр политики, файлы, загруженные из зоны Интернета, будут открываться в режиме защищенного просмотра. |
Отключить защищенный просмотр для вложений, открытых из Outlook | Этот параметр политики позволяет определить, будут ли файлы Word во вложениях Outlook открываться в режиме защищенного просмотра. Если вы включите этот параметр политики, вложения Outlook не будут открываться в режиме защищенного просмотра. Если вы отключите или не настроите этот параметр политики, вложения Outlook будут открываться в режиме защищенного просмотра. |
Установить поведение документа в случае сбоя проверки файла | Этот ключ политики управляет поведением того, как должны обрабатываться документы Office, когда они не проходят проверку файлов. Доступные варианты: - Полностью блокировать файлы. Это не позволит пользователям открывать файлы. – Открывать файлы в режиме защищенного просмотра и запрещать редактирование. Это не позволит пользователям редактировать файлы. – Открывать файлы в режиме защищенного просмотра и разрешать редактирование. Это позволит пользователям редактировать файлы. Если вы отключите или не настроите этот параметр политики, параметром по умолчанию будет «Открывать файлы в режиме защищенного просмотра и разрешать редактирование». |
Таблица 1: Параметры политики для настройки защищенного просмотра в Word 2010.
Надежные документы
В предыдущем разделе выше было отмечено, что самая первая проверка безопасности, которую Word 2010 выполняет, когда пользователь пытается открыть документ, выглядит следующим образом:
Прежде чем представить новую функцию «Надежные документы» в Word 2010, давайте углубимся в идею «безопасных местоположений». Впервые идея надежного расположения была представлена в предыдущей версии Office 2007. В частности, надежное расположение в Word 2007 — это папка, созданная как доверенное расположение либо пользователем (с помощью центра управления безопасностью), либо администратором (с помощью групповой политики). Любые документы, содержащиеся в папке, обозначенной как надежное расположение, автоматически рассматриваются Word как надежные, поэтому, если пользователь пытается открыть такой документ, Word открывает его для редактирования со всем включенным активным содержимым. Надежные расположения могут быть либо локальными папками, либо общими сетевыми ресурсами. Некоторые папки, например папки, в которых Word хранит свои шаблоны, по умолчанию являются надежными. Другие папки, такие как папка Temp, не могут быть надежными расположениями.
Взаимодействие конечных пользователей с доверенными документами
Проблема с подходом Office 2007 заключается в том, что это либо все, либо ничего. Если папка обозначена как надежное расположение, Word 2007 считает, что все документы в ней заслуживают доверия. Что нового в Word 2010 (а также в Excel 2010 и PowerPoint 2010), так это то, что надежность документов теперь может быть определена для каждого пользователя. документ на основе пользователя. Эта новая возможность называется «Надежные документы» и основывается на функции «Надежные расположения» Office 2007, а не заменяет ее.
Ниже приведен пример, иллюстрирующий работу новой функции «Надежные документы» в Word 2010. Допустим, пользователь пытается открыть документ, загруженный из Интернета, в папку «Загрузки» своего профиля пользователя. Когда пользователь пытается открыть документ, он открывается в режиме защищенного просмотра и появляется ранее описанная панель сообщений:

Рисунок 5. Этот документ был открыт в режиме защищенного просмотра, так как он хранится в ненадежном месте.
После проверки документа с помощью защищенного просмотра с низким уровнем привилегий пользователь решает, что с документом можно безопасно работать, и нажимает «Включить редактирование». Теперь Word делает две вещи:
- Word закрывает защищенный просмотр и открывает документ для редактирования.
- Word создает запись реестра HKCU, в которой фиксируется решение пользователя о том, что документ следует считать надежным.
На этом этапе, если документ не содержит активного содержимого, такого как макросы или элементы управления ActiveX, пользователь может начать работу с документом. Однако, если документ также содержит активное содержимое, вторая панель сообщений отображается следующим образом:

Рис. 6. Документ открыт для редактирования, но активное содержимое отключено.
Если теперь пользователь решит, что активировать активное содержимое в документе безопасно, он может нажать кнопку «Включить содержимое». При этом обновляется ранее созданная запись реестра, чтобы записать это дополнительное решение со стороны пользователя относительно достоверности документа.
Теперь, когда пользователь в следующий раз попытается открыть тот же документ, Word определит из ранее сохраненной записи реестра, что пользователь ранее принял решение о доверии к документу. Затем вместо того, чтобы открывать документ в режиме защищенного просмотра, Word просто открывает документ для редактирования со всем включенным активным содержимым.
Параметры администратора для настройки надежных документов
Как администратор вашей организации, вы можете использовать групповую политику для настройки работы надежных документов на компьютерах конечных пользователей. Word 2010 имеет четыре параметра политики для каждого пользователя для настройки функции надежных документов:
- Отключить доверенные документы
- Отключить надежные документы в сети
- Установить максимальное количество доверенных документов
- Установите максимальное количество доверенных записей для сохранения
На рис. 7 показано, где находятся эти параметры политики:
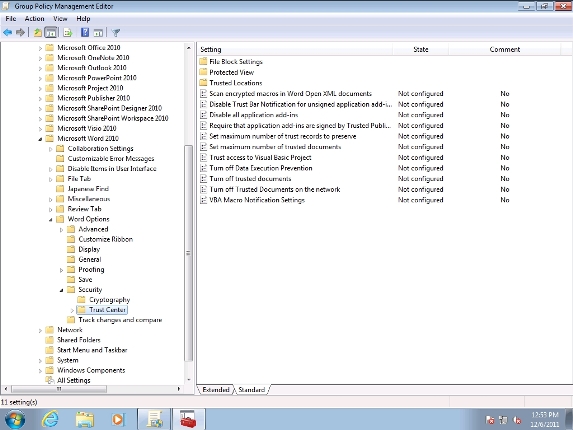
Рисунок 7: Параметры политики для настройки надежных документов в Word 2010.
Дополнительные сведения об этих четырех параметрах политики приведены в таблице 2 ниже.
Настройка политики | Описание |
Отключить доверенные документы | Этот параметр политики позволяет отключить функцию надежных документов. Функция доверенных документов позволяет пользователям всегда включать активное содержимое в документах, например макросы, элементы управления ActiveX, подключения к данным и т. д., чтобы при следующем открытии документов у них не возникало запроса. На доверенные документы не распространяются уведомления безопасности. Если вы включите этот параметр политики, вы отключите функцию доверенных документов. Пользователи будут получать запрос безопасности каждый раз, когда открывается документ, содержащий активное содержимое. Если вы отключите или не настроите этот параметр политики, документы будут считаться доверенными, когда пользователи разрешат содержимое для документа, и пользователи не получат запрос безопасности. |
Отключить надежные документы в сети | Этот параметр политики позволяет отключить функцию доверенных документов для документов, открытых из сети. Если вы включите этот параметр политики, пользователи всегда будут видеть уведомления безопасности для активного содержимого, такого как макросы, элементы управления ActiveX, подключения к данным и т. д. для документов, открытых из сети. Если вы отключите или не настроите этот параметр политики, функция надежных документов позволит пользователям всегда разрешать активное содержимое в документах, такое как макросы, элементы управления ActiveX, подключения к данным и т. д., чтобы пользователи не получали запросы при следующем открытии документов. На доверенные документы не распространяются уведомления безопасности. |
Установить максимальное количество доверенных документов | Этот параметр политики позволяет указать максимальное количество доверенных записей для доверенных документов, которые могут храниться в реестре. Если вы включите этот параметр политики, вы можете указать максимальное количество доверенных записей с верхним пределом 20000. Из соображений производительности не рекомендуется устанавливать для него верхний предел. Если вы отключаете или не настраиваете этот параметр политики, используется значение по умолчанию 500. |
Установите максимальное количество доверенных записей для сохранения | Этот параметр политики позволяет указать максимальное количество доверенных записей, которые нужно сохранить, когда задача очистки обнаружит, что это приложение доверяет большему количеству доверенных документов, чем задано параметром политики «Установить максимальное количество доверенных документов». Если вы включите этот параметр политики, вы можете указать максимальное количество сохраняемых доверенных записей с верхним пределом 20000. Из соображений производительности не рекомендуется устанавливать для него верхний предел. Если вы отключаете или не настраиваете этот параметр политики, используется значение по умолчанию 400. |
Таблица 2. Параметры политики для настройки надежных документов в Word 2010.
Вывод
В этой и предыдущей статье представлены три улучшения безопасности в Office 2010, предназначенные для смягчения угроз, а именно автономная проверка файлов, защищенный просмотр и надежные документы. В третьей и последней статье этой серии будут рассмотрены усовершенствования Office 2010, призванные помочь предприятиям лучше контролировать поток информации.