Беспорядок в Office 365 (часть 1)

Введение
Согласно Оксфордскому словарю, беспорядок можно определить как « ».
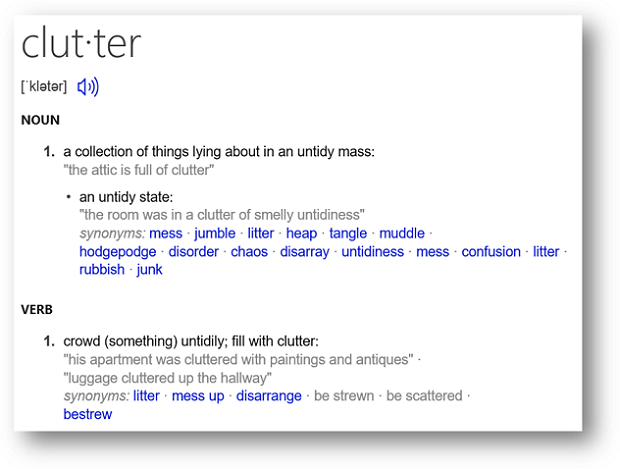
Рисунок 1: Определение беспорядка
Теперь подумайте об электронной почте и подумайте о своем почтовом ящике. Звучит знакомо? В это время я мог бы провести несколько исследований о том, сколько времени мы тратим (тратим впустую?) на чтение, написание и управление электронной почтой, но на самом деле это не обязательно, потому что мы легко узнаем неопровержимые факты из множества статистических данных и инфографики. доступны в Интранете.
Электронная почта — неплохая штука (на случай, если вы начнете задумываться о ее полезности), на самом деле я считаю ее одним из лучших инструментов в мире Интернета, и хотя многие годами пытались изобрести ее заново, добавляя социальные функции или сделав его более реальным, (электронное) письменное общение всегда будет привилегированным средством для ведения бизнеса или общения с друзьями.
Теперь добавьте разочарование по поводу тонн сообщений, которые наводняют нашу папку «Входящие», и отсутствие человеческих возможностей обработать их все, потому что мы чувствуем себя обязанными читать и отвечать на эти важные фрагменты информации. Если бы они не были важны, их бы выбросили как хлам, верно? Это ставит вопрос: все ли сообщения созданы одинаковыми? Я так не думаю, как и Microsoft, именно поэтому Clutter был создан, чтобы провести черту между тем, что действительно важно для нас, и тем, что не так критично и срочно, но это не может быть отнесено к категории нежелательной почты.
Clutter использует машинное обучение, чтобы помочь вам сосредоточиться на самых важных сообщениях в папке «Входящие», перемещая сообщения с более низким приоритетом в отдельную почтовую папку. В конечном счете, Clutter устраняет отвлекающие факторы, чтобы вы могли сосредоточиться на самом важном.
Электронная почта — это не драма, она не должна быть, но беспорядок может быть… Если бы его не было, не было бы и фильма об этом!
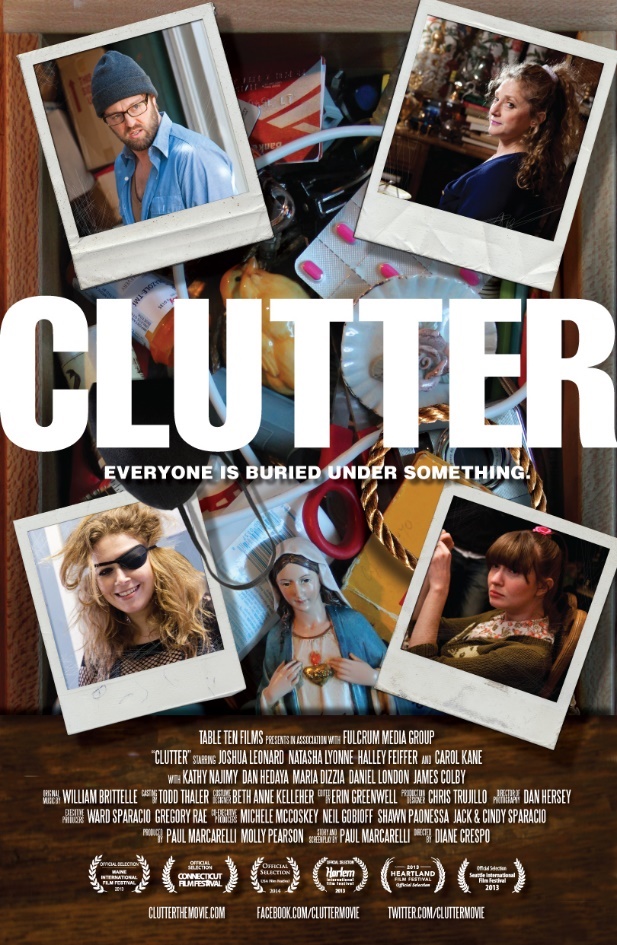
Рисунок 2. Беспорядок, фильм (не о функции Office 365!)
Обзор и история
Clutter был официально представлен в Office 365 в ноябре 2014 г., хотя он находился в предварительной версии с марта 2014 г. (объявлено на конференции Sharepoint 2014). Беспорядок был одним из первых практических применений тогда еще нового Office Graph. В основе его создания лежало желание придумать простой способ справиться с большим объемом сообщений электронной почты без необходимости управлять множеством различных правил для входящих сообщений, которые разделяют и классифицируют сообщения в соответствии с их содержанием.
Что, если бы у нас был интеллектуальный почтовый ящик, который мог бы учиться на наших действиях при работе с электронной почтой, зная, кто те люди, от которых мы отвечаем на их сообщения очень быстро, и другие, которых мы в основном игнорируем? Было бы полезно иметь такую же интеллектуальную систему, проверяющую содержание сообщений, которые мы ценим больше всего, а затем, когда она узнает, представляет эти сообщения нам в более чистом почтовом ящике?
Что ж, это именно то, что делает Клаттер. Он не требует настройки и использует сложное машинное обучение Office Graph, которое со временем становится лучше благодаря непрерывному обучению, когда вы обрабатываете сообщения электронной почты и ищете закономерности, лежащие в основе такого поведения. Вы можете заблаговременно обучать Беспорядок, помечая элементы как Беспорядок или просто перемещая элементы в папку Беспорядок. Если вы обнаружите в папке «Несрочные» элементы, которых там быть не должно, обучите «Несрочные», переместив сообщение обратно в папку «Входящие». Clutter соблюдает ваши существующие правила электронной почты, поэтому, если вы создали правила для организации своей электронной почты, эти правила продолжают применяться, и Clutter не будет реагировать на эти сообщения.
Опыт Clutter индивидуален для каждого человека. Информация, которую Clutter получает из действий каждого пользователя, применяется только к этому пользователю и не передается никому другому. Беспорядок лучше всего подходит и наиболее эффективен для тех из нас, кто склонен накапливать сообщения в своих почтовых ящиках.
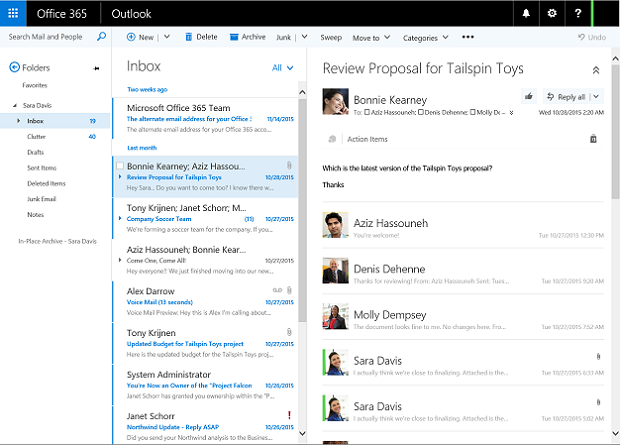
Рисунок 3: Почтовый ящик с включенной функцией Clutter
Беспорядок — это функция Office 365 (она не применяется к Exchange Server 2016 или любой предыдущей версии), и она будет включена по умолчанию для всех пользователей в клиентах, где эта функция доступна. Каждый пользователь сам решает, включать или выключать функцию «Несрочные» в меню параметров Outlook в Интернете (также известном как OWA). Беспорядок начинает действовать, как только он достаточно изучит ваш стиль работы и сможет уверенно начать работать на вас. Если позже вы обнаружите, что Clutter не для вас, его можно отключить в любое время.
Папка Clutter позволяет использовать эту функцию во многих почтовых клиентах, включая Outlook, Outlook в Интернете, OWA для устройств или устройств, подключенных к EAS. Clutter постоянно учится на ваших действиях с этими клиентами. Независимо от клиента, сообщения, перемещенные в папку «Несрочные», не отображаются в папке «Входящие», но легко доступны.
Пользователи могут проверять свою папку Clutter так часто или редко, как им нравится. Благодаря Clutter в папке «Входящие» должны содержаться только важные сообщения электронной почты, что позволяет им сосредоточиться на том, что важно, и эффективно выполнять работу.
Наука о беспорядке
Clutter использует машинное обучение на основе Office Graph в Office 365. «Обучающая часть» основана на байесовской пробит-регрессии, разработанной Microsoft Research с использованием Infer.Net. Помощник на основе времени периодически обрабатывает новую информацию, и все полученное надежно сохраняется в почтовом ящике каждого пользователя.
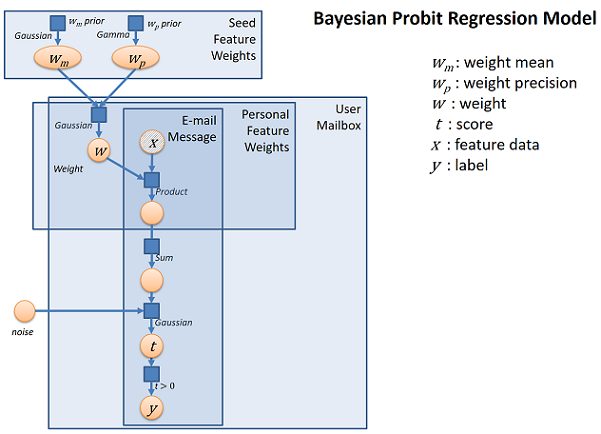
Рисунок 4: Модель байесовской пробит-регрессии
Беспорядок и нежелательная электронная почта отфильтровываются до того, как они попадают в папку «Входящие». Нежелательная почта сначала оценивается и фильтруется, а затем Outlook обрабатывает правила (если вы их настроили). Затем Clutter анализирует оставшиеся сообщения и отфильтровывает типы сообщений, которые вы обычно игнорируете или на которые не отвечаете, исходя из вашего прошлого поведения.
Сообщения от определенных людей никогда не будут считаться ненужными:
- Ты
- Любой человек в вашей цепочке управления
- Ваши непосредственные подчиненные
Clutter анализирует различные аспекты сообщений, чтобы понять, что вы обычно не читаете, например:
- Отправитель
- Участвовали ли вы в разговоре
- Если вы единственный получатель
- Важность
По мере того, как ваши привычки чтения меняются, Clutter учится и адаптируется.
Если вы хотите немного больше изучить внутренности Clutter, Глен Скейлс создал форму Outlook, которая предоставляет 2 свойства MAPI, используемые Clutter: ClutterProbability и ClutterThreshold.
Работа с беспорядком
Чтобы начать использовать Clutter, нам нужно включить его в Outlook в Интернете (OWA).
- Войдите в Outlook Web App. В верхнем левом углу страницы щелкните значок средства запуска приложений, а затем выберите Почта (рис. 5).
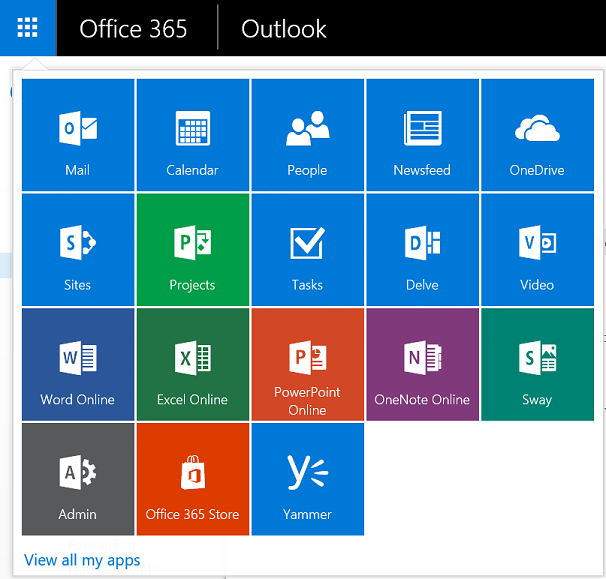
Рисунок 5: Средство запуска приложений
- В правом верхнем углу страницы выберите «Настройки » > «Параметры» > «Почта» > «Автоматическая обработка» > «Несрочные». Выберите «Отдельные элементы, обозначенные как «Несрочные», затем «Сохранить» (рис. 6). Полная адаптация Clutter к вашим предпочтениям может занять несколько дней, так как система записывает ваш выбор и использует эту информацию для идентификации похожих сообщений в будущем.

Рис. 6. Настройки помех
- Вы можете в любой момент отключить функцию «Несрочные», сняв флажок «Отдельные элементы, обозначенные как «Несрочные». Папка «Несрочные» остается в Outlook после отключения функции «Несрочные».
- Вы можете помочь Clutter быстрее запомнить ваш выбор: если вы видите письмо с низким приоритетом в папке «Входящие», щелкните сообщение правой кнопкой мыши и выберите « Переместить в папку «Несрочные» ( рис. 7 и рис. 8 ) или перетащите электронное письмо из папки «Входящие» в папку «Входящие». Папка беспорядок.
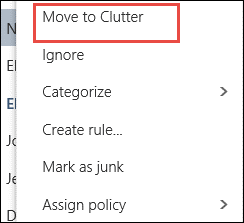
Рис . 7. Переход к ненужным в OWA
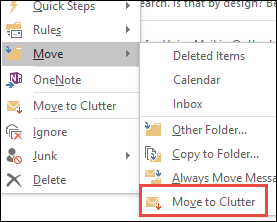
Рис. 8. Перейти к ненужным в Outlook
- Если вы видите сообщение, которое было отправлено в Clutter по ошибке, щелкните его правой кнопкой мыши и выберите «Переместить в папку «Входящие» ( рис. 9 и рис. 10 ) или перетащите сообщение электронной почты из папки Clutter в папку «Входящие». Система также признает, что допустила ошибку, и будет использовать этот сигнал для соответствующей корректировки модели.

Рис . 9. Переход в папку «Входящие» в OWA
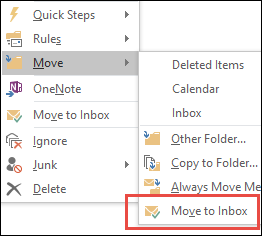
Рис. 10. Перейти в папку «Входящие» в Outlook
- Элементы в папке «Несрочные» отображаются немного иначе, чем в папке «Входящие»; в частности, меньше строк информации, а в сообщениях есть значки быстрого доступа для действий с папкой Clutter ( рис. 11 ).
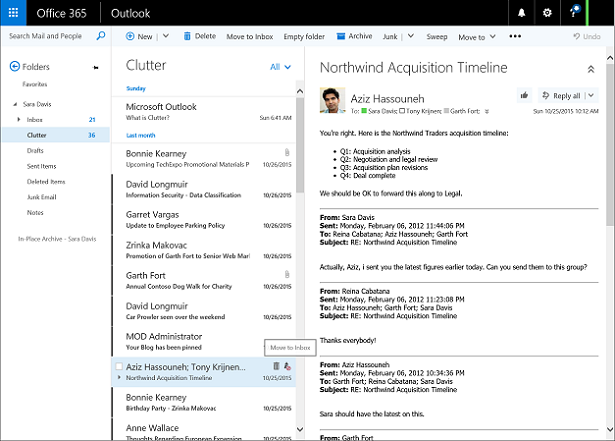
Рисунок 11 : Сообщения в папке Clutter
- Если у вас есть Outlook 2016 для Windows, вы можете щелкнуть правой кнопкой мыши папку «Несрочные» и выбрать «Управление ненужными» ( рис. 12 ). Вы будете перенаправлены в Outlook в Интернете для управления параметрами Clutter.
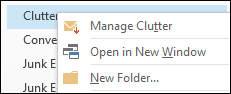
Рис. 12. Управление беспорядком
Уведомления о беспорядке
Clutter предназначен для работы с широким спектром почтовых приложений, браузеров и устройств. Чтобы обеспечить согласованность уведомлений, системные уведомления доставляются через входящие сообщения, чтобы информировать людей о том, как использовать Clutter. Сразу после включения этой функции вы получите приветственное сообщение, как показано на рис. 13.
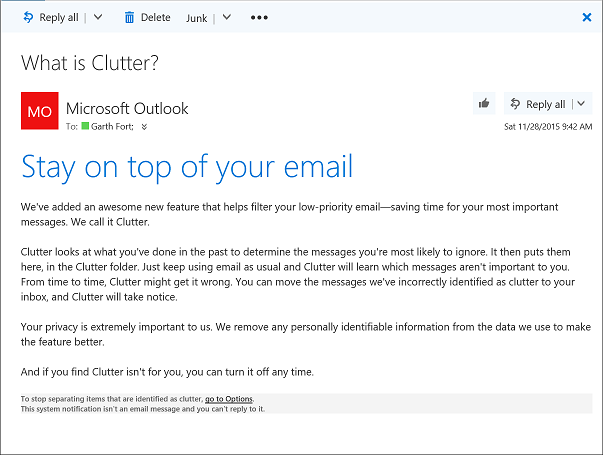
Рис . 13. Приветственное сообщение о беспорядке
В течение первых трех недель использования Clutter вы можете получить следующее уведомление ( рис. 14 ), чтобы напомнить пользователю проверить папку Clutter и убедиться, что Clutter правильно фильтрует сообщения.
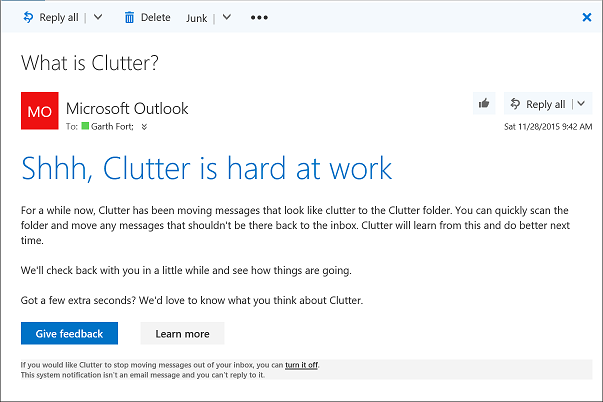
Рис. 14. Беспорядок усердно работает
Оповещения отправляются, когда новые типы электронных писем впервые перемещаются в Clutter (максимум одно оповещение в день). Сводное уведомление отправляется один раз в неделю, что позволяет легко узнать, что Clutter делает для вас ( рис. 15 ).
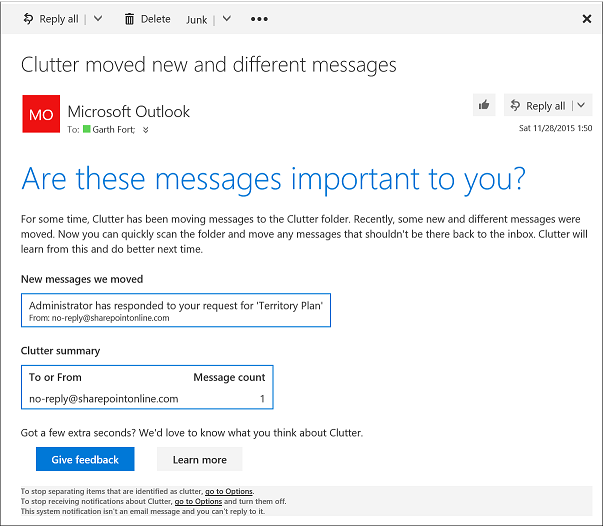
Рис . 15. Несрочные перемещенные новые сообщения
Вы можете персонализировать эти системные уведомления, контролируя отображаемое имя отправителя и, в ближайшем будущем, добавляя к этим сообщениям собственный логотип. Пример персонализированного уведомления показан на фиг.16.
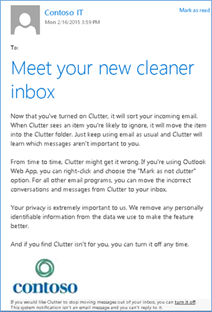
Рис . 16. Персонализация уведомлений о второстепенных событиях
Чтобы настроить адрес для ответа на уведомления «Несрочные» и изменить отображаемое имя отправителя, выполните следующие действия.
- Войдите в Office 365 и перейдите в центр администрирования Office 365. Нажмите, чтобы развернуть «Пользователи», затем выберите «Активные пользователи» и добавьте нового пользователя.
- В диалоговом окне Создать новую учетную запись пользователя введите Отображаемое имя и Имя пользователя. Отображаемое имя будет отображаться в поле «Отправитель» для всех уведомлений «Несрочные», отправляемых вашим пользователям. Office 365 создает новый временный пароль для новой учетной записи пользователя. Нажмите «Создать», чтобы создать учетную запись ( рис. 17 ).
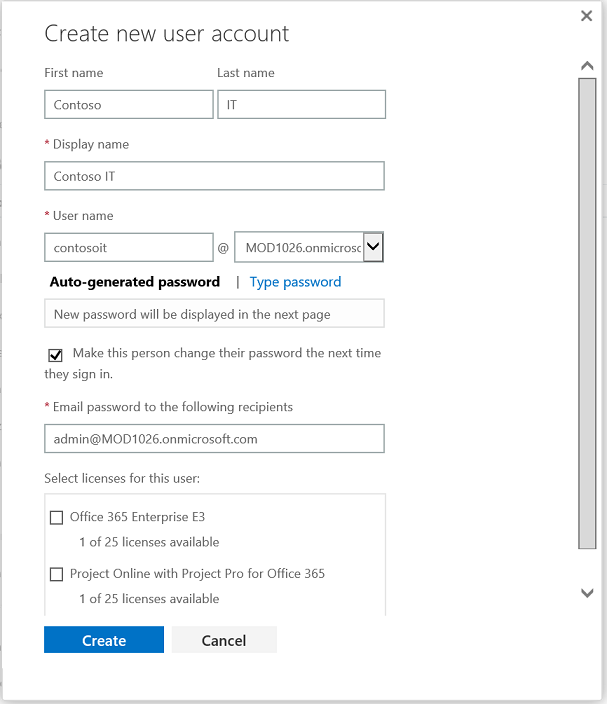
Рис . 17. Создание новой учетной записи пользователя
- Перейдите в центр администрирования Exchange. Щелкните получателей, а затем щелкните почтовые ящики. Выберите пользователя, которого вы только что создали, а затем отредактируйте учетную запись. В диалоговом окне учетной записи пользователя щелкните адрес электронной почты, а затем щелкните значок плюса [+], чтобы добавить адрес электронной почты в новую учетную запись пользователя. В поле «Адрес электронной почты» ( рис. 18 ) введите следующее: [email protected][ваш домен по умолчанию], где [ваш домен по умолчанию] — это домен, используемый вашей организацией.
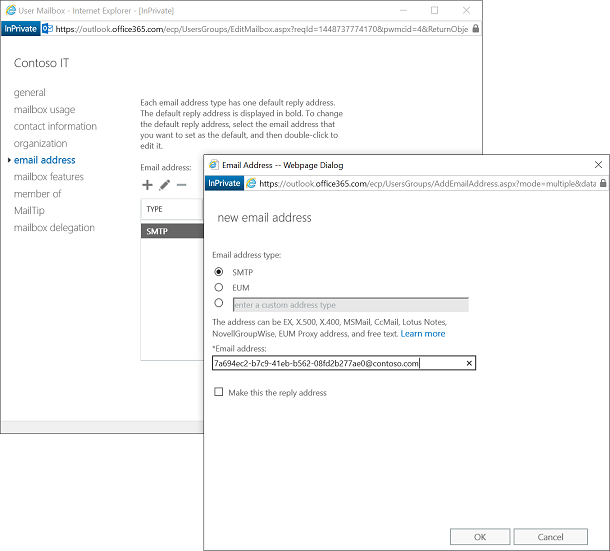
Рисунок 18 : новый адрес электронной почты
<олстарт=4>
- Все уведомления Clutter, отправляемые конечным пользователям в вашей организации, теперь будут исходить из этой учетной записи.
- Вы также можете использовать PowerShell для создания общего почтового ящика (не требует лицензии Office 365) для того же эффекта:
Резюме
Нельзя отрицать, что люди и организации зависят от электронной почты больше, чем от любого другого цифрового средства связи. Обратной стороной популярности электронной почты является то, что люди получают ее так много, что часто сталкиваются с перегрузкой почтового ящика, что приводит к потере производительности из-за необходимого времени для обработки большого объема полученных сообщений.
К счастью, технологии открывают новые способы работы, и, возможно, функция «Несрочные» в Office 365 может помочь нам восстановить контроль над нашей папкой «Входящие».