7 шагов для успешного устранения неполадок в сети Windows
Введение
Независимо от того, есть ли у вас дома небольшая сеть Windows с одним компьютером или крупная корпоративная сеть Windows с тысячами компьютеров и серверов, устранение неполадок в сети Windows может оказаться сложной задачей. Вы можете доверять мне в этой теме, так как я устранял неполадки в локальных и глобальных сетях, сетях малого и среднего бизнеса и крупных центрах обработки данных. Сложность устранения неполадок возрастает с увеличением количества устройств и масштабов инфраструктуры Windows. Однако существует важный набор основных шагов по устранению неполадок, которые можно использовать для устранения неполадок в сети Windows, независимо от ее размера и масштаба. Теперь давайте узнаем, какие шаги необходимо предпринять для успешного устранения неполадок в сети Windows — с первого раза!
Шаг 1 — Знайте свою инфраструктуру
Хотя вы можете выполнять поиск и устранение неисправностей вслепую, вы добьетесь гораздо большего успеха, если сначала узнаете свою инфраструктуру (что с чем связано и как она спроектирована). Если это корпоративная сеть Windows, возможно, вам повезет, и вы сможете найти схему сети. В идеале, вы устраняете неполадки в своей собственной сети, которую вы разработали, но мы не всегда можем позволить себе такую роскошь.
Шаг 2. Узнайте о своей сети
Если вы не знаете структуру своей инфраструктуры и у вас нет документации, на которую можно ссылаться, вы можете начать устранение неполадок, изучив свою сетевую инфраструктуру с помощью нескольких распространенных инструментов сетевой диагностики. На самом деле можно многое узнать, просто запустив IPCONFIG и/или графический интерфейс Windows со сведениями о локальной сети.
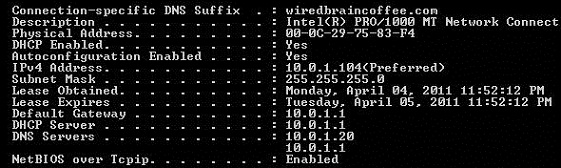
Рисунок 1: IPКОНФИГ
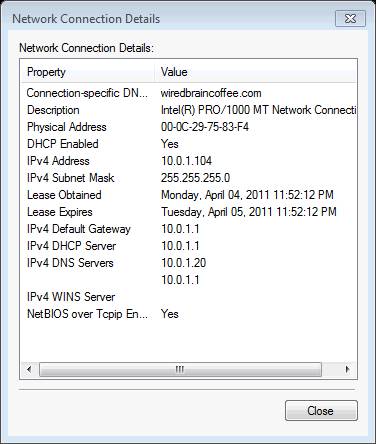
Рис. 2. Сведения о сетевом подключении Windows
Из этих двух команд вы многому научитесь:
- Работает ли сетевой интерфейс или нет (физическое подключение к сети)
- Как получить IP-адрес — DHCP или статический
- Есть ли у вас IP-адрес, нет IP-адреса или автоматически полученный IP-адрес (те, которые начинаются с 169.254.xx или APIPA)
- Ваш шлюз по умолчанию
- Настроены ли у вас DNS-серверы и какие они
Вся эта информация чрезвычайно ценна для решения ваших проблем с сетью Windows.
На графике выше сеть работает отлично и проблем нет. Однако что, если IPCONFIG показывает проблему? В следующих шагах я больше сосредоточусь на наиболее распространенных сетевых проблемах Windows и их решениях.
Шаг 3. Сетевое соединение не работает
Если вы посмотрите на модель OSI, физический уровень (уровень 1) находится внизу. Если слой 1 не работает, то НИЧЕГО больше не будет работать. Лучше всего устранять неполадки «снизу вверх» (от уровня 1 до более высоких уровней).
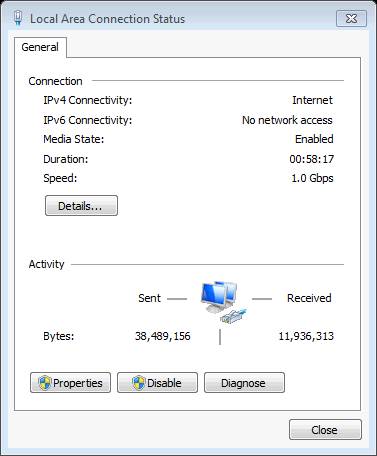
Рисунок 3: Проблема состояния носителя
На приведенном выше рисунке вы можете видеть, что Media State имеет значение Enabled. Это нормальное, полноценно функционирующее состояние. Однако, если состояние мультимедиа отключено, вам необходимо:
- Проверьте сетевой кабель — он отключен? Отключено? Резать?
- Проверьте сетевой коммутатор – подключен ли туда сетевой кабель? Порт включен?
Вы должны заставить это работать в первую очередь, прежде чем что-либо еще будет работать.
Шаг 4 – Нет IP-адреса
Нет ли у вас IP-адреса (0.0.0.0) или используется автоматический частный IP-адрес (APIPA, начиная с 169.254.xx), не имеет значения. Вам нужно будет получить IP-адрес, прежде чем вы сможете использовать сеть. Если вы настроены на использование DHCP (вероятно, по умолчанию), а ваш сервер DHCP не работает, то это причина того, что у вас нет IP-адреса.
Варианты решения проблемы:
- Решить проблему с DHCP-сервером
- Статически назначать IP-адрес, который не конфликтует, находится в нужной подсети и т. д.
Шаг 5 – Нет DNS-серверов
Если у вас не настроены DNS-серверы, вы сможете общаться в сети только с IP-адресами. Вы должны иметь возможность пропинговать шлюз по умолчанию, DHCP-сервер и другие серверы в сети. Однако вы не сможете сделать ничего из этого по имени.
Варианты решения этой проблемы:
- Определите, почему DHCP-сервер не предоставляет IP-адреса DNS-сервера
- Вручную настройте IP-адреса DNS-сервера, если вы их знаете.
- Настройте общедоступные DNS-серверы в Интернете, такие как общедоступные DNS-серверы Google (например, 8.8.4.4).
С другой стороны, если у вас настроены DNS-серверы, но вы не можете их пропинговать, то вам нужно проверить DNS-сервера — возможно, они зависли или пакеты блокируются через брандмауэр.
Шаг 6 – Нет шлюза по умолчанию
Если у вас не настроен IP-адрес шлюза по умолчанию, это не позволит вам общаться в другой IP-подсети (например, в Интернете), но не в вашей локальной сети. Таким образом, даже если шлюз IP по умолчанию не настроен, вы сможете нормально работать с локальными серверами. На самом деле, настройка шлюза по умолчанию необязательна, если вам не нужно выходить во внешнюю сеть.
Вы можете вручную настроить шлюз по умолчанию или определить, почему DHCP-сервер не предоставил его вам.
В качестве альтернативы, если у вас определен шлюз по умолчанию, но вы не можете связаться с ним (даже с помощью ping), вам необходимо проверить свой локальный маршрутизатор.
Шаг 7 – Неправильно настроенная маска подсети
Если у вас неправильно настроена IP-маска подсети, вы получите непредсказуемые результаты. Вам либо нужно настроить его вручную (если вы используете статические IP-адреса), либо проверить DHCP-сервер, чтобы узнать, почему он дал вам неправильную маску подсети.
Резюме
Устранение неполадок в сети Windows не должно быть трудным, если вы понимаете различные части, благодаря которым все это работает. Глубокое понимание дизайна и компоновки сети будет иметь большое значение для решения проблем. Даже если у вас нет этих знаний для начала, вы можете быстро узнать, как настраивается сеть, выполнив команду, например IPCONFIG. Оттуда вы можете начать устранение неполадок, сначала физическое подключение, а затем перейти к настройке IP-адреса. Следуя этим шагам, вы сможете быстро и легко решить проблемы с сетью.