5 лучших советов по работе с сетью в Windows 8
Я сделал решающий шаг и обновил свой ноутбук с Windows 7 до Windows 8. У меня было мало предварительных знаний, и по большей части я был доволен. Конечно, были мелкие неприятности, такие как фиаско с кнопкой «Пуск», с которым боролся почти каждый новый пользователь Win 8 / Win 2012. Привыкание к «плиточному» интерфейсу и «шармам» требует времени, но есть и плюсы. Например, время загрузки удивительное, оно кажется очень стабильным (пока нет синего экрана или сбоев приложений), и я вижу, где при правильном оборудовании интерфейс «метро» Win 8 может быть очень мощным. Windows 8 и 2012 предлагают огромное количество функций, но для целей этой статьи я хотел бы особо остановиться на работе с сетью в Windows 8. В этом посте я собрал 5 лучших советов по работе с сетью в Windows 8. Это вещи, которые я узнал, новые функции, о которых вы, возможно, не знаете, или инструменты, которые сделают вашу жизнь (как пользователя Windows 8) проще. Они здесь:
Совет № 1 — Знайте свой статус подключения
Сеть — ваш друг. Без сети вы ничего не сможете сделать. Нет просмотра веб-страниц, проверки электронной почты, обмена файлами и т. д. Независимо от того, используете ли вы Ethernet или беспроводную связь, вы увидите один и тот же индикатор сетевого подключения на панели задач (внизу справа). Тем не менее, именно с беспроводной связью вы увидите различия.
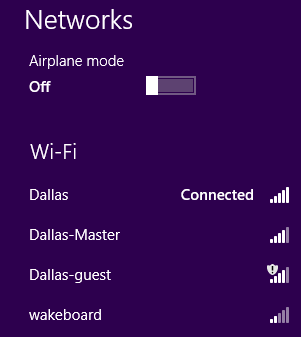
Рис. 1. Состояние подключения к беспроводной сети Windows 8
Статус беспроводного подключения Windows 8 является новым, но все еще довольно понятным. Он показывает доступные беспроводные сетевые подключения, к которым вы подключены, а также включен или выключен режим полета. Что не так очевидно, так это то, что если щелкнуть правой кнопкой мыши имена сетей, вы сможете либо подключиться к беспроводной сети, либо отключиться.
Совет № 2. Используйте новые сетевые функции Windows 8
Что-то, что не так очевидно в этом же окне, это то, что если вы щелкните правой кнопкой мыши на беспроводных сетях, вы получите некоторые параметры конфигурации беспроводной сети, в том числе пару новых.
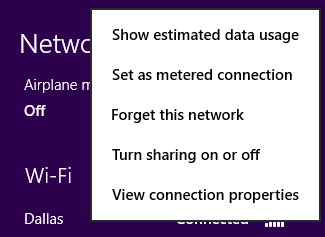
Рис. 2. Щелкните правой кнопкой мыши Сети для настройки
Настройки, которые существуют уже некоторое время, включают «Забыть эту сеть», «Включить или отключить общий доступ» и «Просмотреть свойства подключения». Что нового, так это «установить как лимитное соединение» и «показать предполагаемое использование данных». Я использую возможность включения или выключения общего доступа, когда путешествую или посещаю местную кофейню. Вы не хотите делиться своими файлами в общедоступных местах, так как это создает угрозу безопасности.
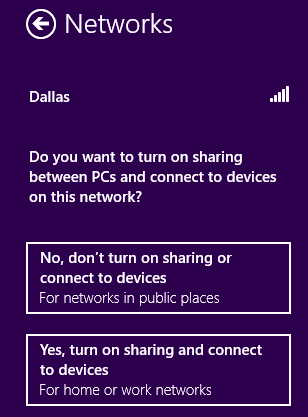
Рисунок 3. Включение и отключение общего доступа в Windows 8
Свойства подключения переведут вас на традиционный экран свойств подключения к беспроводной сети.
Что приятно, так это новая функция беспроводной сети Windows 8 для настройки лимитных подключений. Измеренный доступ используется для мониторинга и сокращения использования беспроводных сетевых подключений, которые ограничивают вашу пропускную способность. Например, у меня есть устройство Verizon Mifi для подключения к Интернету через сотовую связь. Проблема в том, что месячная пропускная способность на этом устройстве ограничена 5 ГБ. После 5 ГБ я беру плату за МБ. Очевидно, я хочу сделать все, что в моих силах, чтобы избежать чрезмерных расходов. Однако в прошлом это было трудно сделать, потому что я ничего не мог сделать.
Новым в Windows 8 является функция дозированного подключения, с помощью которой вы можете указать определенные беспроводные подключения как измеряемые и просмотреть их использование данных с точки зрения Windows 8. Например, я нажал «просмотреть расчетное использование данных».
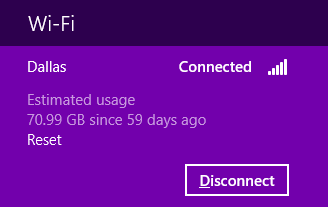
Рис. 4. Просмотр предполагаемого использования данных
Как вы можете видеть, соединение, которое я просматриваю, намного превышает мой лимит в 5 ГБ, но, к счастью, это мое локальное соединение Wi-Fi, которое не измеряется (иначе я бы превысил свою квоту). При включенной дозируемой сети любое приложение, использующее подключение к Интернету для обновления или отображения информации, может быть ограничено в объеме данных, которые оно может загрузить или отобразить. Вы можете заметить эти и другие эффекты:
- Центр обновления Windows будет загружать только приоритетные обновления.
- Загрузка приложений из Магазина Windows может быть приостановлена.
- Плитки начального экрана могут перестать обновляться.
- Автономные файлы могут не синхронизироваться автоматически.
Когда я путешествую и пользуюсь своим сотовым интернетом mifi, я благодарен Microsoft за то, что Microsoft включила эту новую функцию лимитного сетевого подключения в Windows 8.
Обратите внимание, что вы также можете получить доступ к конфигурации своей беспроводной сети, перейдя к чудо-кнопке настроек (переместите мышь в правый верхний угол), а затем щелкнув настройки.

Рисунок 5: Win 8 Charms
Оттуда вы увидите свое сетевое подключение.
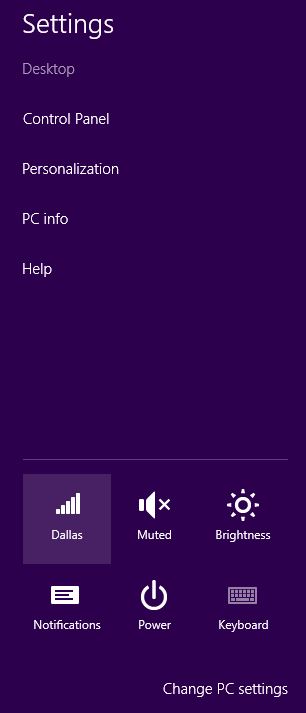
Рис. 6. Доступ к беспроводной сети Win 8 в настройках
Совет № 3. Для небольших сетей используйте домашнюю группу
Домашняя группа, представленная в Windows 7, — это отличный способ обмена файлами и принтерами между небольшими группами пользователей — в небольших офисах или дома. Он не претерпел серьезных изменений в том, как он работает с Windows 8, но интерфейс, который вы используете для его настройки, выглядит совершенно иначе, и то, как вы туда попадаете, изменилось.
Чтобы настроить домашнюю группу в Windows 8, перейдите на чудо-кнопку «Параметры» (как показано на рис. 5) и нажмите «Изменить параметры ПК» (как показано на рис. 6). Отсюда прокрутите вниз и нажмите Домашняя группа для настройки.
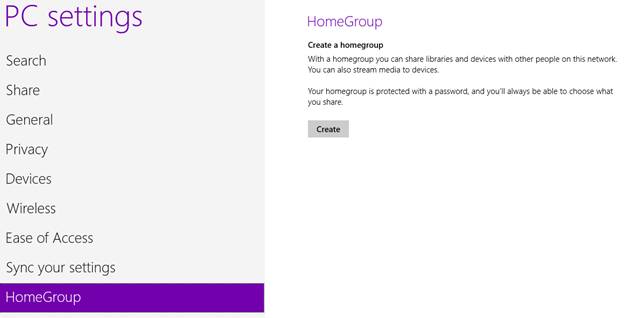
Рисунок 7: Настройка домашней группы в Windows 8
Отсюда вы можете создать домашнюю группу. Вы выберете то, чем хотите поделиться, и настроите пароль домашней группы, который другие устройства будут использовать для присоединения к домашней группе.
Совет № 4 — Новая статистика производительности сети
Новое в Windows 8, внутри диспетчера задач, вы найдете сетевую статистику для каждого процесса.
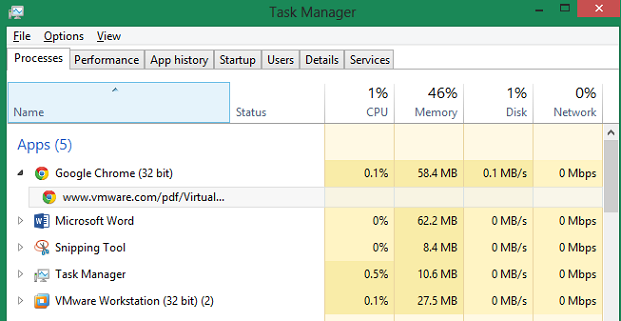
Рисунок 8: Сетевая статистика по приложениям/процессам в диспетчере задач Windows 8
Кроме того, в диспетчере задач вы найдете отличные новые графики на вкладке «Сеть», как показано ниже.
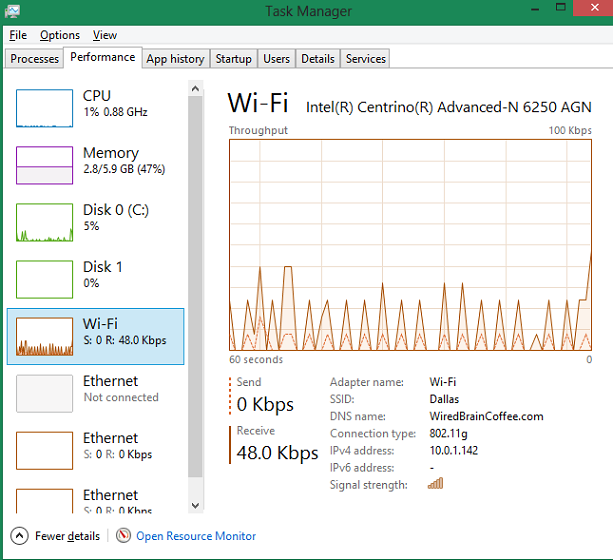
Рисунок 9: Новая сетевая статистика в диспетчере задач Windows 8
Это два замечательных новых места в Windows 8 для отслеживания того, что происходит в сети.
Совет № 5. Имейте хорошее представление о сетях в целом
Я предложил здесь несколько советов, но если у вас нет хорошего понимания сетей в целом, вам будет трудно использовать эти советы с пользой. Например, в чем разница между статическим IP и динамическим IP? Что вы должны использовать для серверов и рабочих станций? Какое значение имеет маска подсети? Всегда ли требуется шлюз по умолчанию? Эти вещи не меняются только потому, что вы переходите с Windows 7 на Windows 8. Независимо от вашей ОС очень важно иметь хорошее представление о сети для работы в инфраструктуре Windows Server.
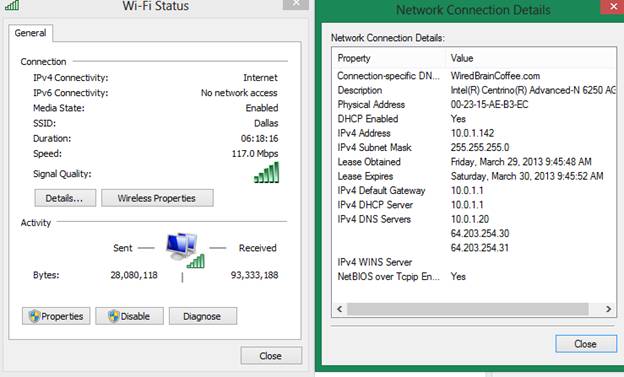
Рис. 10. Состояние Wi-Fi и сети в Windows 8
Например, на графике выше я могу сказать, что этот компьютер подключен к беспроводной сети, он использует DHCP для получения своего IP-адреса, настроены 3 DNS-сервера, шлюз по умолчанию и DNS-серверы одинаковы, и мы находятся в подсети класса C с маской 255.255.255.0.
Слишком часто основные сетевые конфигурации забываются и забываются во время первоначальной настройки или при устранении неполадок. Знаете ли вы, как получить доступ к традиционным средствам устранения неполадок в сети в Windows 8 и Windows 12?