11 сетевых команд, которые должен использовать каждый администратор Windows
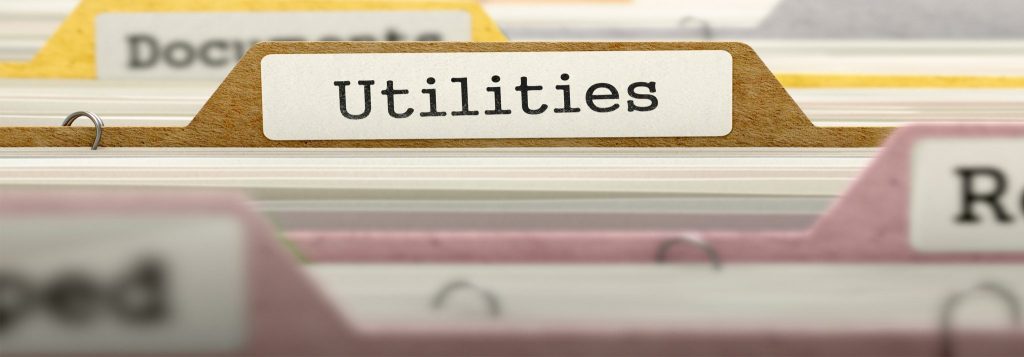
Операционная система Windows содержит множество встроенных сетевых утилит командной строки. Эти инструменты варьируются от малоизвестных до обычных. Однако есть 11 встроенных сетевых инструментов, с которыми должны быть знакомы сетевые администраторы Windows.
пинг
Я предполагаю, что команда ping, вероятно, является наиболее знакомой и наиболее широко используемой утилитой, обсуждаемой в этой статье, но это не делает ее менее важной.
Ping используется для проверки способности одного сетевого узла взаимодействовать с другим. Просто введите команду Ping, а затем имя или IP-адрес хоста назначения. Предполагая, что нет проблем с сетью или брандмауэров, препятствующих завершению проверки связи, удаленный хост ответит на проверку четырьмя пакетами. Получение этих пакетов подтверждает, что между двумя хостами существует допустимый и функциональный сетевой путь.
Нетстат
Если у вас возникли проблемы с сетевой связью, сетевая статистика иногда может помочь вам найти основную причину проблемы. Вот где в игру вступает команда с метким названием NetStat. Эта команда имеет ряд различных функций, но наиболее полезной из них является отображение сводной информации о сети для устройства. Чтобы увидеть этот тип сводной информации, просто введите NetStat -e.
ARP
Команда ARP соответствует протоколу разрешения адресов. Хотя сетевые коммуникации легко представить с точки зрения IP-адресации, доставка пакетов в конечном итоге зависит от адреса управления доступом к среде (MAC) сетевого адаптера устройства. Здесь в игру вступает протокол разрешения адресов. Его работа заключается в сопоставлении IP-адресов с MAC-адресами.
Устройства Windows поддерживают кэш ARP, который содержит результаты последних запросов ARP. Вы можете просмотреть содержимое этого кеша с помощью команды ARP -A. Если у вас возникли проблемы со связью с одним конкретным хостом, вы можете добавить IP-адрес удаленного хоста к команде ARP -A.
NbtStat
Как я уверен, вы, вероятно, знаете, компьютерам, работающим под управлением операционной системы Windows, присваивается имя компьютера. Часто компьютеру назначается доменное имя или имя рабочей группы. Имя компьютера иногда называют именем NetBIOS.
Windows использует несколько различных методов для сопоставления имен NetBIOS с IP-адресами, например широковещательную рассылку, поиск LMHost или даже использование почти исчезнувшего метода запроса WINS-сервера.
Конечно, NetBIOS через TCP/IP может иногда выходить из строя. Команда NbtStat может помочь вам диагностировать и исправить такие проблемы. Например, команда NbtStat -n показывает имена NetBIOS, используемые устройством. Команда NbtStat -r показывает, сколько имен NetBIOS устройство недавно смогло разрешить.
Имя хоста
Обсуждавшаяся ранее команда NbtStat может предоставить вам имя хоста, назначенное устройству Windows, если вы знаете, какой переключатель использовать с этой командой. Однако, если вы просто ищете быстрый и простой способ проверки имени компьютера, попробуйте использовать команду Hostname. Ввод имени хоста в командной строке возвращает имя локального компьютера.
трассировка
Вопреки тому, что может заставить вас поверить довольно печально известное видео на YouTube, Tracert не произносится как «Tracer T» и не может показать вам, сколько людей используют Google прямо в эту секунду. Вместо этого Tracert или «Trace Route» — это утилита для проверки пути к удаленному хосту.
Функционально Tracert работает аналогично Ping. Основное отличие состоит в том, что Tracert отправляет серию эхо-запросов ICMP, и каждый раз TTL запроса увеличивается на 1. Это позволяет утилите отображать маршрутизаторы, через которые проходят пакеты для идентификации. Когда это возможно, Windows отображает продолжительность и IP-адрес или полное доменное имя каждого прыжка.
ИпКонфиг
Одной из утилит, которую я постоянно использую, является IPConfig. В самом простом случае команда IPConfig отображает базовую информацию о конфигурации IP-адреса для устройства. Просто введите IPConfig в командной строке Windows, и вам будут представлены IP-адрес, маска подсети и шлюз по умолчанию, которые в настоящее время использует устройство.
Если вы хотите увидеть более подробную информацию, введите IPConfig /all. Это приводит к тому, что Windows отображает гораздо более подробную конфигурацию IP-адреса. Это также команда, которую вам придется использовать, если вы хотите увидеть, какой DNS-сервер настроен на использование устройства Windows.
Команда IPConfig может делать гораздо больше, чем просто отображать информацию о конфигурации IP-адреса. Он также содержит параметры, которые могут помочь вам устранить проблемы, связанные с DNS и DHCP. Например, ввод команды IPConfig /FlushDNS очищает содержимое кэша преобразователя DNS компьютера.
NSLookup
NSLookup — отличная утилита для диагностики проблем с разрешением DNS-имен. Просто введите команду NSLookup, и Windows отобразит имя и IP-адрес DNS-сервера устройства по умолчанию. Оттуда вы можете ввести имена хостов, чтобы увидеть, может ли DNS-сервер разрешить указанное имя хоста.
Маршрут
IP-сети используют таблицы маршрутизации для направления пакетов из одной подсети в другую. Утилита Windows Route позволяет просматривать таблицы маршрутизации устройства. Для этого просто введите Route Print.
Прелесть команды Route в том, что она не только показывает таблицу маршрутизации, но и позволяет вносить изменения. Такие команды, как Route Add, Route Delete и Route Change позволяют вносить изменения в таблицу маршрутизации по мере необходимости. Вносимые вами изменения могут быть постоянными или непостоянными, в зависимости от того, используете ли вы ключ -P.
PathPing
Ранее я говорил об утилитах Ping и Tracert, а также об их сходстве. Как вы могли догадаться, инструмент PathPing — это утилита, сочетающая в себе лучшие аспекты Tracert и Ping.
Ввод команды PathPing, за которой следует имя хоста, инициирует нечто вроде стандартного процесса Tracert. Однако после завершения этого процесса инструменту требуется 300 секунд (пять минут) для сбора статистики, а затем отчеты о задержке и статистике потери пакетов, которые являются более подробными, чем предоставляемые Ping или Tracert.
Нетдиаг
Пожалуй, самой полезной из сетевых утилит, встроенных в Windows, является NetDiag. Команда NetDiag предназначена для запуска набора тестов на компьютере, чтобы помочь техническому специалисту выяснить, почему на компьютере возникают проблемы с сетью.
Одна из вещей, которые мне действительно нравятся в этом инструменте, заключается в том, что, хотя есть ряд дополнительных переключателей, которые вы можете использовать, вам не нужно использовать ни один из них, если вы этого не хотите. Ввод команды NetDiag сам по себе приведет к запуску всех доступных тестов.
В некоторых случаях NetDiag может не только выявлять проблемы, но и устранять их. Очевидно, что NetDiag не может автоматически исправить каждую обнаруженную проблему, но добавление параметра /Fix к команде сообщит NetDiag, что нужно попытаться исправить проблему автоматически.
Операционная система Windows набита утилитами командной строки. Многие из этих утилит остались от операционных систем, появившихся несколько десятилетий назад. Тем не менее, утилиты, которые я обсуждал в этой статье, сегодня ничуть не менее полезны, чем когда они были впервые представлены.