10 способов устранения проблем с разрешением DNS

Введение
Нам всем нужно правильное разрешение DNS для наших сетевых приложений. Посмотрим правде в глаза, когда разрешение DNS не работает, использование на вашем компьютере чего-либо, связанного с сетью, болезненно, потому что есть большая вероятность, что это не сработает. DNS на самом деле не является «приятной особенностью» сети, это требование. Как сетевой администратор, я слышал тревожный крик конечных пользователей, стонущих о том, что сеть не работает, тогда как это может быть причиной DNS-серверов. В этих случаях я уверяю их, что сеть работает нормально, но не работают DNS-серверы! Как вы можете себе представить, это не очень хорошо с ними, потому что для конечного пользователя это одно и то же. DNS — это «сеть» (хотя они и так не знают, что такое DNS).
Так как же устранить неполадки в этой критически важной службе сетевой инфраструктуры, когда вы работаете на ПК конечного пользователя (или на своем ПК), а DNS не разрешает DNS-имя? Вот 10 советов и приемов, которые я рекомендую вам попробовать, чтобы DNS снова заработал…
1. Проверьте подключение к сети
Много раз, если вы открываете веб-браузер, переходите по URL-адресу, и этот URL-адрес не открывает веб-сайт, вы можете ошибочно обвинить DNS. На самом деле проблема, скорее всего, связана с вашим сетевым подключением. Это особенно верно, если вы используете беспроводную сеть на ноутбуке. При использовании протоколов безопасности беспроводной сети ключ будет периодически пересматриваться, или уровень сигнала будет снижаться, что приведет к потере сетевого подключения. Конечно, вы можете потерять сетевое подключение в любом типе сети.
Другими словами, прежде чем обвинять DNS в своих проблемах, начните устранение неполадок, сначала проверив «Уровень 1 OSI — физический», а затем проверьте подключение к сети. Здесь вы должны найти беспроводное соединение с действующим подключением к Интернету.
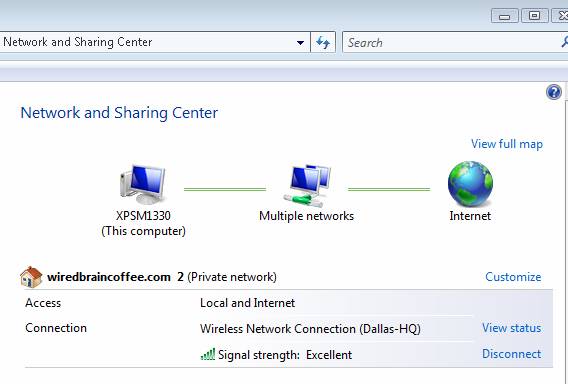
Рис. 1. Хорошее беспроводное сетевое соединение
Обратите внимание, что доступ является локальным и Интернет. Если он просто сказал «Локальный», значит, у вас нет действительного сетевого адреса (у вас есть только частный APIPA, начинающийся с 169.xxx).
Это подводит меня к следующему пункту. Убедитесь, что у вас есть действительный IP-адрес в вашей сети. Вы можете проверить это, перейдя в «Просмотр статуса» на экране выше, а затем в «Подробности », вы можете проверить свой IP-адрес и подтвердить IP-адреса DNS-сервера. Опять же, если у вас IP-адрес 169.xxx, вы никогда не выйдете в Интернет. Вот как это выглядит:
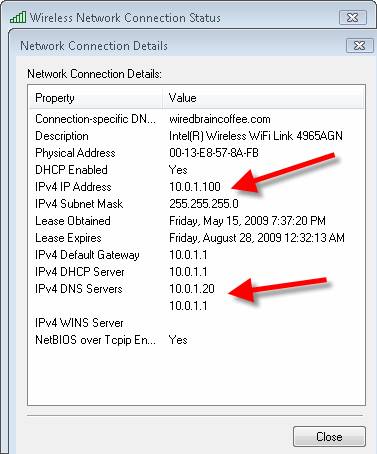
Рисунок 2. Проверка вашего IP-адреса и IP-адресов DNS-сервера
2. Убедитесь, что IP-адреса вашего DNS-сервера указаны правильно и в порядке.
Как только вы узнаете, что у вас есть сетевое подключение и действительный IP-адрес, давайте перейдем к более глубокому изучению DNS, убедившись, что IP-адреса вашего DNS-сервера верны и расположены в правильном порядке.
Если вы посмотрите на рисунок 2 выше, вы увидите IP-адреса DNS-сервера IPv4. Обратите внимание, что они оба находятся в моей локальной сети / подсети, поэтому я могу получить к ним доступ, даже если мой шлюз по умолчанию не работает. Так это работает в большинстве корпоративных сетей. Однако ваши DNS-серверы не всегда должны находиться в вашей подсети. Фактически, у большинства интернет-провайдеров IP-адреса DNS-серверов даже не будут находиться в той же подсети, что и шлюз по умолчанию.
В большинстве конфигураций маршрутизаторов Home/SMB у них нет собственных DNS-серверов, и маршрутизатор SMB проксирует DNS на настоящие DNS-серверы. В этом случае IP-адрес вашего DNS-сервера может совпадать с IP-адресом вашего маршрутизатора.
Наконец, убедитесь, что ваши DNS-серверы расположены в правильном порядке. В моем случае, как показано на рис. 2, мой локальный DNS-сервер — 10.0.1.20. Он настроен на пересылку любых имен, которые не может разрешить, на 10.0.1.1, мой локальный маршрутизатор. Этот маршрутизатор проксирует DNS на DNS-серверы моего провайдера. Я могу найти эти DNS-серверы на своем маршрутизаторе, как показано ниже на рис. 3.
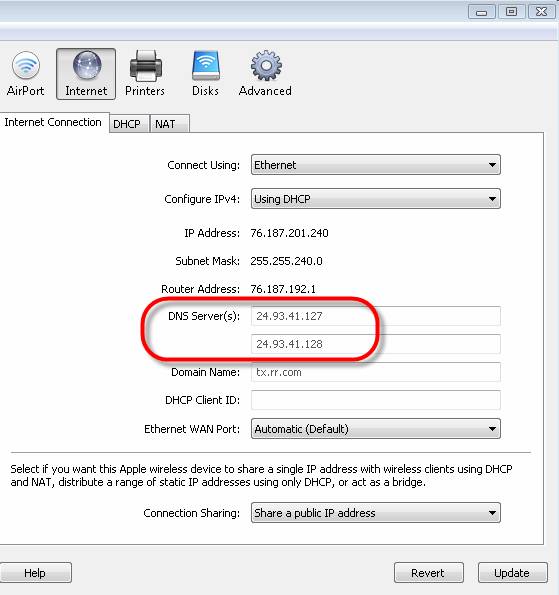
Рисунок 3: Мои локальные DNS-серверы, полученные от моего провайдера через DHCP
Это подводит меня еще к двум моментам. Во-первых, убедитесь, что ваши DNS-серверы расположены в правильном порядке. Если у вас есть локальный DNS-сервер, как у меня, и вы ищете локальное DNS-имя, вы хотите, чтобы ваш ПК-клиент сначала искал это локальное DNS-имя на локальном DNS-сервере, а затем на DNS-сервере Интернета. Таким образом, ваш локальный DNS-сервер должен быть первым в ваших настройках DNS, поскольку эти IP-адреса DNS-серверов указаны в том порядке, в котором они будут использоваться.
Во-вторых, вы должны иметь возможность пинговать IP-адреса DNS-серверов вашего интернет-провайдера. Итак, так же, как мои DNS-серверы перечислены выше на моем маршрутизаторе, я могу убедиться, что я могу пропинговать их даже с моего локального ПК:
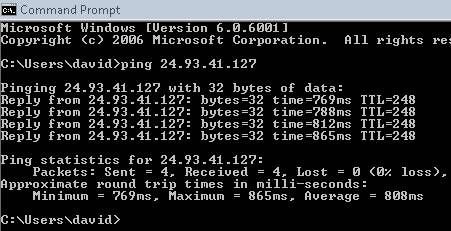
Рисунок 4. Пингование DNS-сервера моего интернет-провайдера
Обратите внимание, какое ужасное время отклика от ping до DNS-сервера моего провайдера. Это может привести к замедлению поиска DNS или даже к сбою, если ответ DNS-сервера занимает слишком много времени.
3. Пропингуйте IP-адрес хоста, к которому вы пытаетесь добраться (если он известен)
Быстрый способ доказать, что проблема связана с DNS, а не с сетью, — пропинговать IP-адрес хоста, к которому вы пытаетесь добраться. Если подключение к DNS-имени завершается неудачно, но подключение к IP-адресу выполняется успешно, значит, проблема связана с DNS.
Я знаю, что если ваш DNS-сервер не работает, может быть трудно определить, к какому IP-адресу вы хотите подключиться. Таким образом, чтобы выполнить этот тест, вам нужно иметь схему сети или, как это делают многие сетевые администраторы, просто запомнить IP-адрес общего хоста.
Если это сработает, пока DNS-сервер снова не будет доступен, вы можете вручную добавить запись в файл hosts, чтобы сопоставить IP-адрес с именем хоста.
4. Узнайте, какой DNS-сервер используется с помощью nslookup.
Вы можете использовать команду nslookup, чтобы узнать массу информации о вашем разрешении DNS. Одна из простых вещей — использовать его, чтобы увидеть, какой DNS-сервер дает вам ответ, а какой DNS-сервер НЕ является. Вот мой nslookup www.WindowsNetworking.com
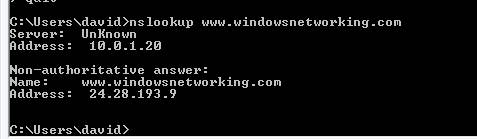
Рисунок 5: вывод nslookup
Обратите внимание на рис. 5, как мой локальный DNS-сервер не ответил, но DNS-сервер моего интернет-провайдера предоставил мне «неавторитетный ответ», что означает, что он не является хостом для домена, но может предоставить ответ.
Вы также можете использовать nslookup для сравнения ответов от разных DNS-серверов, вручную указав, какой DNS-сервер использовать.
5. Проверьте свой DNS-суффикс
Если вы ищете локальный хост на DNS-сервере, членом которого является ваш компьютер, возможно, вы подключаетесь к хосту и не используете полное доменное имя (полное DNS-имя) и рассчитываете на DNS-суффикс, чтобы помочь. Например, если бы я подключался к «server1», на DNS-сервере могло бы быть несколько записей для этого DNS-имени. В вашем сетевом адаптере должен быть настроен суффикс DNS для конкретного подключения, как показано в первой строке на рисунке выше, помеченном Рис. 1. Обратите внимание, что на этом рисунке мой суффикс DNS — wiredbraincoffee.com. Всякий раз, когда я ввожу просто DNS-имя, например server1, к нему будет добавляться DNS-суффикс, чтобы сделать его server1.wiredbraincoffee.com.
Вы должны убедиться, что ваш DNS-суффикс правильный.
6. Убедитесь, что ваши настройки DNS настроены на получение IP-адреса DNS с DHCP-сервера.
Вероятно, вы захотите, чтобы ваш сетевой адаптер получал IP-адреса DNS-сервера от DHCP-сервера. Если вы посмотрите на рисунок ниже, этот адаптер вручную указал IP-адреса DNS-сервера.
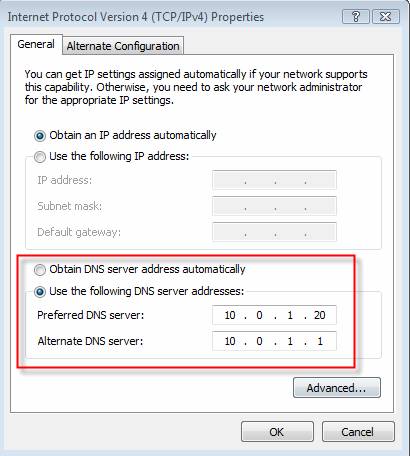
Рисунок 6: Проверка настроек DNS-сервера
Возможно, вам придется перейти на « Получить адрес DNS-сервера автоматически», чтобы получить новый IP-адрес DNS-сервера. Для этого откройте вкладку «Свойства» вашего сетевого адаптера и нажмите «Протокол Интернета версии 4 (TCP/IPv4)».
7. Освободите и обновите IP-адрес DHCP-сервера (и информацию DNS).
Даже если ваш адаптер настроен на извлечение информации DNS из DHCP, возможно, у вас конфликт IP-адресов или старая информация DNS-сервера. Выбрав автоматическое получение информации об IP и DNS, я предпочитаю освобождать свой IP-адрес и обновлять его.
Хотя вы можете сделать это с помощью диагностики Windows в конфигурации вашей сети, мне нравится делать это в командной строке. Если у вас включен UAC, убедитесь, что вы запускаете командную строку Windows от имени администратора, а затем выполните:
IPКОНФИГ/РЕЛИЗ
IPКОНФИГ/ОБНОВЛЕНИЕ
Затем выполните IPCONFIG /ALL, чтобы увидеть, как выглядит информация о вашем новом IP-адресе и DNS-сервере.
8. Проверьте DNS-сервер и перезапустите службы или перезагрузите компьютер, если это необходимо.
Конечно, если DNS-сервер действительно завис, не работает или неправильно настроен, вы не сможете исправить это на стороне клиента. Возможно, вы сможете как-то обойти отключенный сервер, но не исправить его.
Таким образом, весьма вероятно, что вам или администратору, ответственному за DNS-сервер, необходимо проверить состояние и конфигурацию DNS-сервера, чтобы решить вашу проблему с DNS.
9. Перезагрузите DNS-маршрутизатор в небольшом офисе или дома.
Как я упоминал выше в № 2 и показал на Рисунке 3, на домашних маршрутизаторах и маршрутизаторах для небольших офисов настройки DNS-сервера обычно передаются через DHCP, при этом DNS-серверу назначается IP-адрес маршрутизатора, а маршрутизатор передает DNS-сервер через прокси-сервер. DNS-сервер провайдера.
Точно так же, как возможно, что ваш локальный компьютер имеет сетевую информацию (включая IP-адреса DNS-сервера), также возможно, что ваш маршрутизатор имеет неверную информацию. Чтобы убедиться, что ваш маршрутизатор имеет самую последнюю информацию о DNS-сервере, вы можете выполнить выпуск DHCP и обновить его на интерфейсе WAN маршрутизатора с интернет-провайдером. Или, более простым вариантом может быть просто перезагрузка маршрутизатора, чтобы получить последнюю информацию.
10. Свяжитесь с вашим интернет-провайдером
Все мы знаем, насколько болезненным может быть обращение к интернет-провайдеру и попытка решить проблему с сетью. Тем не менее, если ваш компьютер в конечном итоге получает разрешение DNS от DNS-серверов вашего интернет-провайдера, вам может потребоваться связаться с интернет-провайдером в качестве крайней меры.
Резюме
Разрешение DNS является важной частью нашей сетевой инфраструктуры, и оно должно работать правильно, чтобы наши сетевые приложения работали. В этой статье я дал вам 10 различных способов устранения проблем с разрешением DNS, надеюсь, они будут вам полезны!