10 параметров групповой политики Windows, которые нужно настроить
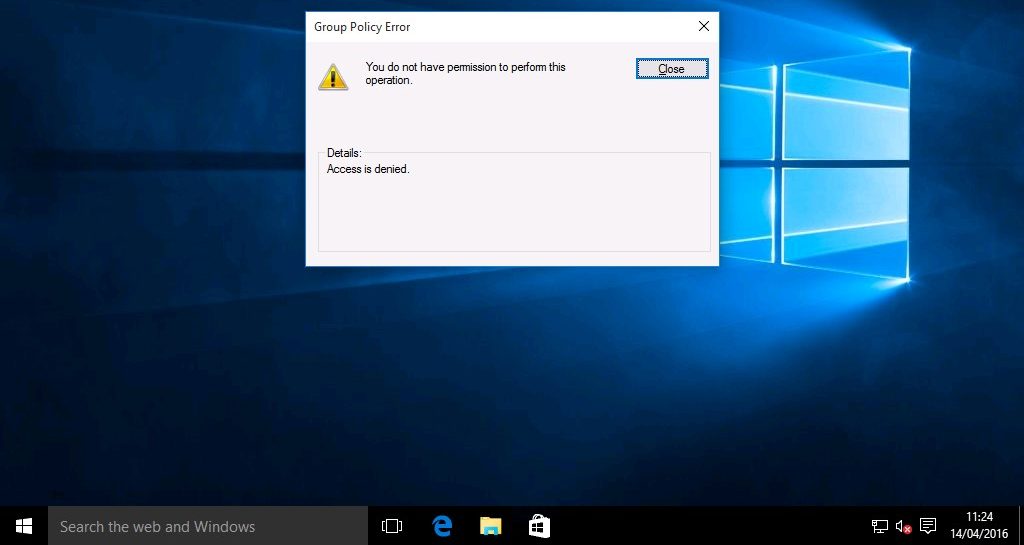
Если вы были в баре, вы знакомы с этими двумя категориями людей — тихий одиночка, сидящий в углу с бокалом в руке, и шумная группа людей, готовых расслабиться после утомительного рабочего дня. Как вы думаете, с кем легче справиться?
Бывший, конечно! Последние представляют собой дикую, непослушную компанию, которая будет напиваться с каждым часом и, чаще всего, попадет в беду, если ее не остановить. Просто посмотрите фильм «Дом у дороги». Теперь давайте посмотрим на это в контексте офисной обстановки.
Одним пользователем легко управлять, но когда присутствует группа, вам нужно придумать несколько рекомендаций, которых они должны придерживаться. Именно эту роль играет групповая политика в офисах, заполненных компьютерами под управлением Microsoft Windows, — настройка и управление.
Групповая политика представляет собой ряд параметров в реестре компьютера, которые обеспечивают безопасность и другие рабочие режимы. Это очень похоже на панель управления, но более мощная.
Групповая политика позволяет запретить пользователям доступ к частям системы, запускать определенные сценарии при запуске или выключении системы и принудительно открывать определенную домашнюю страницу для каждого пользователя в сети. Однако имейте в виду, что групповая политика доступна только на компьютерах с Windows Professional, Education или Enterprise. Групповая политика также доступна для тех, кто пытается забронировать отпуск на Багамах, о, упс, не та тема!
Вы можете либо настроить его локально, либо передать настройки из Active Directory. Однако последний вариант проблематичен по ряду причин, наиболее существенной из которых является потеря контроля. Таким образом, вам необходимо повысить свою осведомленность о различных параметрах групповой политики и о том, как их изменить. Чтобы узнать как, читайте ниже.
Редактор групповой политики: как получить к нему доступ
Изменить параметры групповой политики проще всего с помощью редактора групповой политики. Вы можете получить к нему доступ разными способами, но самый простой способ приведен ниже:
- Щелкните меню «Пуск».
- Найдите параметр с пометкой «Изменить групповую политику».
- Открой это.
Хотя групповая политика не является частью выпусков Windows Home, все же есть способ получить к ней доступ. Все, что вам нужно сделать, это немного настроить систему и установить сторонний редактор групповой политики.
И вот большое предостережение: как только вы откроете редактор параметров групповой политики, вы увидите множество ветвей с тысячами записей. Microsoft не позволяет легко найти то, что вы хотите, потому что нет опции «поиск». Это будет зависеть от вас, чтобы найти то, что вам нужно изменить. (Подсказка: многие параметры, обсуждаемые ниже, можно найти в разделе Конфигурация компьютера/Административные шаблоны/Компоненты Windows. И, что, возможно, наиболее важно, сделайте резервную копию реестра, прежде чем вносить какие-либо изменения, чтобы вы всегда могли восстановить свои старые настройки в случае, если что-то пойдет не так. неправильный.
Настройки, которые вы должны знать и изменить
Первое, что вы должны знать о редакторе групповой политики, это то, что он очень чувствителен. Одна неверная настройка может вывести из строя всю вашу систему. Вот почему экспериментов лучше избегать. Это не лаборатория биологии колледжа! Тебя зовут Брюс Бэннер?! В вашем распоряжении будут тысячи различных настроек, настроек и опций, и мы выбрали 10 лучших настроек и исправлений, без которых ваша система не должна обойтись.
1. Выберите, кто может получить доступ к вашей панели управления
В бизнес-среде важно установить ограничения для панели управления. Это дает вам полный контроль над всеми аспектами вашей системы. Вы можете заблокировать полный доступ к панели управления или разрешить ограниченный доступ.
2. Отключить хранилище хэшей LM
Хэши паролей LM легко преобразовать в текстовую версию эквивалентов паролей. Будьте очень осторожны с этим. Никогда не позволяйте Windows хранить их на диске. Это увеличивает шансы на то, что они будут обнаружены с помощью инструментов дампа хэшей, используемых хакерами.
3. Убедитесь, что доступ к командной строке ограничен.
Нет сомнений в полезности и функциональности командной строки. В то же время он может превратиться в кошмар, если попадет в чужие руки, поскольку дает пользователям возможность запускать команды, которые в противном случае считались бы нежелательными, и обходить другие действующие ограничения. Поэтому лучше вообще его отключить. Однако имейте в виду, что когда это происходит, вы не можете запускать файлы cmd.exe.
4. Отключите принудительную перезагрузку
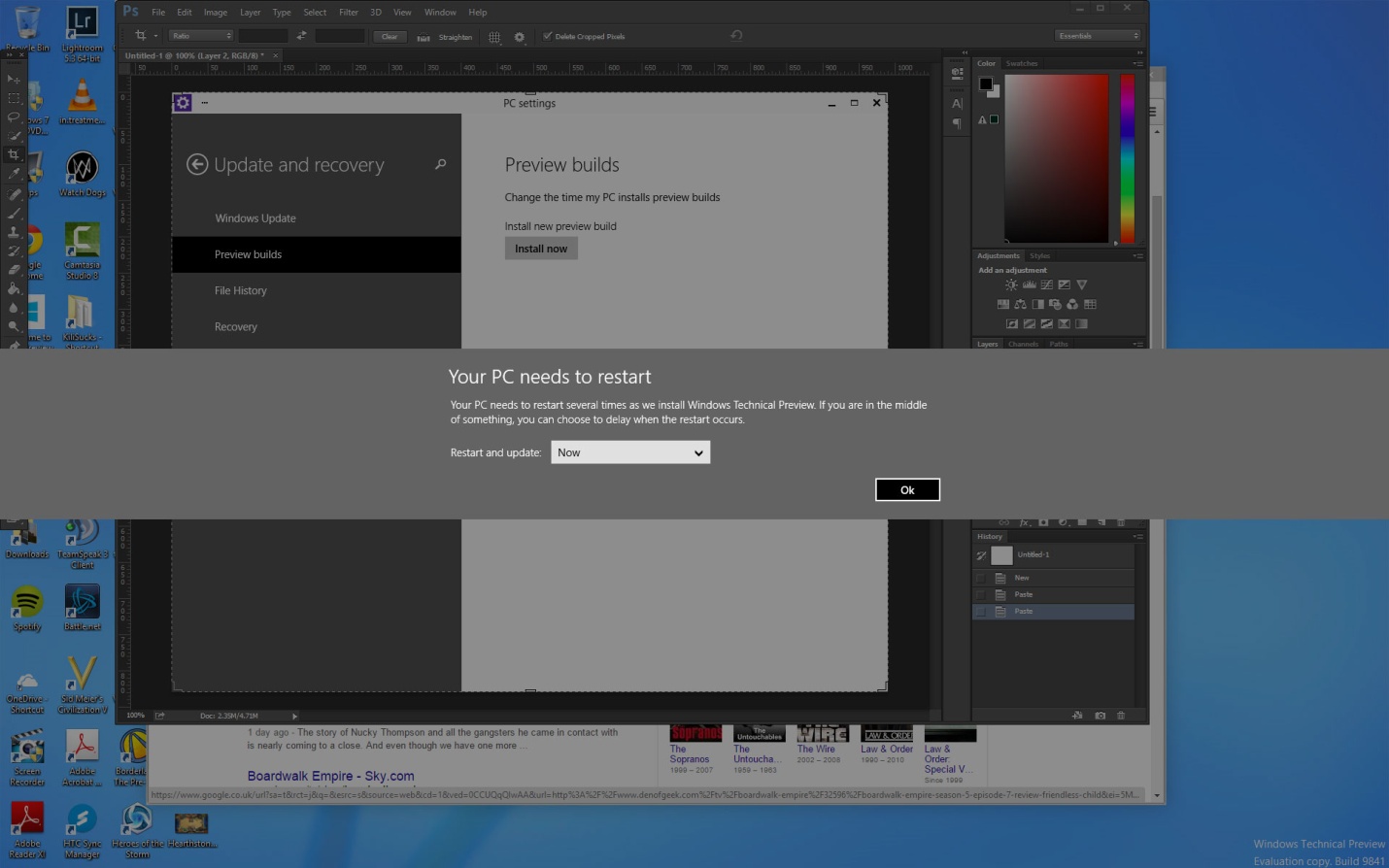
Если у вас включен Центр обновления Windows, вы, вероятно, знаете, что Windows требует от вас перезагрузки системы после завершения обновления. Это очень раздражает, и хотя вы можете отложить процесс до определенной степени, в конечном итоге он выходит из-под контроля.
Вы можете использовать параметры групповой политики, чтобы навсегда отключить эти принудительные перезагрузки. Как только вы включили настройки, вам придется перезагрузить систему в последний раз. Или, если хотите, вы можете просто запустить командную строку с повышенными привилегиями и выполнить команду «gpupdate/force». Это автоматически приводит к тому, что любые изменения, внесенные вами в групповую политику, вступают в силу.
5. Не разрешайте съемные носители
Съемные носители удобны, не так ли? Но, к сожалению, они также могут быть опасны, особенно если они содержат вирусы и вредоносные программы. Если вы подключите один из этих зараженных дисков к своей системе, это может повлиять на всю сеть. Вот почему лучше всего полностью отключить съемные диски, особенно когда вы имеете дело с бизнес-офисной средой. Вы также найдете варианты отключения DVD, компакт-дисков и даже дисководов гибких дисков. Вы также можете отключить их, если хотите, но основная проблема — это съемные диски.
6. Отключите любые установки программного обеспечения.
Существует множество способов запретить пользователям устанавливать новое программное обеспечение в их системе. Это помогает уменьшить объем технического обслуживания и очистки, необходимых при установке чего-то плохого. Вы можете предотвратить такую установку, изменив существующие параметры групповой политики.
7. OneDrive — как с этим бороться
Один диск. Вы либо любите его, либо ненавидите. Но одно можно сказать наверняка – это нельзя игнорировать. Это потому, что Microsoft не позволяет вам. Независимо от того, используют ли пользователи программу или нет, OneDrive является частью системы, и вы не сможете отключить его, если не используете редактор реестра или редактор групповой политики. Когда вы выбираете параметр «Запретить использование OneDrive для хранения файлов», он удаляет доступ к OneDrive из любой точки системы. Он также больше не будет отображаться в виде ярлыка на боковой панели проводника.
8. Управление Центром обновления Windows
Windows 10 вызвала много споров из-за своих принудительных обновлений. Однако групповая политика позволяет отложить основные обновления и обновления почти на год или полностью приостановить их. Теперь, если бы мы могли просто поставить паузу в IRS или других фильмах «Парк Юрского периода» или «Мир Юрского периода», это было бы великолепно!
9. Отключение Защитника Windows
Защитник Windows — это встроенный пакет безопасности, предлагаемый Microsoft. Однако вам не разрешено удалять его. Вы можете отключить его, только установив совместимый пакет безопасности от стороннего поставщика. Однако изменение настроек групповой политики позволяет отключить ее без необходимости устанавливать что-либо еще. Ваша безопасность, наконец, будет в ваших руках, к лучшему или к худшему.
10. Отключение автоматического обновления драйверов в вашей системе
Обновления драйверов часто доставляют серьезную неприятность пользователям Windows, но они не могут отключить их, поскольку это автоматизированная функция. Хотя это полезно и полезно для вас, чтобы поддерживать вашу систему в актуальном состоянии, все еще проблематично, когда Windows не позволяет вам запускать пользовательские драйверы. Последняя версия драйвера, который они предоставляют, может содержать ошибку, которая приводит к сбою вашей системы, но вам все равно придется работать с ней, поскольку другого выхода нет.
До нынешнего момента. Параметры групповой политики Windows можно изменить, чтобы отключить автоматическое обновление драйверов. Однако, чтобы это вступило в силу, вы должны предоставить идентификаторы оборудования устройств, для которых вы хотите остановить обновления. Вам придется использовать диспетчер устройств для доступа к этим идентификаторам.
Бывают моменты, когда вы чувствуете себя разбитым из-за потери контроля над ПК с Windows. Однако пока не сдавайтесь. Параметры групповой политики — это идеальный обходной путь, и они предоставляют вам уровень контроля, который вы всегда хотели. Просто убедитесь, что вы знаете, что делаете.