Запуск vSphere 5.1 в VMware Fusion 5
Введение
Лучший способ узнать о чем-либо — это попробовать. Однако запуск VMware vSphere (в частности, гипервизора ESXi) может занять некоторое время и ресурсы, если вы решите запустить его на физических серверах. Первое препятствие — это стоимость одного или нескольких физических серверов, которые вы будете использовать для создания лаборатории vSphere. Второе препятствие — найти место для этих серверов, настроить их, а затем обеспечить их питанием и обслуживанием в течение многих лет. Большинство лабораторий vSphere используются только периодически, поэтому использование физических серверов, занимающих много места и требующих больших затрат, крайне неэффективно. Лучший ответ — запустить виртуальную лабораторию в гипервизоре типа 2, таком как VMware Workstation или VMware Fusion. В прошлом это всегда не поддерживалось и требовало некоторой настройки. Теперь с последней версией VMware Fusion (и Workstation) запустить гипервизор ESXi (бесплатную версию с неограниченным сроком действия или коммерческую версию vSphere, платную или пробную) стало намного проще, чем раньше.
Зачем запускать vSphere в Fusion?
Прежде чем я покажу вам, как запустить vSphere в Fusion, позвольте мне сначала объяснить вам, зачем вам нужна виртуальная лаборатория. Вот 3 причины создать собственную виртуальную лабораторию vSphere уже сегодня:
- Сертификация. Одной из наиболее распространенных причин для создания лаборатории виртуализации является получение сертификатов VMware VCP или VCAP. Эти сертификаты требуют, чтобы у вас был некоторый практический опыт работы с vSphere. Вы не можете учиться на производственной инфраструктуре, поэтому лучше всего делать это недорого и быстро в виртуальной лаборатории. VCAP-DCA, будучи на 100% практическим экзаменом, требует многих часов практического опыта, а виртуальная лаборатория — лучший способ попрактиковаться.
- Обучение — даже если вы не хотите проходить сертификацию, виртуальная лаборатория — отличный способ изучить vSphere быстрее и проще, чем с физическими серверами.
- Тестирование/разработка — независимо от того, являетесь ли вы разработчиком и хотите протестировать свое приложение с помощью vSphere, или администратором, который хочет протестировать стороннее приложение с помощью vSphere, сделать это виртуально — самый простой способ.
Так зачем использовать Fusion? Вы можете использовать VMware Workstation на ПК, и все будет хорошо. Однако я скажу вам, почему я использую Fusion. Я только что купил новый Macbook Pro с дисплеем Retina. Четырехъядерный процессор i7, 8 ГБ ОЗУ и 256 ГБ SSD позволяют запускать множество виртуальных машин, включая ESXi. Внутри ESXi в качестве виртуальной машины я могу запустить даже вложенную виртуальную машину. Другими словами, возможности, предлагаемые Macbook и Fusion, позволяют мне делать больше, чем когда-либо прежде, с виртуальной лабораторией.
Создание виртуальной машины VMware ESXi в Fusion
Одна из лучших особенностей виртуальной лаборатории заключается в том, что вы можете получить бесплатные пробные версии всего необходимого вам программного обеспечения. VMware Fusion доступен с 30-дневной пробной версией. VMware vSphere доступна в 60-дневной ознакомительной версии.
Что касается оборудования, просто убедитесь, что у вас относительно новый Mac с процессором, на котором включен Intel VT. Чем больше у вас ОЗУ и операций ввода-вывода (например, SSD), тем выше производительность и тем больше виртуальных машин вы сможете запустить.
После установки Fusion и готового файла ISO для VMware ESXi создайте новую виртуальную машину.
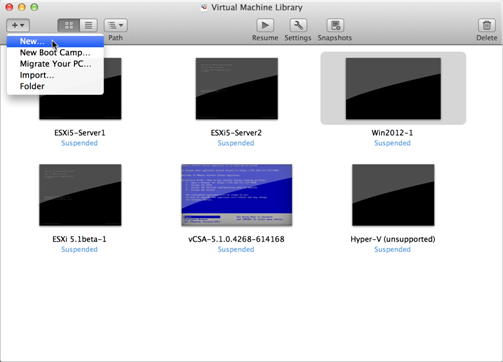
Рисунок 1: Создание виртуальной машины
Скажите, что вы хотите Продолжить без Диска. Укажите, что вы хотите использовать установочный диск операционной системы, и предоставьте ISO-образ vSphere ESXi 5.1. Нажмите «Продолжить».
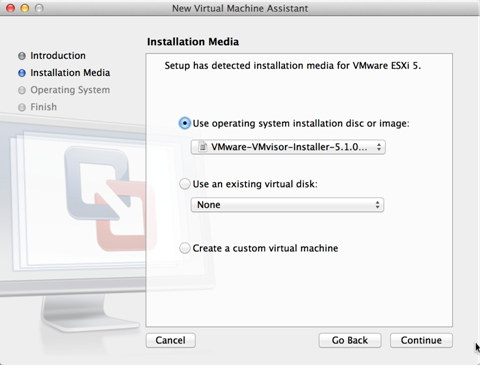
Рис. 2. Укажите ISO-образ установщика VMvisor 5.1.
Обратите внимание, как Fusion автоматически распознает ОС (VMware ESX) и версию (VMware ESXi 5).
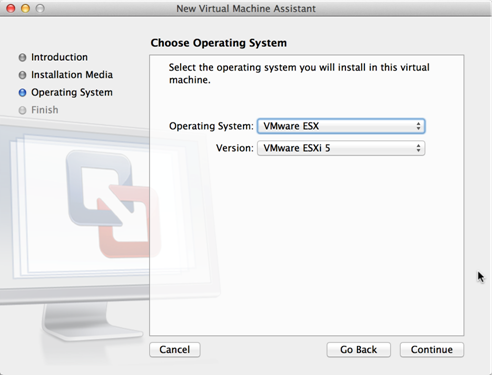
Рисунок 3: Выбор операционной системы
Нажмите Продолжить.
Теперь просмотрите окончательные настройки виртуальной машины ESXi, которую вы собираетесь создать.
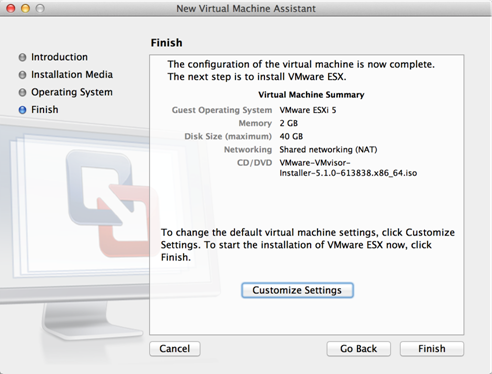
Рисунок 4: Просмотр настроек
Обратите внимание, что вы собираетесь создать виртуальную машину VMware ESXi с 2 ГБ виртуальной оперативной памяти и виртуальным диском на 40 ГБ (тонко подготовленным). Он загрузится с ESXi ISO, который вы указали. Нажмите Готово.
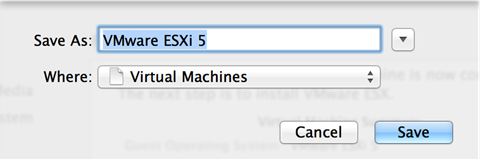
Рисунок 5: Именование виртуальной машины
Если вы не хотите называть ВМ как-то иначе, просто возьмите имя ВМ по умолчанию и нажмите «Сохранить».
Программа установки VMware ESXi начинает процесс загрузки.
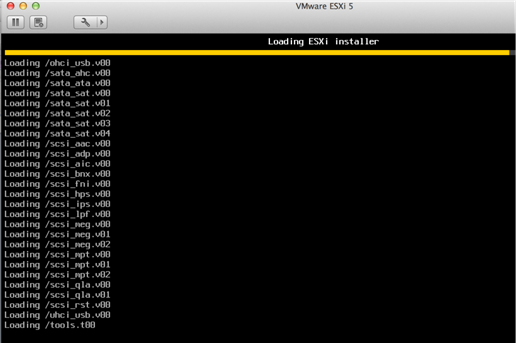
Рисунок 6: Установка ESXi на виртуальную машину
Отсюда вы увидите типичную установку VMware ESXi.
Тестирование vSphere 5.1 в VMware Fusion
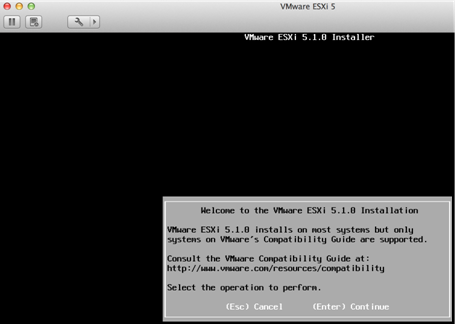
Рисунок 7: Процесс установки VMware ESXi
Хотя я не буду вдаваться в подробности процесса, основной процесс таков:
- Примите лицензионное соглашение с конечным пользователем (EULA) с помощью F11 (вам нужно будет нажать Function (fn) и F11 на клавиатуре Mac)
- Возьмите место по умолчанию для установки ESXi, нажав Enter.
- Выберите свой язык и нажмите Enter
- Введите, какой будет, ваш root-пароль (дважды) и нажмите Enter
- И нажмите F11, чтобы подтвердить установку (опять же, на клавиатуре Mac вам нужно будет нажать function или fn) и F11 )
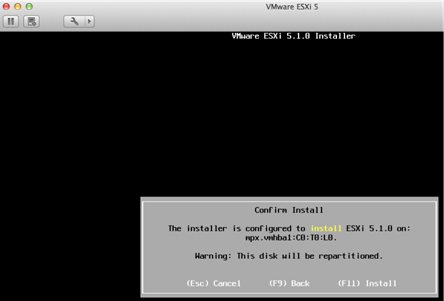
Рисунок 8: Подтверждение установки
Когда установка будет завершена, вам нужно будет нажать Enter, чтобы перезагрузить новый хост.
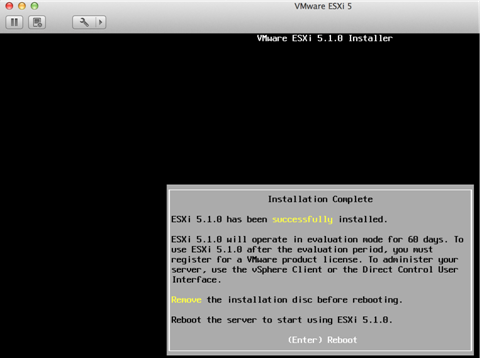
Рисунок 9: Перезагрузка сервера ESXi после установки
И через несколько минут ваш новый виртуальный сервер ESXi готов к использованию:
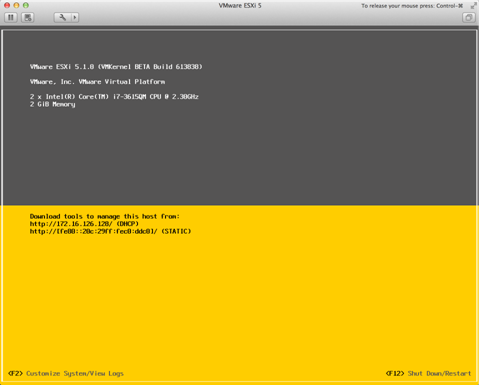
Рисунок 10: Установка VMware ESXi завершена
После перезагрузки вы захотите настроить новый хост ESXi так же, как и любой другой новый физический сервер ESXi. Чтобы войти в систему, вам нужно нажать F2 или функцию (fn) + F2 на Mac. Вот что я обычно рекомендую вам настроить при нажатии F2, чтобы получить доступ к конфигурации:
- Подключите виртуальную машину ESXi к вашей локальной сети.
- Установите статический IP-адрес — для рабочего сервера вы должны установить статический IP-адрес, маску подсети, шлюз по умолчанию, DNS-серверы и имя хоста для виртуальной машины. Однако только для лабораторной среды я бы счел настройку статического IP-адреса необязательной.
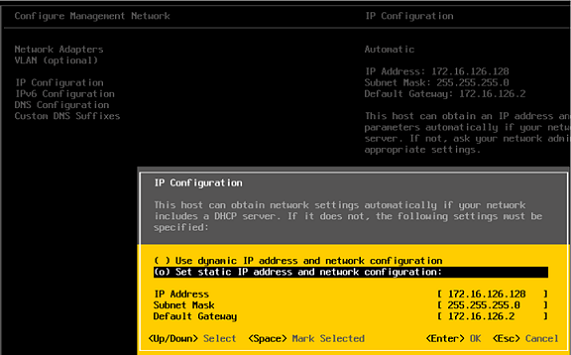
Рисунок 11: Настройка статического IP-адреса в ESXi
- Проверьте настройки сети
- Настройте оболочку ESXi и SSH для удаленного доступа и устранения неполадок с локальной консолью.
- Перезапустите агенты управления.
Когда ваш хост ESXi будет готов к работе, вам понадобится клиент vSphere, чтобы начать его использовать. Чтобы получить клиент vSphere, откройте веб-браузер и укажите в нем IP-адрес новой виртуальной машины ESXi. Оттуда вы увидите ссылку для загрузки клиента vSphere.
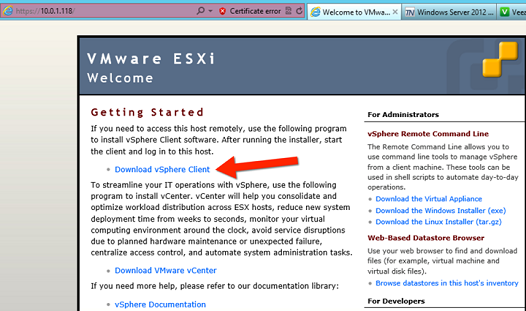
Рисунок 12: Загрузка клиента vSphere
Процесс установки клиента vSphere такой же, как и любого другого приложения Windows, поэтому я не буду вдаваться в подробности. После установки вам нужно будет запустить клиент vSphere и выполнить первое подключение к новой виртуальной машине vSphere 5.1.
Имя пользователя по умолчанию — root, а пароль — тот, который вы установили при установке ESXi. Скорее всего, вы не указали IP-адрес этого виртуального сервера ESXi в DNS, поэтому, скорее всего, вы будете использовать только IP-адрес для подключения клиента vSphere вместо традиционного имени хоста DNS-сервера.
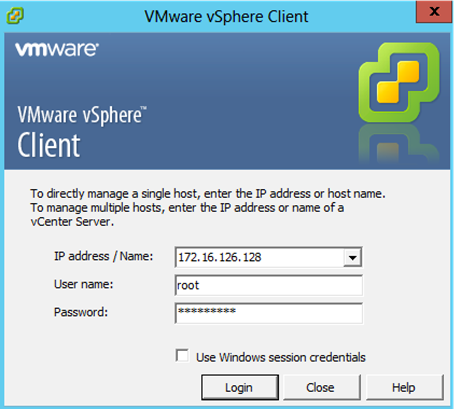
Рисунок 13: Подключение к новой виртуальной машине vSphere 5.1
После подключения вот что вы увидите.
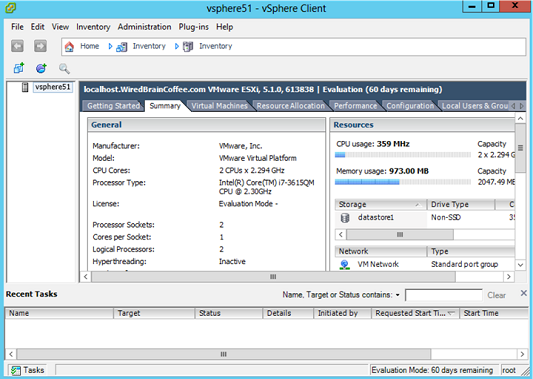
Рис. 14. Успешное подключение к новому виртуальному хосту ESXi 5.1
Отсюда вы сможете создавать и даже включать вложенные виртуальные машины, работающие внутри нового виртуального сервера ESXi. Вы также можете создать новую виртуальную машину Windows и установить vCenter 5.1 (или даже импортировать vCenter Server Appliance или vCSA).
Желаем удачи в вашей новой виртуальной лаборатории vSphere 5.1, автономной внутри VMware Fusion!