Запуск эмулятора Android на Hyper-V в Windows 10

Одно из объявлений, которое привлекло мое внимание на конференции Microsoft Build в этом году, заключалось в том, что теперь существует эмулятор Android, специально разработанный для работы с Hyper-V. Таким образом, я подумал, что было бы интересно поработать над установкой.
Прежде чем я начну
Прежде чем я начну, я должен отметить, что эмулятор Android в настоящее время работает только с версией Hyper-V для Windows 10. Windows Server пока не поддерживается, хотя вполне вероятно, что в ближайшем будущем мы увидим поддержку Windows Server для эмулятора.
Подготовка Hyper-V
Чтобы запустить эмулятор Android, вам необходимо установить Hyper-V и Windows Hypervisor Platform. Если вы не знакомы с платформой гипервизора Windows, это компонент, который позволяет использовать сторонние стеки виртуализации и приложения.
Чтобы установить необходимые компоненты, откройте панель управления и перейдите в «Программы», а затем «Программы и компоненты». Затем выберите параметр, чтобы включить или отключить функции Windows. Теперь выберите параметры как для Hyper-V, так и для платформы гипервизора Windows. Вы можете увидеть платформу гипервизора Windows, показанную на изображении ниже. 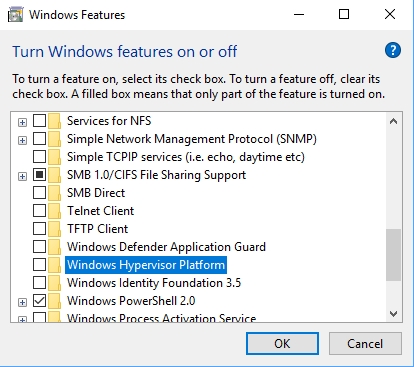
Установите предварительную версию Visual Studio
Чтобы использовать эмулятор Android, вам потребуется установить Visual Studio на вашем компьютере с Windows 10. Поскольку эмулятор был представлен совсем недавно, текущий выпуск Visual Studio не будет работать с эмулятором. В этом случае вам придется загрузить и установить Visual Studio 2017 версии 15.8 Preview 1 или выше. Скачать превью можно здесь.
Процесс установки предварительной версии Visual Studio очень прост, хотя и требует много места на диске (почти 15 ГБ). Единственное, что вам нужно будет сделать в процессе установки, — это установить рабочую нагрузку Mobile Development with.NET. Если вы не знакомы с Visual Studio, программа установки предложит вам выбрать, какие рабочие нагрузки вы хотите установить. Мобильная разработка с.NET — один из вариантов, как показано на рисунке ниже. Просто сделайте свой выбор и нажмите «Установить».
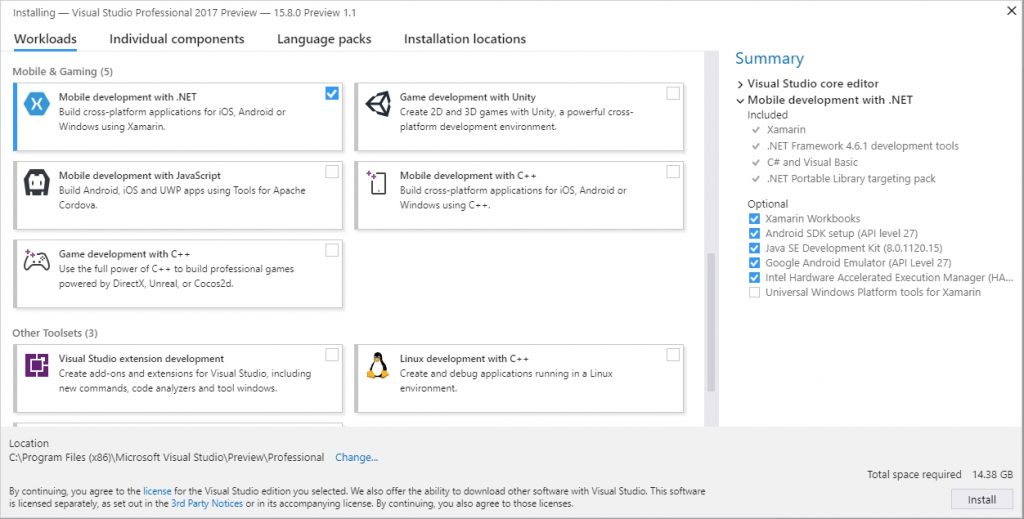
Когда вы нажмете «Установить», начнется процесс установки. В зависимости от скорости вашего ПК и доступной пропускной способности Интернета это может занять некоторое время. Вы можете увидеть, как выглядит процесс установки ниже. Кстати, вам придется перезагрузиться после завершения процесса установки.
Проверьте версию эмулятора Android
Если вы посмотрите на предыдущие снимки экрана, вы заметите, что эмулятор Android устанавливается вместе с рабочей нагрузкой Mobile Development With.NET. Однако существует вероятность того, что рабочая нагрузка не содержит правильную версию эмулятора. Единственный способ узнать наверняка — проверить Visual Studio и посмотреть, какая версия эмулятора установлена в данный момент.
Для этого запустите Visual Studio, а затем щелкните меню «Инструменты» и выберите команду Android, а затем команду Android SDK Manager. Это приведет к открытию диалогового окна Android SDK и инструментов. Перейдите на вкладку «Инструменты» диалогового окна и найдите эмулятор Android. Как вы можете видеть на изображении ниже, текущая версия — 27.1.12. На момент написания этой статьи текущая версия была 27.2.7, а это значит, что нам нужно загрузить более новую версию и выполнить обновление.
Для этого загрузите обновление Xamarin для Visual Studio. Имейте в виду, что я работаю с предварительным выпуском, поэтому возможно, что ссылка для скачивания может измениться. Когда загрузка завершится, откройте файл, и вы попадете в окно, подобное показанному ниже, с предложением установить обновление. Убедитесь, что установлен флажок предварительного просмотра Visual Studio, и нажмите «Установить».
По завершении установки закройте программу установки и вернитесь в Visual Studio. Затем вернитесь на вкладку «Инструменты» в окне Android SDK и инструментов, которое я показывал вам ранее. Теперь, когда вы смотрите на эмулятор Android, номер версии должен оставаться прежним, но в столбце «Статус» должно быть указано, что доступно обновление. Нажмите кнопку «Доступные обновления», показанную ниже.
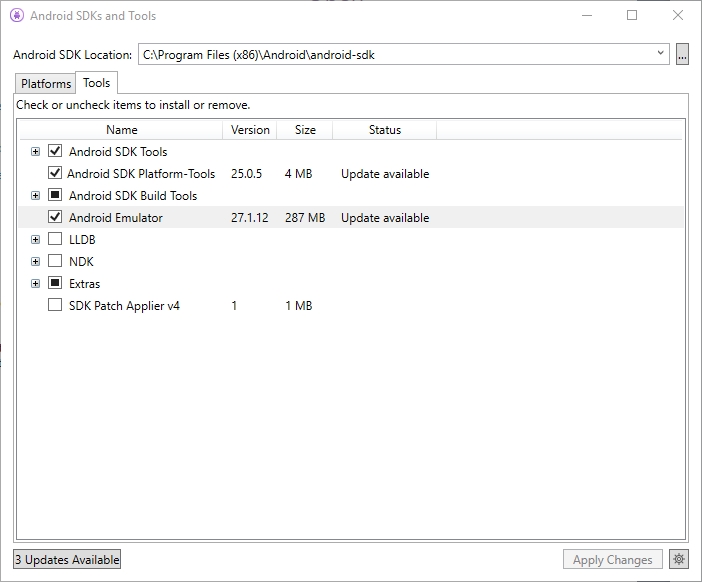
Нажмите на кнопку в левом нижнем углу, чтобы установить обновления.
Запуск эмулятора
Чтобы запустить эмулятор Android, откройте окно командной строки и перейдите в папку C:Program Files (x86)AndroidAndroid-sdkemulator. Далее вам нужно будет получить имена установленных AVD. Для этого введите следующую команду:
Emulator -list-avds
Вы можете увидеть, как это выглядит на изображении ниже:
Теперь пришло время запустить эмулятор. Помните, что мы хотим запустить это на Hyper-V, поэтому нам нужно будет указать платформу гипервизора Windows как функцию в команде. Нам также нужно будет указать имя AVD и размер раздела. Синтаксис команды выглядит так:
Emulator -avd <the name of your AVD> -partition-size 512 -feature WindowsHypervisorPlatform
В моем случае точная команда, которую я использую для запуска эмулятора:
Emulator -avd Android_Accelerated_X86_Oreo -partition-size 512 -feature WindowsHypervisorPlatform
Есть несколько вещей, которые вам нужно знать об использовании этой команды. Во-первых, переключатели командной строки должны быть введены в нижнем регистре, если они должны работать правильно. Во-вторых, это нормально получить пару предупреждений или ошибок при первом запуске эмулятора. Вот как запуск выглядит в действии.
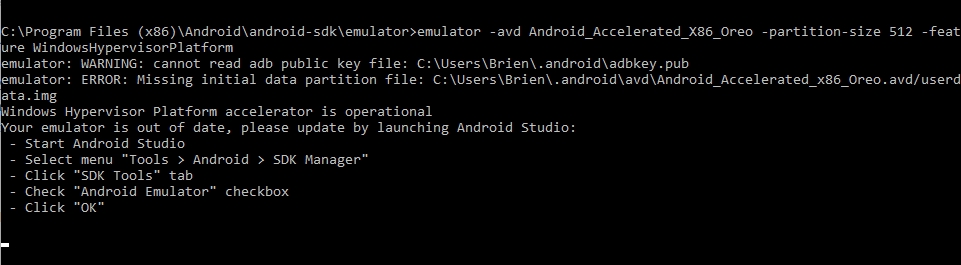
Если вы ввели команду правильно, эмулятор должен открыться, как показано ниже.
Хотя настройка эмулятора Android требует некоторой работы, последующее использование должно быть относительно простым. Вы даже можете создать пакетный файл или ярлык, чтобы упростить запуск эмулятора в будущем.