Выполнение установки Hyper-V на «голое железо» с помощью System Center Virtual Machine Manager 2012
Введение
System Center Virtual Machine Manager 2012 (VMM 2012) представляет новую функцию, позволяющую устанавливать и настраивать Hyper-V с помощью метода развертывания на «голом железе». Используя этот метод, VMM 2012 обнаруживает физический компьютер в сети, автоматически устанавливает операционную систему Windows Server 2008 R2 (или SP1), а затем настраивает компьютер в качестве управляемого узла Hyper-V. Физический компьютер может быть либо компьютером, на котором не установлена операционная система, либо компьютером с установленной операционной системой, которая будет перезаписана.
Требования к удаленному управлению
Чтобы использовать функцию развертывания «голого железа» VMM 2012, физический сервер должен иметь контроллер управления основной платой (BMC), поддерживающий внешнее управление. Кроме того, плата BMC должна поддерживать один из следующих протоколов внешнего управления:
- Интеллектуальный интерфейс управления платформой (IPMI) версии 1.5 или 2.0
- Интерфейс управления центром обработки данных (DCMI) версии 1.0
- Архитектура управления системой для серверного оборудования (SMASH) версии 1.0 поверх WS-Management (WS-MAN)
Плата BMC позволяет удаленно управлять физическим сервером, включая его включение и выключение, загрузку с сетевого устройства и многие другие функции удаленного управления.
Предварительные требования для установки
Перед началом установки на «голое железо» выполняется однократная настройка среды. После завершения настройки среду можно использовать для подготовки одного или нескольких физических серверов. Следующие шаги охватывают процесс первоначальной настройки:
- Подготовьте физический компьютер
а. Включите базовую систему ввода/вывода (BIOS) для поддержки виртуализации.
б. Включите загрузку сервера с сетевого адаптера для доступа к Pre-Boot Execution Environment (PXE)
в. Настройте учетные данные для входа и параметры IP-адреса для платы BMC, чтобы разрешить удаленный доступ VMM 2012. - Настройте сервер PXE в VMM 2012.
- Настройте библиотеку VMM 2012.
а. Добавьте Windows Server 2008 R2 или Windows Server 2008 R2 с VHD-файлом на базе пакета обновления 1 (SP1), чтобы использовать его в качестве базового образа для установки операционной системы.
б. Добавьте необязательные файлы драйверов для установки серверного оборудования, не включенного в базовые драйверы Windows. - Создать учетную запись запуска от имени
- Создать профиль хоста
Шаг 1. Подготовьте физический компьютер
На этом шаге настраиваются плата BMC физического компьютера и параметры BIOS. Поскольку в этой статье в качестве примера используется Dell PowerEdge T110, процесс может незначительно отличаться для других моделей оборудования. Следующие шаги необходимо выполнить для каждого хоста, который является целевым для метода инициализации VMM 2012 «голого железа»:
- Загрузите физический сервер на экран BIOS.
- Настройте параметры виртуализации, используя рекомендации, приведенные здесь.
а. Откройте меню настроек процессора.
б. Включить технологию виртуализации
в. Включить Выполнить Отключить - Настроить режим загрузки
а. Откройте меню настроек загрузки
б. Установите режим загрузки в BIOS - Настроить режим загрузки PXE
а. Откройте меню встроенных устройств.
б. Установите для встроенной сетевой карты GB NIC1 значение «Включено с PXE».
в. Сохраните настройки и выйдите из меню BIOS
д. Перезагрузите сервер - Настройте плату BMC
а. После перезагрузки сервера на экране POST отображается текущая конфигурация платы BMC.
б. Нажмите CTRL-E, чтобы настроить плату BMC в течение 5 секунд.
в. Включить IPMI через локальную сеть
д. Настройте параметры локальной сети
я. Чтобы использовать VLAN, включите поддержку VLAN и настройте идентификатор VLAN.
II. В качестве имени домена укажите доменное имя Active Directory (например, Contoso.com ).
III. Задайте в строке имени хоста имя хоста (например, HOU-V1.Contoso.com ).
IV. Включить поддержку IPv4
v. Установите источник IP-адреса (например, статический )
ви. Установите IP-адрес (например, 192.168.1.244 )
vii. Установите маску подсети (например, 255.255.255.0 )
е. Настройка системных служб
я. Включить системные службы
ф. Установить конфигурацию пользователя локальной сети
я. Включить учетную запись доступа
II. Установите привилегию IPMI LAN на ADMIN
III. Установите имя пользователя учетной записи (например, Root)
IV. Введите пароль
грамм. Нажмите ESC, чтобы сохранить изменения и выйти.
Шаг 2. Настройте PXE-сервер в VMM 2012
Процесс развертывания на «голом железе» основан на использовании PXE для загрузки из образа WinPE для поддержки конфигурации физического сервера. Поэтому для среды развертывания требуется сервер с установленными службами развертывания Windows (WDS) для предоставления служб PXE. В установке WDS должны быть настроены параметры сервера развертывания и транспортного сервера. Вам не нужно устанавливать какие-либо образы на сервер WDS, поскольку VMM 2012 добавит загрузочные образы на сервер во время настройки. Сервер WDS должен быть настроен для ответа клиентам и находиться в той же подсети, что и физические серверы, которые необходимо подготовить.
Чтобы настроить сервер PXE в установке VMM 2012, выполните следующие действия.
- Откройте консоль администрирования VMM 2012.
- Щелкните Ресурсы ткани на ленточной панели.
- На панели Fabric в разделе Servers выберите PXE Servers.
- Щелкните правой кнопкой мыши Серверы PXE и выберите Добавить сервер PXE (рис. 1).
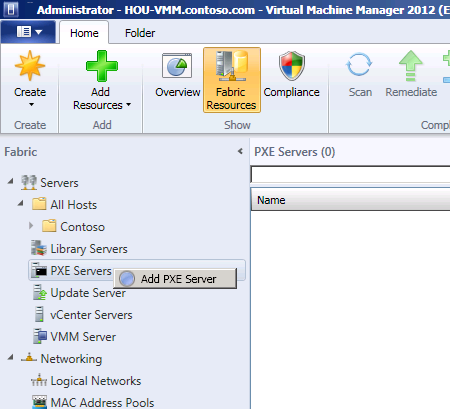
Рис. 1. Панель VMM 2012 Fabric
- В диалоговом окне «Добавить PXE-сервер» (рис. 2):
а. Введите имя компьютера сервера PXE (например, HOU-PXE.contoso.com ).
б. Введите учетные данные пользователя в формате доменное имяимя пользователя для учетной записи с правами локального администратора на PXE-сервере.
в. Нажмите Добавить
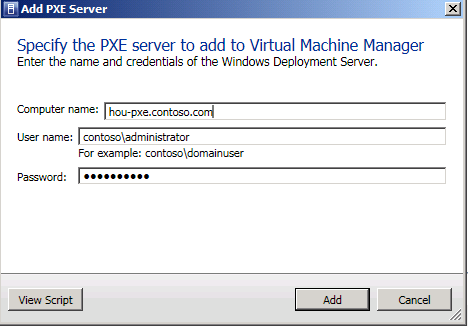
Рис. 2. Диалоговое окно «Добавить PXE-сервер»
- В диалоговом окне «Задания» убедитесь, что задание имеет статус «Выполнено», а затем закройте диалоговое окно.
а. Задание настраивает новый сервер PXE, устанавливает агент VMM на сервере PXE, импортирует новый образ среды предустановки Windows (Windows PE) и добавляет учетную запись компьютера для сервера PXE в VMM 2012 (рис. 3).
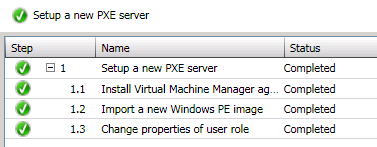
Рисунок 3: Настройка PXE-сервера
- Выполните следующие действия, чтобы убедиться, что сервер PXE успешно настроен в VMM 2012.
а. На панели VMM 2012 Fabric разверните Серверы и щелкните Серверы PXE.
б. На панели «Серверы PXE» убедитесь, что сервер PXE отображается со статусом агента «Отвечает» (рис. 4).
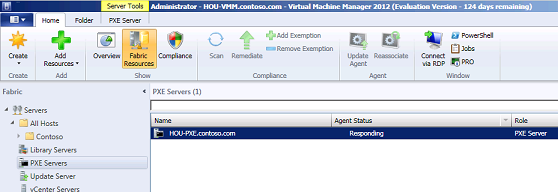
Рис. 4. Статус PXE-сервера
Шаг 3. Настройка библиотеки VMM
После настройки сервера PXE необходимо добавить VHD sysprep и необязательные файлы драйверов в библиотеку VMM. Виртуальный жесткий диск должен содержать операционную систему Windows Server 2008 R2 или SP1 и должен быть подготовлен с помощью системной подготовки с выбранным параметром генерализации.
Чтобы поместить виртуальный жесткий диск в библиотеку VMM 2012, выполните следующие действия:
- В консоли администрирования VMM выберите «Библиотека» (рис. 5).
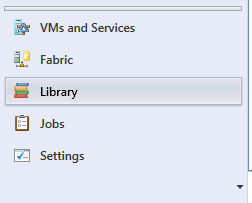
Рисунок 5: Выбор библиотеки
- В верхней строке меню выберите вкладку «Папка» (рис. 6).
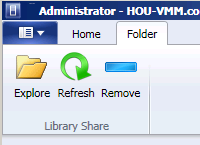
Рис. 6. Выбор вкладки «Папка»
- Выберите «Исследовать», и в корне библиотеки откроется окно проводника.
- Дважды щелкните папку VHD.
- Вставьте файл VHD в папку (например, VHDTemplate.VHD )
- Нажмите кнопку «Обновить» в консоли VMM, и вы увидите шаблон виртуального жесткого диска, отображаемый в библиотеке в разделе «Виртуальные жесткие диски» (рис. 7).
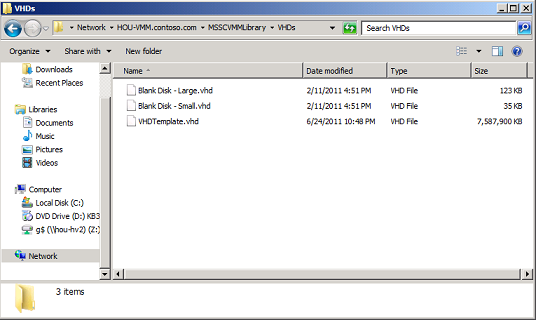
Рисунок 7: Новый шаблон виртуального жесткого диска
Чтобы разместить дополнительные драйверы устройств в библиотеке VMM 2012, выполните следующие действия:
- Загрузите необходимые драйверы с сайта OEM (например, сетевой драйвер для Dell T110).
- Нажмите кнопку Исследовать, чтобы открыть корневой каталог библиотеки VMM 2012.
- Создайте новую папку с именем DRIVERS и откройте ее (рис. 8).
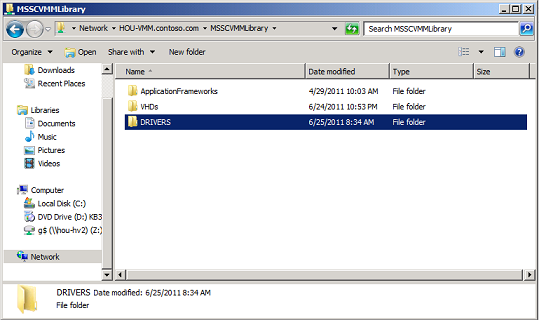
Рисунок 8: Новая папка DRIVERS
- Создайте и откройте новую папку (например, T110Network )
- Скопируйте файлы драйвера в папку (например, B06ND.INF и B06ND15A.SYS )
- Обновите библиотеку в консоли VMM
- На панели «Библиотека» откройте новые папки, содержащие пакеты драйверов (рис. 9).
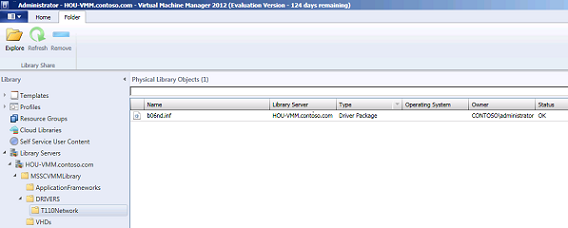
Рисунок 9: Новые файлы драйверов
Шаг 4. Создайте учетную запись запуска от имени
Учетная запись запуска от имени используется для хранения учетных данных, которые VMM 2012 будет использовать во время операций, требующих других привилегий. Вы можете создать учетную запись запуска от имени для взаимодействия с платой BMC, добавить машину в домен, управлять машиной с помощью VMM 2012, управлять сетевым устройством, таким как балансировщик нагрузки, или управлять массивом хранения. Учетные записи могут быть сгруппированы вместе в профилях запуска от имени, чтобы упростить указание необходимых учетных записей с помощью одного назначения профиля. Чтобы создать профиль запуска от имени, выполните следующие действия:
- Откройте рабочую область «Настройки» (рис. 10).
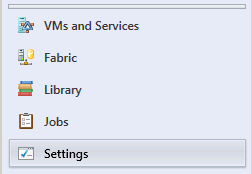
Рисунок 10: Рабочая область настроек
- Выберите «Создать профиль запуска от имени», чтобы запустить мастер создания профиля запуска от имени (рис. 11).
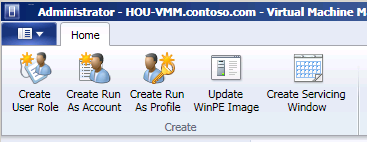
Рис. 11. Создание выбора профиля запуска от имени
- На странице «Имя и описание» введите имя (например, Dell T110 Bare Metal ) и нажмите «Далее».
- На странице «Учетные записи запуска от имени» нажмите «Далее».
- На странице «Сводка» нажмите «Готово».
После создания профиля запуска от имени вы можете создать учетную запись, которая требуется для взаимодействия с платой BMC во время подготовки «голого железа» и для автоматического присоединения машины к домену. Чтобы создать учетную запись запуска от имени, выполните следующие действия.
- Откройте рабочую область настроек
- На панели значков нажмите «Создать учетную запись запуска от имени», чтобы запустить мастер создания учетной записи запуска от имени.
- На странице «Общие» настройте следующие параметры учетной записи BMC board (рис. 12):
а. Введите имя и описание для идентификации учетных данных в VMM 2012 (например, учетная запись Dell T110 BMC).
б. Выберите категорию учетной записи запуска от имени (например, учетная запись BMC ).
в. Введите учетные данные для учетной записи запуска от имени
я. Имя пользователя = корень
II. Пароль = пароль, ранее установленный на сервере учетной записи BMC
д. Снимите флажок Проверить учетные данные
е. Нажмите Далее
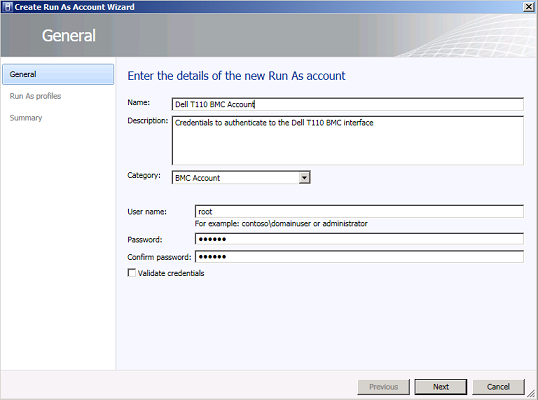
Рис. 12. Общая страница мастера создания учетной записи запуска от имени
- На странице «Профили запуска от имени» нажмите «Добавить».
- В диалоговом окне «Выбор области» (рис. 13) задайте область (например, Contoso).
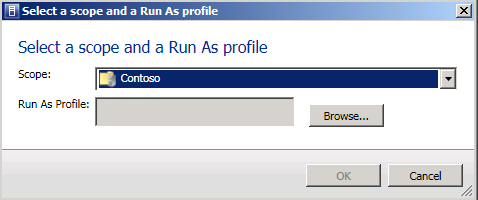
Рис. 13. Выбор области действия и профиля запуска от имени
- Выберите Обзор
- Выберите нужный профиль (например, Dell T110 Bare Metal) и нажмите OK (рис. 14).
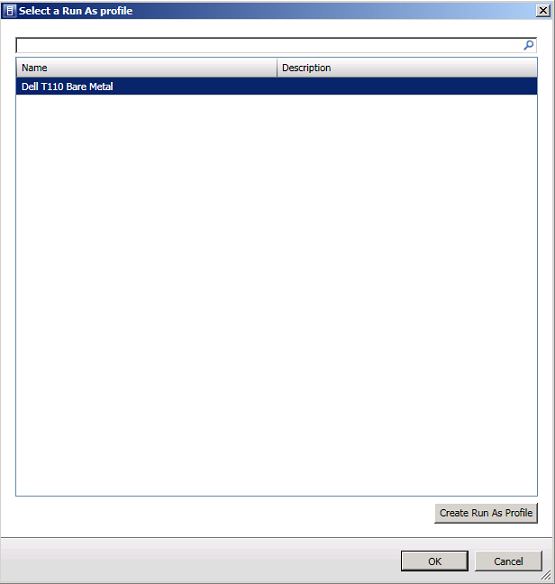
Рисунок 14: Выбор профиля запуска от имени
- В диалоговом окне «Выбор области» нажмите «ОК».
- На странице «Профили запуска от имени» нажмите «Далее».
- На странице «Сводка» нажмите «Готово».
- Повторите шаги со 2 по 10, чтобы создать учетную запись для присоединения машины к домену.
Шаг 5: Создайте профиль хоста
Профиль хоста предоставляет параметры конфигурации хоста, расположение образов для развертывания и информацию об учетной записи, которая требуется для развертывания на «голом железе». Чтобы создать профиль хоста, выполните следующие действия:
- Откройте рабочую область библиотеки
- Нажмите кнопку «Создать» и выберите «Профиль хоста».
- На странице «Определение профиля» (рис. 15) введите имя профиля (например, профиль Dell T110) и нажмите «Далее».
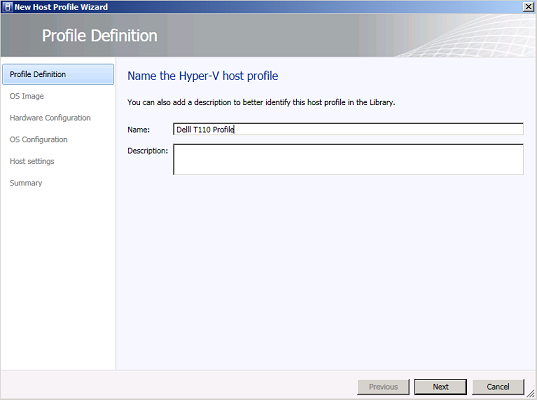
Рис. 15. Главная страница мастера создания профиля хоста
- На странице образа ОС (рис. 16) нажмите кнопку « Обзор» и выберите файл VHD (например, VHDTemplate.vhd ) из списка, нажмите «ОК», чтобы выйти из диалогового окна выбора, затем нажмите «Далее».
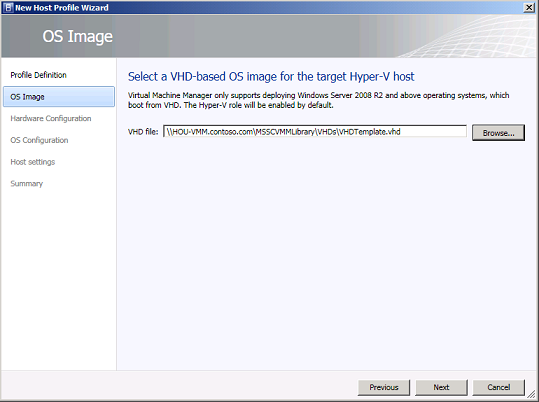
Рисунок 16: Страница образа ОС
- На странице «Конфигурация оборудования» выберите параметр «Фильтр драйверов» (рис. 17).
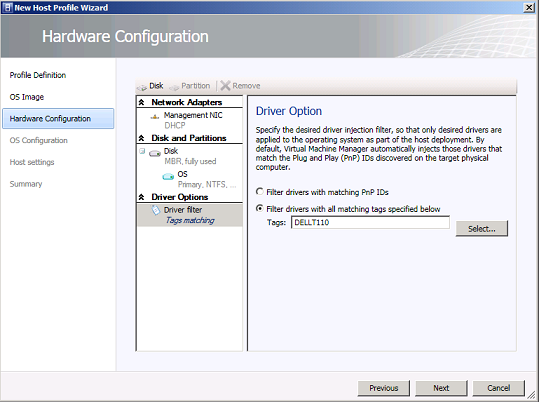
Рисунок 17: Страница конфигурации оборудования
- Выберите параметр для фильтрации по тегам, нажмите кнопку «Выбрать», выделите соответствующий параметр (например, DELLT110), нажмите кнопку «Добавить», а затем нажмите «ОК».
- Нажмите Далее, чтобы продолжить
- На странице «Конфигурация ОС» (рис. 18) выберите « Домен», введите имя домена (например, Contoso ) в качестве имени домена, нажмите « Обзор », выберите соответствующий профиль запуска от имени (например, Dell T110 Bare Metal ) и нажмите «ОК».
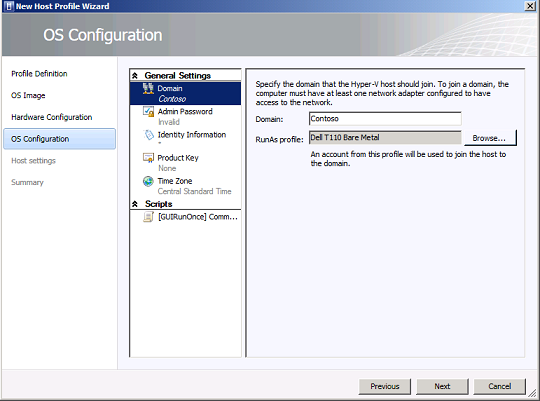
Рисунок 18: Страница конфигурации ОС
- Выберите «Пароль администратора», задайте пароль, который будет использоваться в качестве пароля локального администратора на хосте, а затем нажмите «Далее».
- На странице «Параметры узла» введите путь для хранения новых виртуальных машин, созданных на узле (или используйте путь по умолчанию %SystemDrive%ProgramDataMicrosoftWindowsHyper-V).
- Нажмите «Далее», чтобы принять путь по умолчанию.
- На странице «Сводка» (рис. 19) проверьте свой выбор и нажмите «Готово».
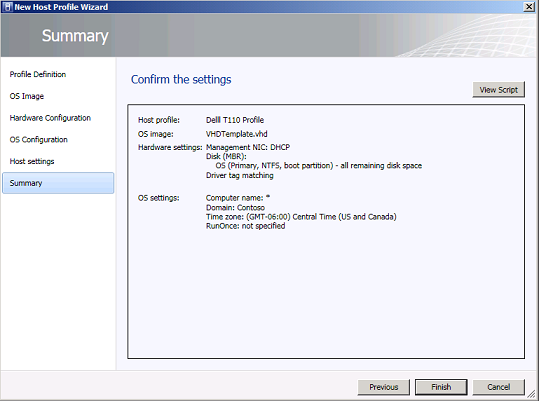
Рисунок 19: Страница сводки
Инициирование развертывания на «голом железе»
Как только среда настроена для поддержки подготовки «голого железа», вы можете приступить к подготовке серверов. Для этого необходимо запустить мастер добавления ресурсов, чтобы обнаружить физический хост и выполнить развертывание на «голом железе». Мастер добавления ресурсов настроит такие параметры, как группа узлов и используемый профиль узла, установит пользовательские параметры развертывания и запустит операционную систему и развертывание Hyper-V. Во время развертывания сервер управления VMM 2012 перезапускает физический хост с помощью платы BMC и внешнего управления. После перезагрузки физического хоста он загружается через сетевую карту и авторизованный PXE-сервер. Сервер PXE отвечает на запрос загрузки от физического хоста и использует настроенный образ Windows PE на сервере PXE. Агент Windows PE подготавливает компьютер, настраивает оборудование, загружает VHD-образ операционной системы с указанными файлами драйверов из библиотеки VMM 2012, применяет драйверы к образу операционной системы, включает Hyper-V, а затем перезагружает компьютер.
Чтобы инициировать развертывание физического хоста на «голом железе», выполните следующие действия:
- В VMM 2012 выберите рабочую область Fabric.
- На ленточной панели выберите «Добавить ресурсы» (рис. 20), а затем выберите «Хосты и кластеры Hyper-V», чтобы запустить мастер добавления ресурсов.
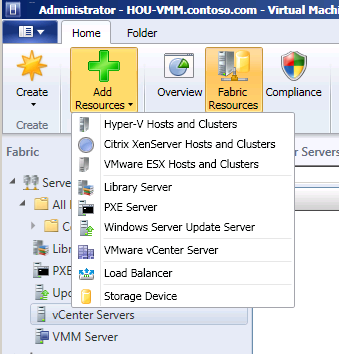
Рисунок 20: Выбор добавления ресурсов
- На странице «Расположение ресурсов» (рис. 21) выберите «Физический компьютер для предоставления в узлы Hyper-V», нажмите «Далее».
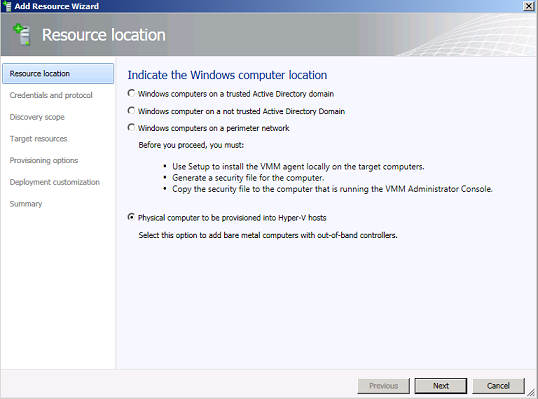
Рисунок 21: Выбор местоположения ресурса
- На странице «Учетные данные и протокол» (рис. 22) выполните следующие действия.
а. Рядом с полем «Учетная запись запуска от имени» нажмите кнопку «Обзор», затем выберите учетную запись BMC (например, учетную запись Dell T110 BMC) и нажмите «ОК».
б. В списке Протокол щелкните внеполосный протокол управления, который будет использоваться для обнаружения (например, IPMI), а затем нажмите кнопку Далее.
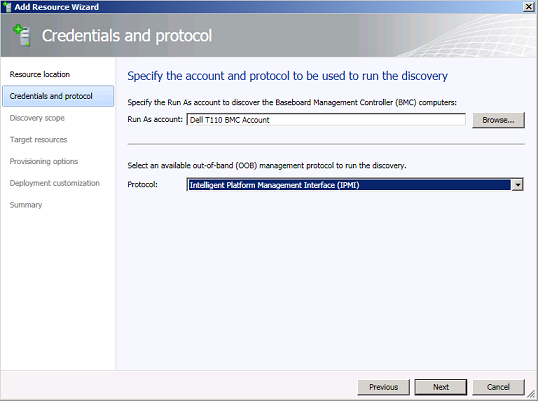
Рисунок 22: Учетные данные и выбор протокола
- На странице «Область обнаружения» (рис. 23) выберите параметр, чтобы указать диапазон IP-адресов, включающий IP-адрес платы BMC (например, 192.168.1.244), а затем нажмите «Далее».
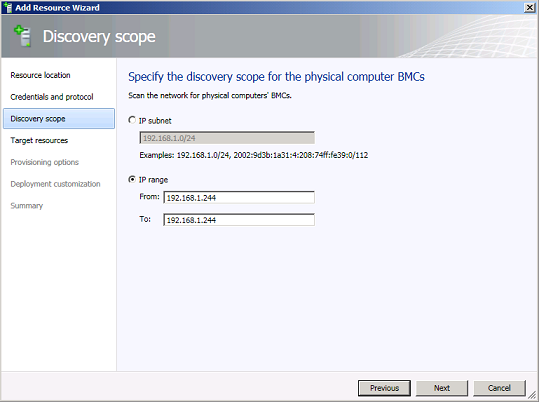
Рисунок 23: Выбор области обнаружения
- На странице «Целевые ресурсы» (рис. 24) после поиска в указанном диапазоне IP-адресов отображается список обнаруженных компьютеров.
- Установите флажок рядом с нужным хостом (например, Dell PowerEdge T110 ), а затем нажмите кнопку Далее.
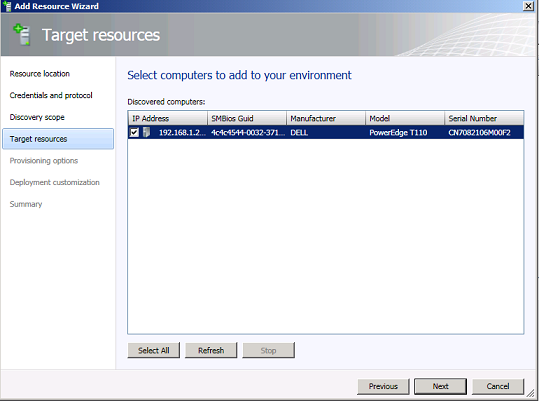
Рисунок 24: Выбор целевых ресурсов
- На странице «Параметры подготовки» (рис. 25) выполните следующие действия.
а. В списке Расположение выберите группу узлов (например, Contoso ). назначить в качестве целевого местоположения для нового хоста Hyper-V
б. Выберите сетевые настройки через DHCP
в. Выберите профиль хоста, который содержит предопределенные сетевые настройки (например, профиль Dell T110 ).
д. Нажмите Далее
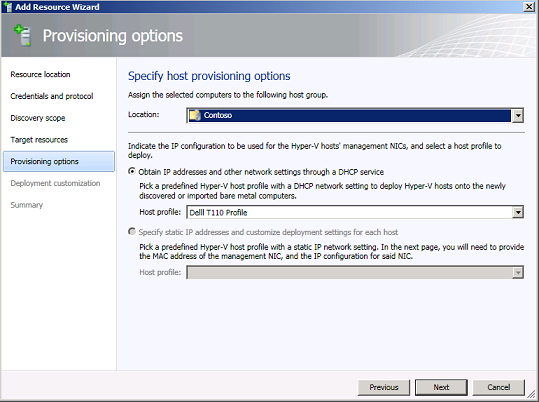
Рисунок 25: Выбор параметров обеспечения
- На странице настройки развертывания (рис. 26) при выборе профиля хоста, который зависит от настроек DHCP, выполните следующие действия:
а. Выберите хост (например, Dell PowerEdge T110 ) из списка.
б. В текстовом поле Имя компьютера введите имя компьютера для выбранной записи (например, HOU-HV1 ).
в. Когда в столбце «Необходимые параметры» появится статус «Завершено», нажмите «Далее».
д. Просмотрите предупреждающее сообщение и нажмите кнопку ОК, чтобы продолжить.
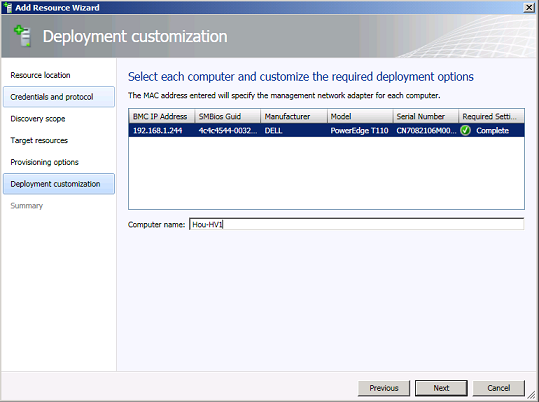
Рис. 26. Выбор настройки развертывания
- На странице «Сводка» (рис. 27) подтвердите параметры и нажмите «Готово», чтобы развернуть новый узел Hyper-V под управлением VMM 2012.
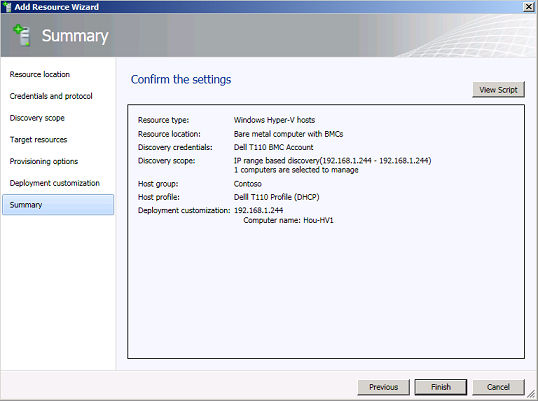
Рис. 27. Страница сводки мастера добавления ресурсов
- Появится диалоговое окно «Задания», в котором можно отслеживать ход развертывания.
- По завершении задания убедитесь, что все шаги имеют статус Завершено, а затем закройте диалоговое окно.
Вывод
Одной из новых интересных функций VMM 2012 является возможность автоматизировать подготовку новых хостов Hyper-V, настроенных с помощью платы BMC, из состояния «голого железа». Требуется только настройка платы BMC физического сервера и среды развертывания, один или несколько хостов Hyper-V могут быть легко подготовлены и добавлены в VMM 2012 в качестве управляемых хостов, что снижает сложность и время, необходимое для подключения новых хостов Hyper-V и виртуальных машин..