Введение в удаленные программы служб терминалов (часть 4)
- Введение в удаленные программы служб терминалов (часть 1)
- Введение в удаленные программы служб терминалов (часть 2)
- Введение в удаленные программы служб терминалов (часть 3)
В предыдущей статье этой серии я продемонстрировал процедуру распространения удаленной программы с помощью RDP-файла. В этой статье я завершу серию, показав вам, как использовать файл MSI для удаленного распространения программ.
Прежде чем я начну
Прежде чем я начну, есть три вещи, которые я должен быстро упомянуть. Во-первых, чтобы метод, который я собираюсь продемонстрировать, работал, на новой рабочей станции, на которой будет выполняться удаленная программа, должна быть установлена версия 6.0 Remote Desktop Connector. Эта версия входит в состав Windows Vista.
Во-вторых, чтобы пользователь мог запускать удаленную программу, он должен быть авторизован для удаленного входа в систему точно так же, как если бы он собирался работать непосредственно с терминального сервера.
В-третьих, на момент написания этой статьи и Longhorn Server, и Windows Vista все еще находились в стадии бета-тестирования. Таким образом, любой из методов, которые я описал, потенциально может измениться к моменту выпуска программного обеспечения.
Создание MSI-файла
Начните процесс, выбрав команду «Удаленные программы служб терминалов» в меню «Администрирование» Longhorn. Когда консоль откроется, вы должны увидеть список разрешений, который содержит список приложений, которые вы настроили для удаленного запуска. Вы можете увидеть список разрешений на рисунке A.
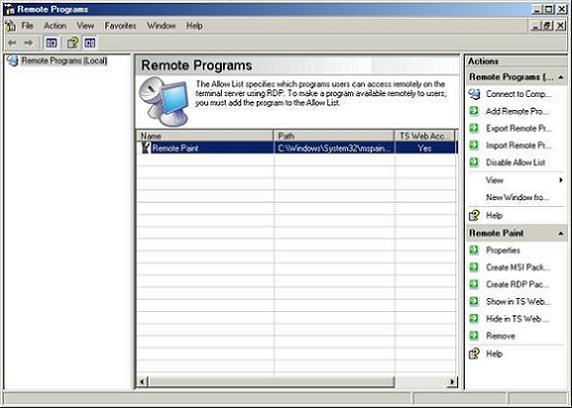
Рисунок A. Список разрешенных — это список программ, которые вы настроили для удаленного запуска.
Выберите приложение, для которого вы хотите создать файл MSI, а затем нажмите ссылку «Создать пакет MSI», которая находится в разделе «Удаленное рисование» в правом нижнем углу консоли «Удаленные программы». Когда вы это сделаете, Windows запустит мастер удаленных программ.
Щелкните Далее, чтобы пропустить экран приветствия мастера. Теперь вы должны увидеть экран, предлагающий вам указать параметры пакета, как показано на рисунке B. Как вы можете видеть на рисунке, первое, что вы должны ввести, — это место для сохранения вновь созданных файлов пакета. По умолчанию мастер сохраняет только что созданные файлы пакетов в папке C:Program FilesPackaged Programs, но вы можете указать любое место по своему усмотрению.
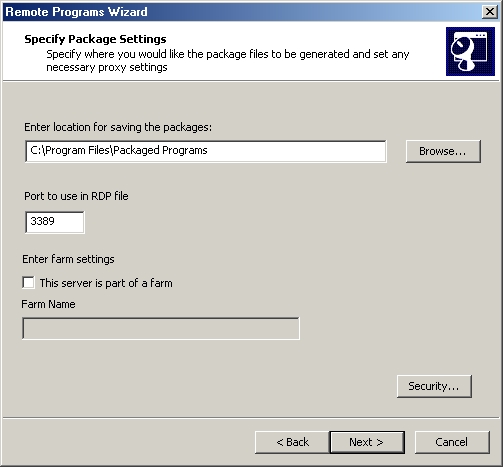
Рисунок B: Вы должны указать место для сохранения пакетов
После указания местоположения для вновь созданных файлов пакетов необходимо ввести номер порта, который будет использоваться. Порт 3389 используется по умолчанию. Обычно не должно быть никаких причин для изменения этого номера порта, если только вы не настроили службы терминалов на использование альтернативного набора портов. Последняя настройка экрана — это настройка фермы серверов. Если ваш сервер является частью фермы серверов, необходимо установить флажок Этот сервер является частью фермы и ввести имя фермы. В противном случае вам не нужно беспокоиться об этих настройках.
Щелкните Далее, и вы увидите экран, показанный на рисунке C. Как вы можете видеть на рисунке, верхняя половина этого экрана позволяет вам выбрать, где на клиентских компьютерах будут отображаться значки ярлыков. По умолчанию удаленные программы помещаются в папку меню «Пуск» под названием «Удаленные программы». Вы можете войти в любую папку, которую хотите, и у вас также есть возможность создать ярлык на рабочем столе, установив флажок «Рабочий стол».
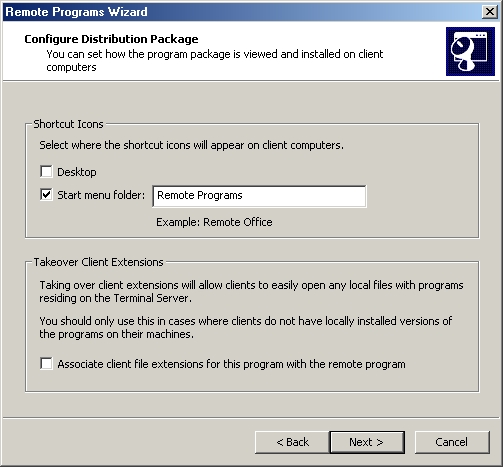
Рисунок C. Выберите места, где на клиентских компьютерах будут отображаться значки ярлыков.
Нижняя половина экрана содержит параметр для захвата клиентских расширений. Если вы установите этот флажок, удаленная программа, для которой вы создаете пакет, будет регистрировать расширения файлов на клиенте при установке. Например, установка Windows по умолчанию связывает расширение файла DOC с Wordpad. Если вы устанавливаете удаленную версию Microsoft Office и не устанавливаете этот флажок, то каждый раз, когда клиент пытается открыть документ Microsoft Word, дважды щелкнув файл, документ будет открыт в Wordpad. Если, с другой стороны, вы установите этот флажок, то двойной щелчок по документу Microsoft Word приведет к тому, что документ будет открыт Microsoft Word.
Нажмите «Далее», и вы увидите экран со сводкой выбранных вами настроек. Предполагая, что вся информация на сводном экране верна, нажмите кнопку «Готово», чтобы завершить процесс и закрыть мастер.
Созданный вами новый файл теперь появится в папке сервера C:Program FilesPackaged Programs (или в выбранном вами месте). Важно отметить, что хотя технически вы создали пакет установщика Windows MSI, созданный вами файл не использует расширение.MSI. Вместо этого файл использует расширение.RAP.
Развертывание удаленной программы
Теперь, когда вы создали пакет установки Windows, вы можете использовать этот пакет для развертывания удаленной программы на сетевых клиентах. Начните процесс, скопировав созданный вами установочный пакет Windows в любое место, где он будет доступен сетевым клиентам.
После того, как файл будет скопирован, перейдите на рабочую станцию, на которую вы хотите установить удаленную программу, и дважды щелкните созданный вами установочный пакет Windows. Это запустит установщик Windows. Первоначально вам будет предложено ввести набор учетных данных для входа в систему для учетной записи пользователя, имеющего полномочия для установки удаленной программы на рабочую станцию. Это предотвращает установку вредоносных приложений на рабочие станции без ведома или согласия пользователя.
После ввода учетных данных для аутентификации установка приложения будет завершена. Если вы нажмете кнопку «Пуск» на рабочей станции и перейдете в папку «Все программы», вы увидите, что была создана новая папка с именем «Удаленные программы» (при условии, что вы используете папку по умолчанию). Удаленное приложение, которое вы установили, должно быть указано в папке «Удаленные программы».
При первой попытке запустить удаленное приложение вам может быть предложено ввести пароль. После этого вы увидите предупреждение системы безопасности, показанное на рисунке D. Обратите внимание на то, что на рисунке вы не только даете удаленному приложению разрешения на доступ к вашей системе, но также имеете возможность контролировать уровень доступа. Например, вы можете использовать различные флажки, чтобы ограничить доступ к вашим локальным дискам, портам, буферу обмена и другим устройствам. Хотя установка соответствующего уровня доступа важна, вы, вероятно, не хотите, чтобы пользователи приставали к экрану каждый раз, когда они обращаются к удаленному приложению. В этом случае я рекомендую установить флажок «Больше не запрашивать подключения к этому компьютеру».
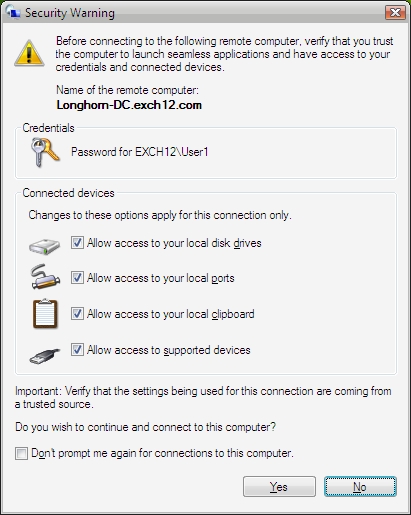
Рисунок D. Предупреждение системы безопасности будет отображаться при первом установлении соединения с удаленной программой.
Если вас устраивают параметры безопасности, нажмите Да, и удаленное подключение к приложению будет установлено. На рисунке E показано, как выглядит процесс подключения.
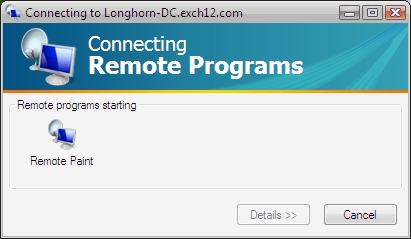
Рисунок E: Windows отобразит это сообщение при установке соединения с удаленной программой.
Когда удаленное приложение запускается, оно выглядит так же, как и приложения, работающие локально на рабочей станции.
Вывод
Как видите, настройка служб терминалов для запуска удаленных программ требует довольно много работы. Тем не менее, я считаю, что способность служб терминалов запускать удаленные программы окажется очень удобной после выпуска Longhorn Server, потому что это позволит администраторам поддерживать централизованный контроль над приложениями, в то же время позволяя пользователям сохранять свои собственные рабочие столы.
- Введение в удаленные программы служб терминалов (часть 1)
- Введение в удаленные программы служб терминалов (часть 2)
- Введение в удаленные программы служб терминалов (часть 3)