Введение в удаленные программы служб терминалов (часть 3)
Введение
До сих пор в этой серии статей я говорил о том, как удаленные программы работают в сочетании со службами терминалов и как вы можете назначить программу для удаленного выполнения. В этой статье я продолжу серию рассказов о том, как сделать удаленную программу доступной для пользователей.
В конце части 2 мы настроили приложение для удаленного выполнения. Это означает, что сервер, на котором будет размещено удаленное приложение, полностью настроен и готов к работе. Хитрость теперь заключается в том, чтобы сделать удаленное приложение доступным для конечных пользователей. Я уверен, вы знаете, что когда пользователь запускает обычный сеанс Terminal Server, он устанавливает соединение с сервером с помощью клиентского программного обеспечения, которое взаимодействует с сервером по протоколу RDP. Все работает немного по-другому, когда пользователь выполняет удаленные программы. Компьютер пользователя по-прежнему должен будет взаимодействовать с сервером терминалов, используя протокол удаленного рабочего стола, но обычное клиентское программное обеспечение сервера терминалов не позволит этого сделать.
Клиентское программное обеспечение сервера терминалов предназначено для предоставления пользователю доступа ко всей удаленной среде операционной системы. Помните, что весь смысл запуска удаленных программ заключается в том, что мы хотим, чтобы пользователь мог работать за пределами своего рабочего стола. Мы не хотим заставлять пользователей использовать рабочий стол Terminal Server. Тем не менее, пользователям потребуется какое-то клиентское программное обеспечение для доступа к удаленным программам.
Для запуска удаленных программ на клиентском компьютере должно быть установлено программное обеспечение Remote Desktop Connection (RDC) 6.0. Программное обеспечение входит в состав Longhorn Server и Windows Vista. Версия, предназначенная для пользователей Windows XP или Windows Server 2003, в конечном итоге будет доступна для загрузки.
Однако запуск программного обеспечения для подключения к удаленному рабочему столу — это только половина процесса. Другая половина процесса состоит в предоставлении пользователям ссылки на удаленную программу. Эта ссылка появится либо в виде ярлыка на рабочем столе пользователя, либо в виде приложения в меню «Пуск» пользователя. Файл, который действует как ссылка на удаленную программу, использует расширение.RDP. Вы можете установить файл RDP на рабочую станцию пользователя вручную или создать файл MSI, который действует как установщик для файла RDP. Преимущество создания установочного пакета MSI заключается в том, что вы можете распространять этот пакет с помощью групповой политики или любой другой утилиты для развертывания программного обеспечения. В следующем разделе я покажу вам, как создать базовый файл RDP, а затем, в следующей статье, я покажу вам, как создать пакет установщика MSI для файла.
Создание RDP-файла
Начните процесс, выбрав команду «Удаленные программы служб терминалов» в меню «Администрирование» Longhorn. Когда консоль откроется, вы должны увидеть список разрешений, который содержит список приложений, которые вы настроили для удаленного запуска. Вы можете увидеть список разрешений на рисунке A.
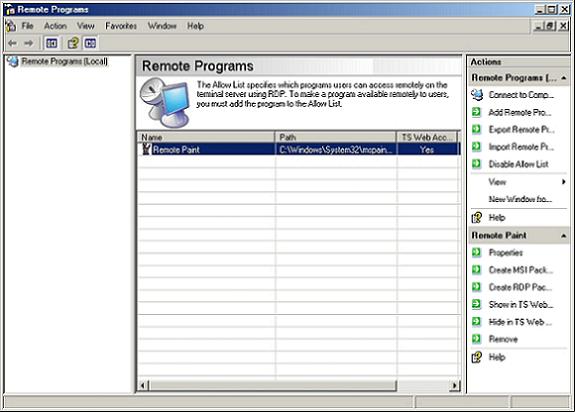
Рисунок A. Список разрешенных — это список программ, которые вы настроили для удаленного запуска.
Выберите приложение, для которого вы хотите создать файл RDP, а затем щелкните ссылку «Создать пакет RDP» на панели «Действия». Это запустит мастер удаленных программ.
Когда мастер откроется, нажмите кнопку «Далее», чтобы пропустить экран приветствия мастера. Теперь вы увидите экран с просьбой указать место, в котором должны быть сохранены пакеты RDP, как показано на рисунке B. Вы можете либо ввести собственное местоположение, либо использовать значения по умолчанию. В любом случае просто убедитесь, что номер порта установлен на 3389. Если ваш сервер терминалов является частью фермы серверов терминалов с балансировкой нагрузки, вам также нужно будет установить флажок Этот сервер является частью фермы.
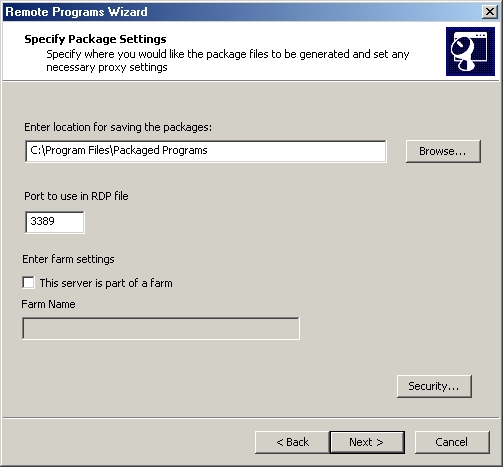
Рисунок B. Мастер удаленных программ запрашивает место для хранения создаваемого пакета RDP.
Следующим шагом в этом процессе является установка параметров безопасности для пакета RDP, который вы собираетесь создать. Для этого нажмите кнопку Security, которая откроет диалоговое окно Configure Package Security, показанное на рис. C.
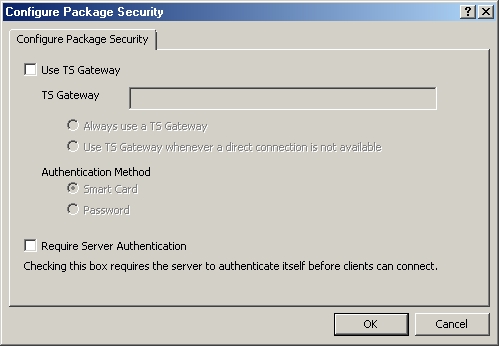
Рисунок C. Диалоговое окно «Настроить безопасность пакета» позволяет настроить безопасность удаленного приложения.
В зависимости от того, как настроена среда вашего сервера терминалов, вам может потребоваться или не потребоваться настраивать какие-либо параметры безопасности пакета. Диалоговое окно Настройка безопасности пакетов в первую очередь предназначено для использования теми, у кого установлен шлюз службы терминалов. Если в вашей сети есть шлюз службы терминалов, вам необходимо установить флажок «Использовать шлюз служб терминалов». Кроме того, вам нужно будет указать имя сервера шлюза и выбрать, хотите ли вы всегда использовать шлюз или использовать его только тогда, когда прямое соединение недоступно. Вам также потребуется выбрать между использованием смарт-карты в качестве пароля для аутентификации.
Даже если вы не используете шлюз службы терминалов, на экране есть флажок, который можно использовать для запроса аутентификации сервера. Установка флажка Требовать аутентификацию сервера требует, чтобы сервер терминалов аутентифицировал себя, прежде чем клиенты смогут подключиться к нему.
Когда вы закончите настройку параметров безопасности, нажмите кнопку OK. Теперь вы вернетесь к экрану Мастера удаленных программ, показанному на рисунке B. Нажмите «Далее», и вы увидите экран со сводкой выбранных вами параметров. Нажмите кнопку «Готово», и файл RDP будет создан в указанном вами месте.
Развертывание RDP-файла
Теперь, когда вы создали файл RDP, просто скопируйте его на рабочую станцию пользователя. Когда пользователь дважды щелкнет файл, он увидит диалоговое окно, похожее на то, что показано на рисунке D. Как вы можете видеть на рисунке, это диалоговое окно просто просит пользователя ввести свои учетные данные.
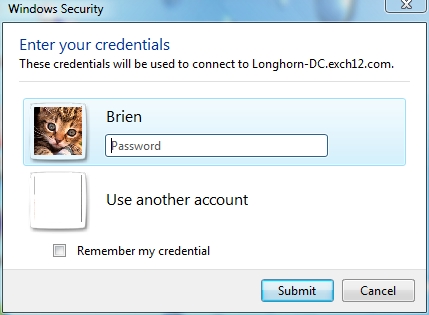
Рисунок D. Пользователь должен ввести свои учетные данные для доступа к удаленной программе.
Теперь пользователь увидит предупреждение системы безопасности другого типа. Как вы можете видеть на рис. E, Windows Vista предупреждает пользователя о необходимости проверки надежности удаленной системы. По умолчанию удаленное приложение будет иметь доступ к локальному жесткому диску пользователя, локальным портам, локальному буферу обмена и другим поддерживаемым устройствам. Однако экран содержит флажки, которые пользователь может использовать для ограничения объема доступа удаленного приложения к локальной системе. Как администратор, вы можете автоматизировать этот процесс, чтобы избежать появления запутанных предупреждающих сообщений для пользователей. Нажмите OK, и удаленная программа будет открыта.
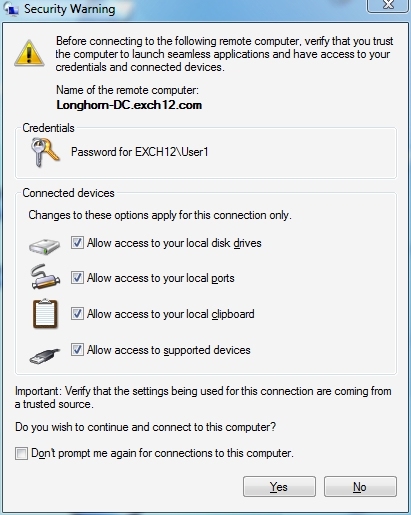
Рисунок E: Пользователь может ограничить доступ к локальным ресурсам.
Вывод
В этой статье я показал вам, как создать и развернуть файл RDP, который можно использовать в качестве ярлыка для удаленной программы. В следующей части этой серии статей я покажу вам, как создать и распространить пакет MSI для удаленной программы.
- Введение в удаленные программы служб терминалов (часть 4)