Введение в Oracle VirtualBox 4 (часть 2)
Давайте начнем с общих деталей, связанных с уже созданной виртуальной машиной. Как вы можете видеть на рисунке 1, выбор существующей виртуальной машины дает вам довольно много подробностей о том, как настроен этот гостевой компьютер. Эта краткая информационная панель упрощает наблюдение за вашими виртуальными машинами.
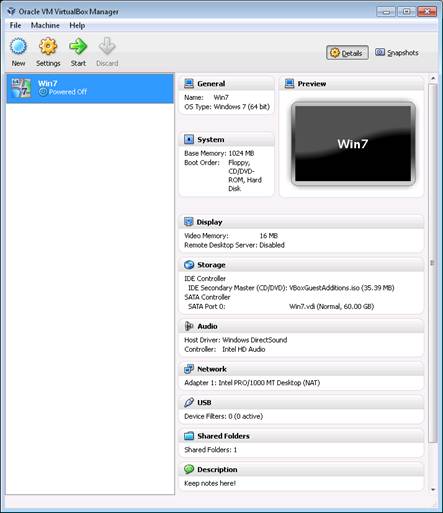
Рисунок 1: Сведения о виртуальной машине
Как только вы откроете страницу настроек для виртуальной машины, вы увидите экран, подобный показанному на рис. 2. Здесь вы можете видеть, что для вашего использования доступно несколько страниц настроек. При выборе параметра «Общие» выбирается вкладка «Основные». На этой странице вы можете указать имя для вашей виртуальной машины и указать операционную систему, которую вы планируете запускать на ней. По большому счету, вы можете выбрать любую ОС, которую хотите, а затем установить что-то еще, но вы должны попытаться предоставить эту информацию, поскольку она может помочь убедиться, что другие параметры виртуальной машины настроены разумно. Например, если вы собираетесь использовать 64-разрядную версию Windows, укажите это здесь. Таким образом, позже VirtualBox поможет вам убедиться, что сделанный вами выбор действительно работает так, как вы задумали.
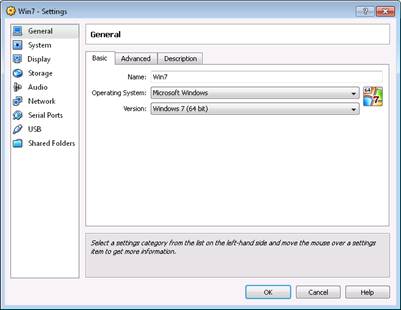
Рис. 2. Параметр «Общие», вкладка «Основные»
На вкладке «Дополнительно» параметра «Общие» вы увидите ряд параметров, связанных с работой виртуальной машины. Во-первых, это поле «Папка моментальных снимков», в котором вы указываете папку, в которой будут храниться моментальные снимки виртуальной машины. Мы обсудим моментальные снимки в следующей части этой серии статей.
Копирование и вставка являются неотъемлемой частью любой операционной системы и значительно облегчают жизнь. Когда вы добавляете к этому миксу виртуальную машину, вы можете разрешить копирование и вставку между программами на хост-машине и программами на виртуальной машине и наоборот. Например, если вы используете Word как на хосте, так и на гостевой системе, вы можете скопировать абзац текста так же, как если бы обе копии Word были открыты на хосте. Это функция буфера обмена, которым могут делиться между хостом и гостями. Существует четыре варианта общего буфера обмена, из которых можно выбрать:
- Неполноценный. Не разрешайте совместное использование буфера обмена между гостем и хостом.
- Хост к гостю. Разрешить копирование и вставку с хоста на гостя, но не в обратном направлении.
- Гость для хозяина. Разрешить копирование и вставку от гостя к хосту, но не в другом направлении.
- Двунаправленный. Разрешить копирование и вставку в обоих направлениях.
Под записью «Общий буфер обмена» вы увидите дополнительные параметры, в том числе:
- Съемные носители (помните об изменениях во время выполнения). Когда виртуальная машина загружается и перезагружается, VirtualBox запоминает, какой носитель подключен к виртуальной машине.
- Мини-панель инструментов. Когда вы запускаете виртуальную машину в окне, вы видите меню VirtualBox в верхней части окна. Это меню обеспечивает доступ к ключевым функциям, таким как монтирование виртуального образа компакт-диска. В полноэкранном или бесшовном режиме это меню недоступно. Однако вы можете включить мини-панель инструментов, которая обеспечивает ту же функциональность. На рисунке 3 вы увидите варианты включения мини-инструмента, а на рисунке 4 вы увидите его в действии.
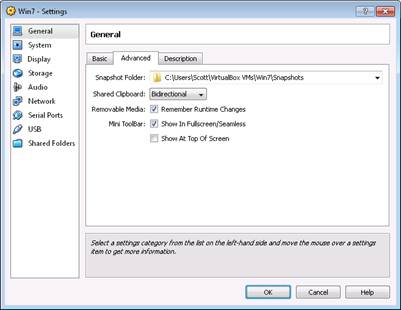
Рис. 3. Параметр «Общие», вкладка «Дополнительно».
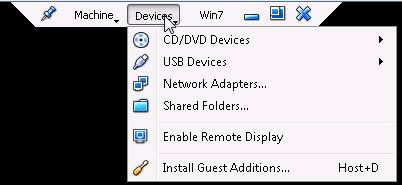
Рисунок 4: Включить мини-панель инструментов
Последняя вкладка в разделе «Общие» предоставляет вам место для заметок о виртуальной машине. Здесь вы можете, например, указать точное назначение виртуальной машины или даже вести подробные заметки о том, какие пакеты обновления и обновления были применены к виртуальной машине, если хотите.
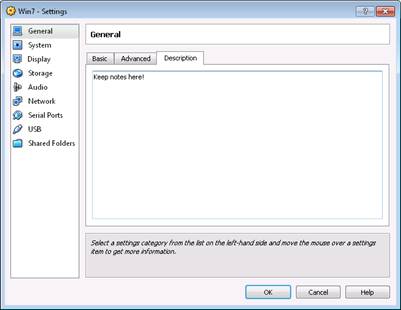
Рис. 5. Параметр «Общие», вкладка «Описание»
Как только вы перейдете от опции «Общие» к опции «Система», все станет хорошо. Опять же, у параметра «Система» есть три вкладки, и мы рассмотрим параметры на каждой из них, начиная с вкладки «Материнская плата».
Во-первых, это способ определить, сколько оперативной памяти вы хотите выделить для своей виртуальной машины. С виртуальными машинами хитрость заключается в том, чтобы выделить как можно меньше оперативной памяти в зависимости от потребностей рабочей нагрузки. На рисунке 6 ниже вы увидите, что я выделил 1 ГБ ОЗУ этой виртуальной машине и могу выделить до 6 ГБ.
Порядок загрузки имеет значение! Как и физическая машина, виртуальная машина может загружаться из различных источников. На самом деле, когда вы первоначально устанавливаете свою виртуальную машину, вам нужно будет загрузиться с CD/DVD, чтобы установить ОС, а когда это будет завершено, загрузиться с виртуального жесткого диска. Обратите внимание, что на рис. 6 я оставил порядок загрузки по умолчанию. Поскольку я вообще ни для чего не использую дискеты или образы дискет, я мог бы безопасно удалить эту опцию из списка, просто сняв флажок рядом с дискетой.
В VirtualBox 4.0 добавлены новые опции набора микросхем, дополняющие опции, которые раньше были доступны в более старых версиях продукта. Набор микросхем является одним из наиболее важных компонентов системы и включает в себя такие компоненты, как мосты PCI/PCI Express и другие.
- PIIX3. Оригинальный вариант чипсета VirtualBox.
- ИЧ9. Используется более новыми операционными системами, такими как Mac OS X.
Прежде чем прыгнуть на подножку ICH9, потому что она новее, будьте осторожны. Доски объявлений изобилуют комментариями пользователей VirtualBox, сообщающих о проблемах с ICH9. Хотя PIIX3 является более старым набором микросхем, для виртуальных машин он работает очень хорошо. Только если вы столкнетесь с чем-то непреодолимым в PIIX3, я рекомендую перейти на ICH9.
В нижней части вкладки «Материнская плата» находятся четыре дополнительных параметра в разделе «Расширенные возможности»:
- Включить IO APIC. Если вы собираетесь использовать 64-разрядную операционную систему или планируете использовать несколько виртуальных процессоров в операционной системе, вам необходимо включить эту функцию. Расширенные программируемые контроллеры прерываний (APIC) позволяют гостевой операционной системе использовать более 16 IRQ. Если вы хотите более подробно изучить назначение APIC, взгляните на этот документ.
- Включите EFI (только для специальных ОС). EFI расшифровывается как Extensible Firmware Interface и предназначен для замены BIOS на некоторых компьютерах и используется некоторыми операционными системами. Системы Mac OS X некоторое время использовали EFI, а Windows Vista и более новые операционные системы, а также некоторые системы Linux также могут использовать системы на основе EFI. Если ваша гостевая ОС не поддерживает EFI, не включайте этот параметр.
- Аппаратные часы в формате UTC. Должны ли локальные часы сообщать время на основе UTC или на основе часового пояса, настроенного на хосте?
- Включить устройство абсолютного наведения. В общем случае вам не придется манипулировать этой опцией, но если вы начнете использовать приложения внутри гостя, которые ожидают монопольного управления мышью, вы можете поэкспериментировать с этой опцией.
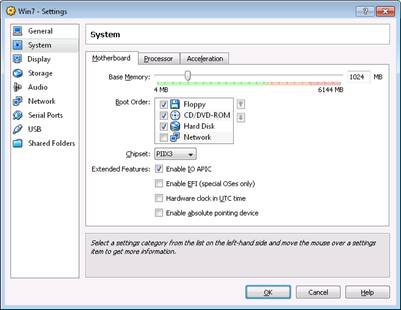
Рис. 6. Параметр «Система» — вкладка «Материнская плата»
Вы можете назначить от 1 до 16 виртуальных ЦП своим виртуальным машинам, посетив вкладку «Процессор» и сделав соответствующий выбор в разделе «Процессор(ы)». Вы не должны назначать больше виртуальных процессоров, чем у вас есть доступных физических процессоров.
Параметр Physical Address Extensions/No eXecute (PAE/NX) позволяет разрешить виртуальным машинам использовать больше оперативной памяти, чем им разрешено в противном случае (сторона PAE). Например, 32-разрядные версии Windows ограничены 4 ГБ ОЗУ, если только у вас нет системы с аппаратной поддержкой PAE (которая включена этой опцией) и которая также поддерживает сам PAE. Некоторые операционные системы требуют, чтобы эта опция была включена. Выбор этого параметра фактически не влияет на объем оперативной памяти, назначенной виртуальной машине. Если вы назначите виртуальной машине 4 ГБ, она будет иметь 4 ГБ. Однако при включенном PAE, если вы назначите виртуальной машине 8 ГБ, виртуальная машина сможет использовать полные 8 ГБ.
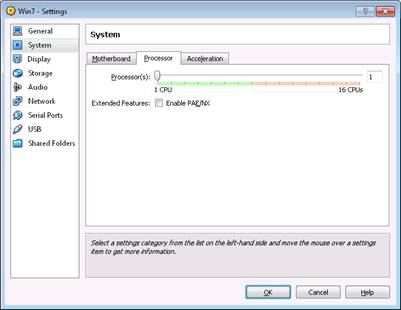
Рис. 7. Параметры системы — вкладка «Процессор»
На вкладке «Ускорение» вы найдете два параметра, которые напрямую связаны с аппаратной виртуализацией:
- Включите VT-x/AMD-V. VT-x и AMD-V в настоящее время являются довольно известными требованиями в мире виртуализации и добавляют аппаратные расширения виртуализации, упрощающие гипервизорам поддержку виртуальных сред. В некоторых случаях вам необходимо использовать VT/AMD-V. В частности, если вы планируете запускать любую 64-битную гостевую операционную систему под VirtualBox, вы должны убедиться, что эта функция включена. Во-вторых, если вы собираетесь назначить гостевой виртуальной машине более одного процессора, вы должны включить эту функцию. На рис. 9 вы увидите сообщение об ошибке, которое вы получите, если попытаетесь отключить VT-x/AMD-V, когда выбрали 64-разрядную операционную систему.
- Включить вложенный пейджинг. Вложенный пейджинг может повысить производительность, но только в том случае, если ваш процессор поддерживает эту функцию и она включена на вашей виртуальной машине. Когда вы включаете вложенную подкачку, вы перекладываете некоторые задачи управления памятью с гипервизора на процессор; аппаратное обеспечение почти всегда быстрее, чем программное обеспечение, так что это то, от чего зависит ваш прирост производительности. Если вы хотите узнать больше о вложенном пейджинге, ознакомьтесь с этой статьей. Если ваша система не поддерживает вложенную подкачку, эта опция будет недоступна.
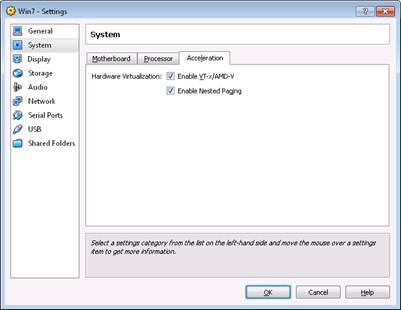
Рисунок 8: Опция «Система» — вкладка «Ускорение»

Рисунок 9: Должна быть включена опция VT-x/AMD-V.
Резюме
Теперь мы прошли через параметры «Общие» и «Система». В следующих статьях этой серии мы продолжим это путешествие, а затем перейдем к более продвинутым функциям, таким как моментальные снимки.