vSphere Update Manager (VUM) (часть 3) — как его использовать
- vSphere Update Manager (VUM) (часть 2) — установка
Введение
В первой статье этой серии статей о vSphere Update Manager (VUM) версии 5 вы получили обзор VUM и того, как он может вам помочь . Во второй статье вы узнали, как установить vSphere Update Manager, как решить проблемы с базой данных и как установить подключаемый модуль vSphere Update Manager .
В этой третьей статье серии вы узнаете, как использовать VUM для обновления хостов ESXi и виртуальных машин.
Процесс диспетчера обновлений
Чтобы использовать VUM, вы должны сначала понять, как менеджер обновлений делает то, что он делает. Основной процесс:
- Создайте базовый план — это, по сути, «профиль», в котором говорится, что все объекты (виртуальные машины, хосты или виртуальные устройства) должны «выглядеть так» или соответствовать этим требованиям. Этими требованиями в случае VUM будут конкретные операционные системы ESXi, исправления, инструменты виртуальных машин или исправления виртуальных устройств.
- Прикрепите базовый профиль к объектам vSphere. Получив базовый профиль, вы подключаете этот базовый профиль к хосту, виртуальной машине или виртуальному устройству. Скорее всего, вы присоедините его к базовой группе, которая представляет собой просто группу этих объектов.
- Сканирование — с прикрепленным к объекту базовым планом вы затем сканируете указанные вами объекты инфраструктуры, чтобы убедиться, что эти объекты соответствуют вашему базовому уровню. Из этих результатов вы узнаете, что нужно обновить, а что нет.
- Исправить — как только вы просмотрите результаты сканирования, вы захотите исправить. Исправление просто означает, что образ операционной системы ESXi, исправление ESXi, обновление VMware Tools или исправления виртуального устройства фактически применяются к этим объектам. Это исправление может быть организовано таким образом, что виртуальные машины перемещаются по кластеру, за пределы хостов ESXi, которые обновляются (и затем возвращаются), или может быть запланировано на нерабочее время.
- Просмотрите результаты — после исправления вы, конечно же, захотите просмотреть результаты, чтобы убедиться, что исправления были действительно применены, что не было ошибок и что объекты vSphere теперь соответствуют созданным вами базовым показателям.
Конечно, поскольку новые исправления и обновления выпускаются постоянно, это непрерывный процесс, который вы будете выполнять (или планировать) часто.
Теперь давайте рассмотрим каждый из этих шагов (и несколько других важных изменений конфигурации) более подробно.
Настройка источника загрузки VUM и загрузка обновлений
По умолчанию диспетчер обновлений загружает исправления от VMware через Интернет. Если это все, что вы хотите сделать, вы можете перейти к следующему шагу и использовать значения по умолчанию.
С другой стороны, если ваш сервер VUM, не подключенный к Интернету, находится в филиале или вы хотите импортировать сторонние исправления, вам потребуется настроить собственный источник загрузки.
Принимая во внимание источник ваших исправлений, для долгосрочной разработки обновлений vSphere важно. Таким образом, я рекомендую, по крайней мере, просмотреть источники загрузки, типы патчей, которые будут загружены, и хотите ли вы делать какой-либо сторонний импорт или настраивать общие репозитории патчей в это время. Вы можете сделать это в разделе Главная | Решения и приложения | Менеджер обновлений | Вкладка «Конфигурация» | и Параметры загрузки.
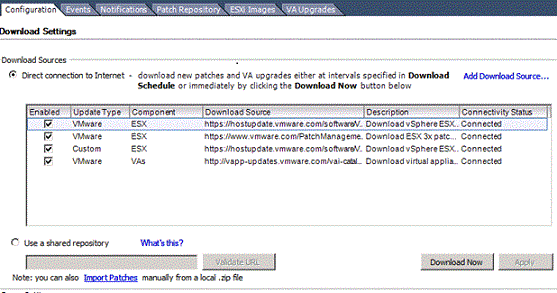
Рисунок 1: Настройка источников загрузки
Независимо от того, вносите ли вы какие-либо изменения в значение по умолчанию, вам следует выбрать «Загрузить сейчас» на рисунке выше, чтобы инициировать загрузку исправлений и создать свой репозиторий.
Базовые показатели и группы базовых показателей
Когда у вас есть исправления, вам нужно создать базовые показатели и группы базовых показателей — ИЛИ — использовать базовые показатели по умолчанию. Если вы решите использовать значения по умолчанию, вам следует просто потратить некоторое время на их просмотр.
Когда вы переходите от использования по умолчанию к пользовательским, прежде чем создавать группы базовых показателей, важно сначала понять базовые показатели, базовые показатели по умолчанию и типы настраиваемых базовых показателей, которые вы можете создать. Когда вы приобретете опыт работы с ними, вы сможете перейти к базовым группам.
Существует 3 типа базовых показателей:
- Базовые планы обновления, в том числе для хоста, виртуальной машины и виртуальных устройств.
- Базовые параметры исправлений — включая динамические базовые параметры исправлений и фиксированные базовые параметры.
- Базовые планы расширений — обычно включают стороннее программное обеспечение.
По умолчанию в VUM доступны следующие базовые показатели:
- Critical Host Patches — Проверяет хосты ESX/ESXi на соответствие всем критическим исправлениям.
- Некритические исправления хоста — проверяет хосты ESX/ESXi на соответствие всем необязательным исправлениям.
- VMware Tools Upgrade to Match Host — проверяет виртуальные машины на соответствие последней версии VMware Tools на хосте. Update Manager поддерживает обновление VMware Tools для виртуальных машин на хостах, на которых работает ESX/ESXi 4.0 и более поздние версии.
- VM Hardware Upgrade to Match Host — проверяет виртуальное оборудование виртуальной машины на соответствие последней версии, поддерживаемой хостом. Update Manager поддерживает обновление до версии 8.0 виртуального оборудования на хостах, на которых работает ESXi 5.x.
- Обновление виртуального устройства до последней версии — проверяет соответствие виртуального устройства последней выпущенной версии виртуального устройства.
Базовые показатели и группы базовых показателей администрируются на соответствующей вкладке в представлении администратора VUM:
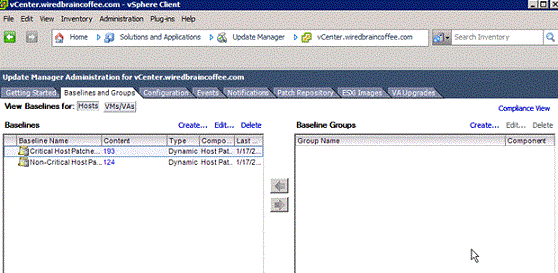
Рисунок 2: Просмотр базовых показателей
Прикрепление базовых показателей в представлении соответствия
До сих пор мы проводили все свое время в «представлении администратора» (в разделе «Решения и приложения»). Теперь вам нужно перейти к «просмотру соответствия», который находится на новой вкладке в инвентаре хостов или виртуальных машин. Находясь в представлении соответствия, появляется очень красивая справочная графика, которая проведет вас через процесс прикрепления базовых показателей, сканирования и исправления.
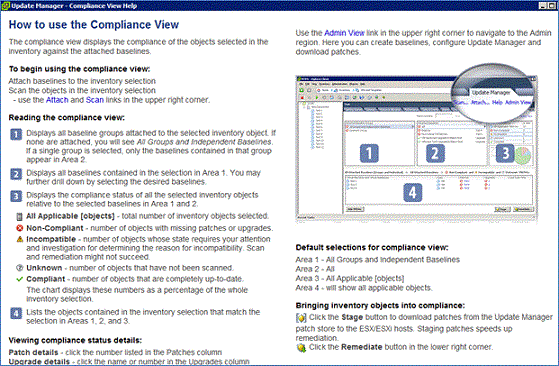
Рисунок 3: Справка для представления соответствия
Собственно, это именно то, что нам нужно сделать.
Прикрепите свою базу.
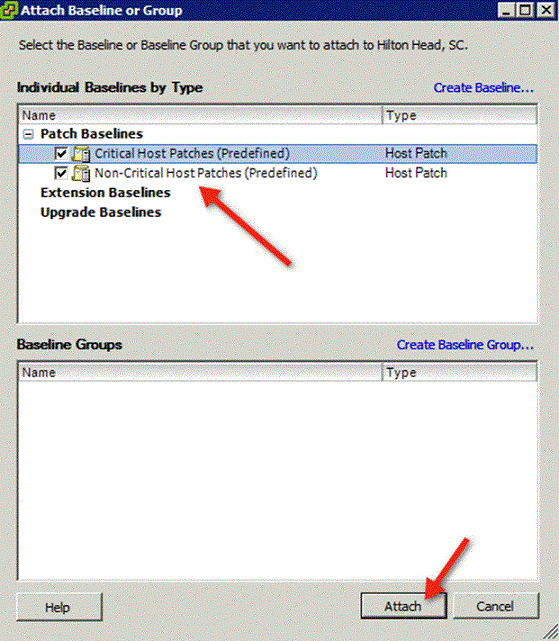
Рисунок 4: Назначение базовых показателей
Присоединение базового плана может быть выполнено на уровне хоста, виртуальной машины или виртуального устройства, а также внутри хостов и кластеров vSphere ИЛИ в виртуальных машинах и шаблонах vSphere.
Сканирование инфраструктур vSphere с помощью VUM
Теперь, когда у вас есть исправления и базовые показатели, и эти базовые показатели подключены, вам нужно проверить, соответствуют ли ваши хосты и виртуальные машины этим базовым показателям. Другими словами, хосты и виртуальные машины нуждаются в обновлении или нет? В представлении соответствия
В представлении соответствия щелкните Сканировать, чтобы начать сканирование этих объектов (хостов и виртуальных машин) и сравнить их с используемыми базовыми показателями.
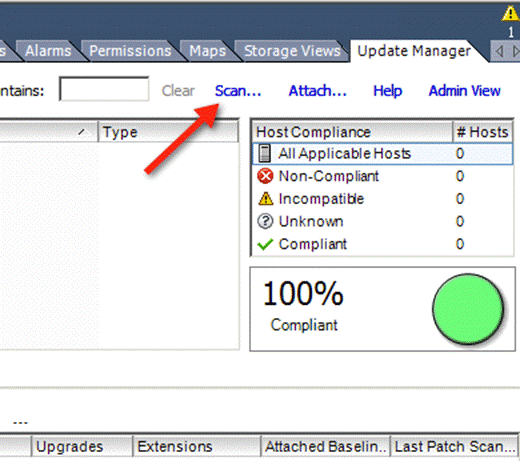
Рис. 5. Сканирование с помощью диспетчера обновлений
Когда вы инициируете сканирование, вас попросят подтвердить, хотите ли вы сканировать исправления и расширения, или обновления, или и то, и другое.
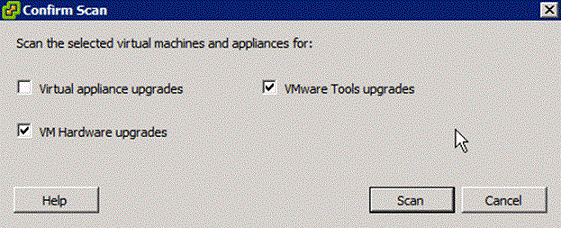
Рисунок 6: Подтверждение типа сканирования VUM
После сканирования результаты сообщат вам, соответствуете ли вы базовым показателям или вам необходимо внести исправления (применить исправления или обновления).
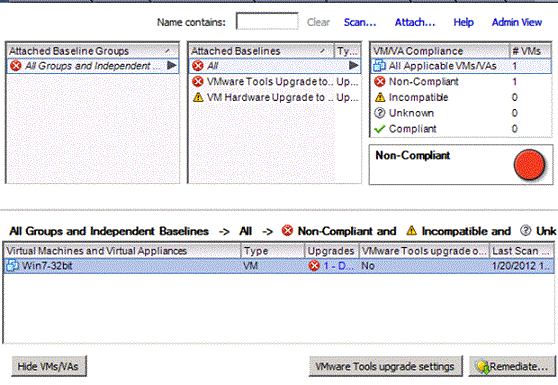
Рисунок 7. Виртуальная машина устарела
Как видите, эта виртуальная машина не соответствует базовому уровню и нуждается в обновлении!
Обновление хостов и виртуальных машин с помощью диспетчера обновлений
Чтобы привести хосты и виртуальные машины в соответствие, обычно достаточно нажать кнопку Remediate.
В качестве теста давайте обновим виртуальную машину с помощью последних инструментов VMware. Для этого мы перейдем к представлению виртуальных машин и шаблонов, на вкладку «Диспетчер обновлений» и нажмем «Исправить».
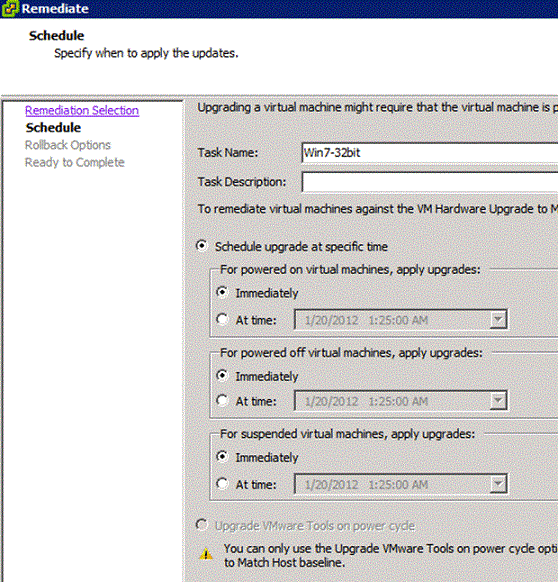
Рисунок 8: Исправление виртуальной машины
Здесь вам нужно будет ответить на несколько вопросов о планировании и откате, но очень быстро вы будете готовы щелкнуть Готово.
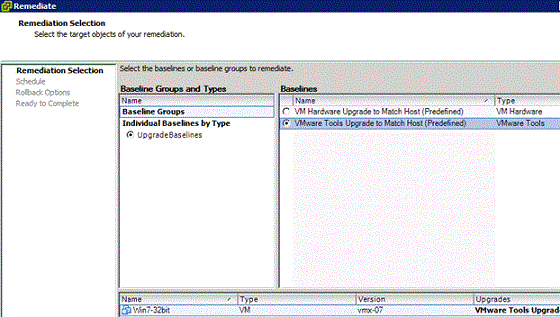
Рисунок 9: Исправление рабочего стола
Через несколько минут ваше обновление должно быть применено, и оно снова будет готово к использованию.
Вы увидите, что соответствие этого VSM изменилось на ЗЕЛЕНЫЙ цвет, говоря вам, что не все виртуальные машины теперь соответствуют минимальным требованиям.
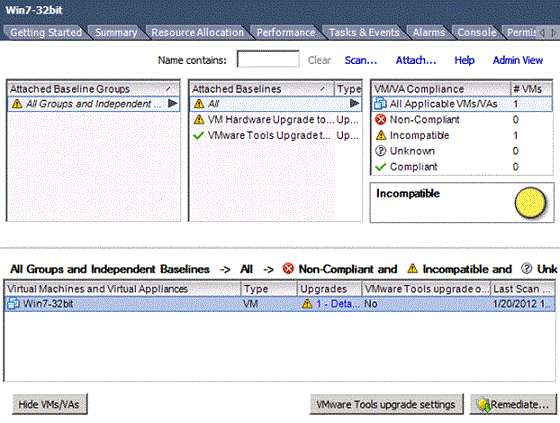
Рисунок 10: Виртуальная машина в соответствии
Когда наша виртуальная машина (или хост, или виртуальное устройство) имеет ЗЕЛЕНЫЙ статус, вы знаете, что обновления прошли успешно.
Резюме
В этой серии из трех статей, посвященных vSphere Update Manager, вы узнали, почему так важно его наличие, как его установить, как настроить и как развертывать исправления и обновления. Эти обновления устанавливаются простым добавлением базовых показателей, сканированием на предмет соответствия и повторной обработкой. VUM входит в состав коммерческих версий vSphere и vCenter Server. Если у вас еще не установлен VUM, самое время начать!
- vSphere Update Manager (VUM) (часть 2) — установка