vSphere Update Manager (VUM) (часть 2) — установка
Что требуется для использования vSphere Update Manager?
VUM входит в состав каждой версии vSphere при покупке vCenter. Это не работает с бесплатной версией vSphere. Вы найдете VUM на установочном носителе vCenter, поэтому вам не нужно загружать его отдельно.
Как и vCenter, для VUM требуется база данных SQL или Oracle, которая может быть локальной или удаленной по отношению к серверу VUM. Является ли ваша база данных локальной или удаленной, зависит от ряда факторов, таких как размер вашей виртуальной инфраструктуры, ресурсы вашего физического сервера (скорее всего, вашего сервера vCenter) и ваш опыт работы с базами данных. В своей домашней лаборатории я установил VUM поверх уже работающей базы данных сервера vCenter.
Согласно документации VMware, аппаратные требования для использования VUM:
- Процессор: процессор Intel или AMD x86 с двумя или более логическими ядрами, каждое с частотой 2 ГГц.
- Сеть: 10/100 Мбит/с — для лучшей производительности используйте гигабитное соединение между Update Manager и хостами ESX.
- Память:
- 2 ГБ ОЗУ, если Update Manager и vCenter Server находятся на разных машинах.
- 4 ГБ ОЗУ, если Update Manager и vCenter Server находятся на одном компьютере.
- Размер диска зависит от количества хостов и виртуальных машин в вашей виртуальной инфраструктуре.
Вы можете запустить диспетчер обновлений практически в любой из операционных систем Windows Server 2008, но рекомендуется 64-разрядная версия с последним пакетом обновлений. Однако VUM 5 может работать даже в 64-разрядной версии Windows 2003 с пакетом обновления 2 (SP2).
Полный список поддерживаемых баз данных можно найти в примечаниях к выпуску VUM 5.
Установка диспетчера обновлений vSphere
Менеджер обновлений vSphere устанавливается с установочного носителя vCenter для Windows. Этот носитель можно загрузить либо в виде ISO (и смонтировать), либо в виде ZIP-файла. Обратите внимание: если вы используете новое устройство vCenter Server Appliance (vCSA) (устройство vCenter на базе Linux), вы по-прежнему можете использовать vSphere Update Manager, однако вам все равно придется установить VUM на Windows Server. Другими словами, вы можете использовать их вместе (vCSA и VUM), но вы не получите преимуществ от установки VUM на виртуальном устройстве VCSA.
Теперь приступим к установке…
Когда вы выполните автозапуск на установочном носителе vCenter, вы увидите установщик VMware vCenter. Отсюда щелкните VMware vSphere Update Manager, а затем нажмите «Установить».
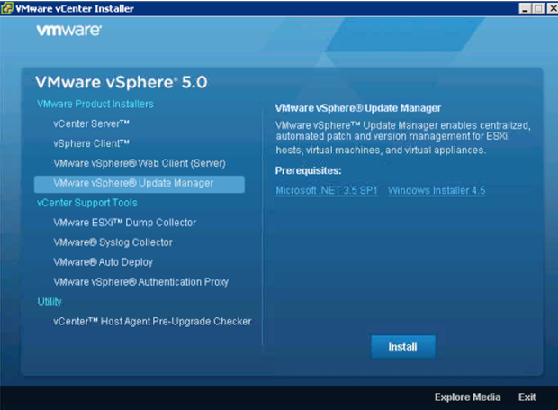
Рис. 1. Программа установки vCenter Autorun
Выберите английский и нажмите ОК.
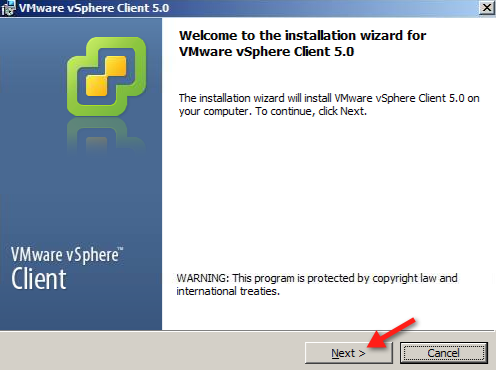
Рисунок 2. Запуск установки vSphere Update Manager
Когда появится установщик, нажмите «Далее», чтобы начать установку.
Примите патентное соглашение с конечным пользователем и лицензионное соглашение с конечным пользователем.
Возьмите по умолчанию загрузку исправлений из источника по умолчанию сразу после установки.
Теперь введите имя пользователя и пароль vCenter и нажмите «Далее».
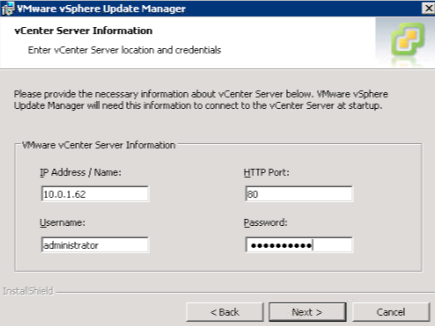
Рис. 3. Учетные данные для установки VUM и информация о подключении
Если у вас еще нет базы данных, вы можете локально установить прилагаемый SQL Server Express для хранения данных VUM, просто нажав «Далее».
Теперь вы можете использовать значения по умолчанию для имени/IP-адреса и параметров порта для нового сервера VUM и нажать «Далее».
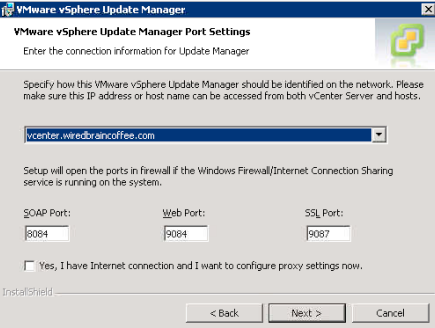
Рис. 4. Конфигурация порта установки VUM
Оставьте значения по умолчанию для расположения файлов и нажмите «Далее».
Теперь мы готовы к установке, поэтому просто нажмите «Установить».
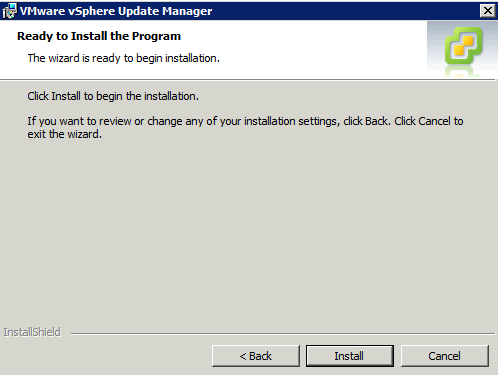
Рисунок 5: Установка VUM готова к началу
Через несколько минут при обычной установке вы должны увидеть, что установка VUM успешно завершена (при условии отсутствия ошибок при установке).
На этом этапе серверная часть установлена, но вам все еще нужно установить vSphere Client Plugin для использования VUM (подробнее об этом ниже).
Проблема установки vSphere Update Manager
В большинстве случаев установка VUM пройдет гладко и без ошибок. В некоторых случаях (как у меня) я сталкивался с ошибкой, которой хочу поделиться со всеми вами.
После нажатия «Установить» в какой-то момент процесса установки я увидел следующую ошибку:
«Ошибка 25003. Программе установки не удалось создать таблицы базы данных»
Я обнаружил, что эта ошибка возникает, если пароль для ODBC/DSN длиннее 32 символов ИЛИ если ваш DSN для vCenter 32-разрядный, а не 64-разрядный. Вот два замечания по этому поводу:
- Необходимо использовать 64-разрядный DSN для vCenter Server и 32-разрядный DSN для VMware Update Manager.
- VMware Update Manager 5.0 по-прежнему требует 32-разрядного драйвера для подключения DSN, поскольку VMware Update Manager 5.0 по-прежнему является 32-разрядным приложением. Однако он должен быть запущен в 64-битной операционной системе.
Две статьи базы знаний VMware, касающиеся этой ошибки и решения:
- Статья базы знаний VMware № 1006038. Установка диспетчера обновлений завершается с ошибкой: Ошибка 25003. Программе установки не удалось создать таблицы базы данных.
- Статья базы знаний VMware № 1010401 — Создание 32-разрядного DSN на 64-разрядной машине Windows
Вот что я сделал, чтобы создать 64-битный DSN. Я открыл администратора источника данных ODBC. Я создал новый DSN и просто указал его на имя существующего сервера vCenter SQL Express (возможно, это не рекомендуется, но в моей тестовой лаборатории он работал нормально).
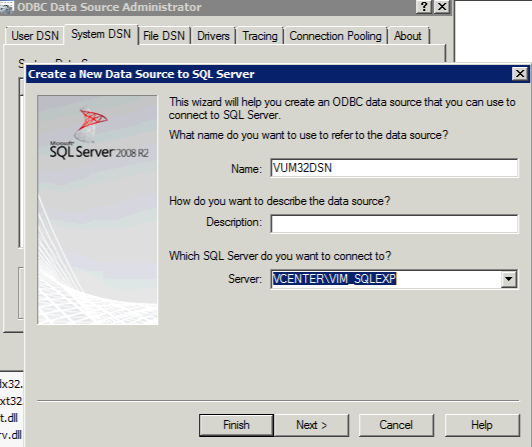
Рисунок 6: Создание нового DSN SQL Server
Я изменил базу данных по умолчанию для этого DSN, которую я буду использовать для VUM, на «VIM_UMDB», которая является таблицей базы данных, которая будет использоваться для VUM.
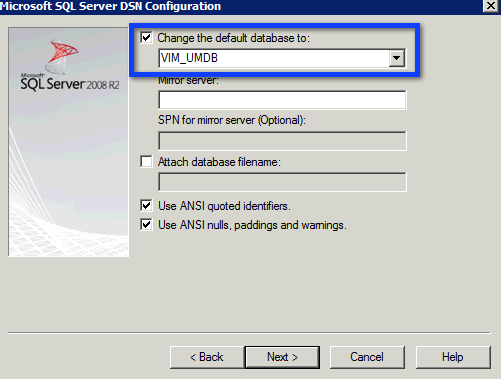
Рисунок 7: Изменение базы данных по умолчанию
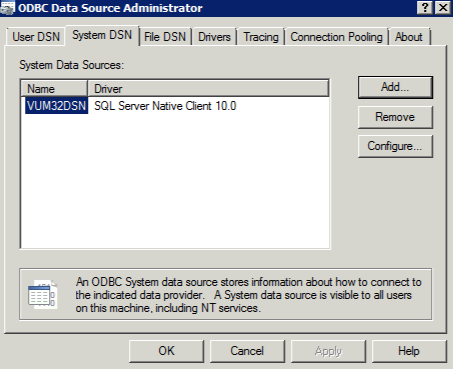
Рисунок 8: Создан 64-битный VUM DSN
После создания нового 64-битного DSN мне пришлось перезапустить установку VUM и на этот раз сказать, что я хочу использовать существующий DSN (новый DSN, который я создал).
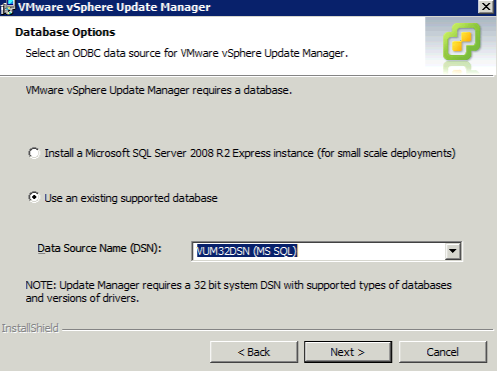
Рисунок 9: Выбор нового 64-битного DSN VUM во время установки
Создав DSN VUM, я внимательно посмотрел на экран, показывающий DSN, и обязательно выбрал его во время установки.
После этого моя установка серверной части прошла успешно, и я был готов перейти к клиенту.
Установка клиента vSphere Update Manager
На самом деле установка VUM состоит из двух частей — на стороне сервера и на стороне клиента. Клиентская сторона — это подключаемый модуль vSphere Client VUM. Затем я установил его, запустив свой клиент vSphere и перейдя в раскрывающееся меню «Плагин» в моем клиенте.
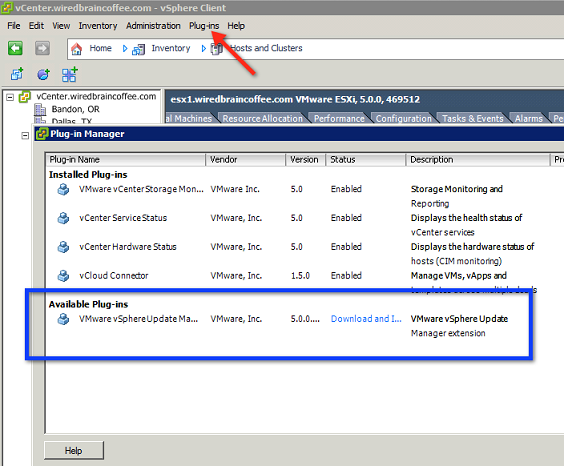
Рисунок 10: Загрузка и установка клиента vSphere Update Manger
Оттуда я узнал, что все, что мне нужно сделать, это нажать «Загрузить и установить» в этом меню.
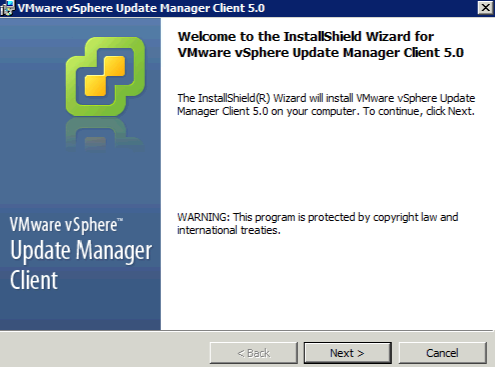
Рисунок 11: Запуск установки клиента VUM
Я принимаю лицензионное соглашение с конечным пользователем и нажимаю «Установить», чтобы все заработало.
Нажмите Установить
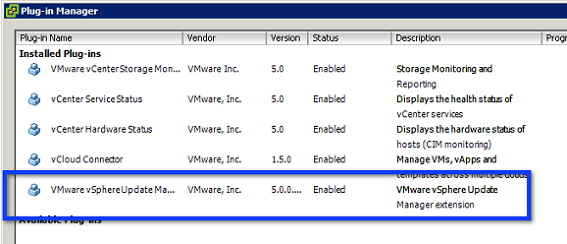
Рисунок 12: Установка VUM завершена
После завершения установки я увидел, что клиент VUM «включен» и готов к использованию.
Теперь большинство клиентов vSphere наследуют новую вкладку Upate Manager.
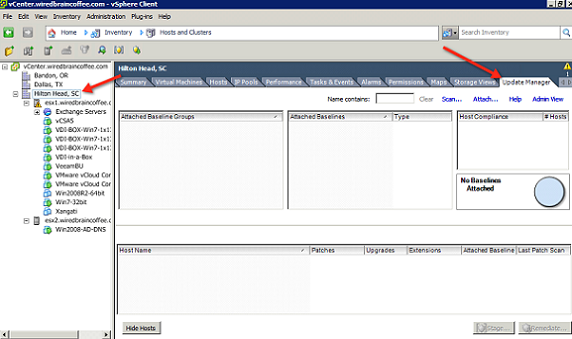
Рис. 13. Новая вкладка «Диспетчер обновлений»
После успешной установки vSphere Update Manager версии 5, устранения проблем с базой данных и установки клиентского подключаемого модуля vSphere Update Manager мы готовы приступить к обновлению нашей инфраструктуры vSphere с помощью VUM.
Чтобы узнать, как это сделать, прочитайте следующую статью из этой серии о VUM — использование vSphere Update Manager.