Вот почему VirtualBox — фантастический инструмент управления виртуализацией.
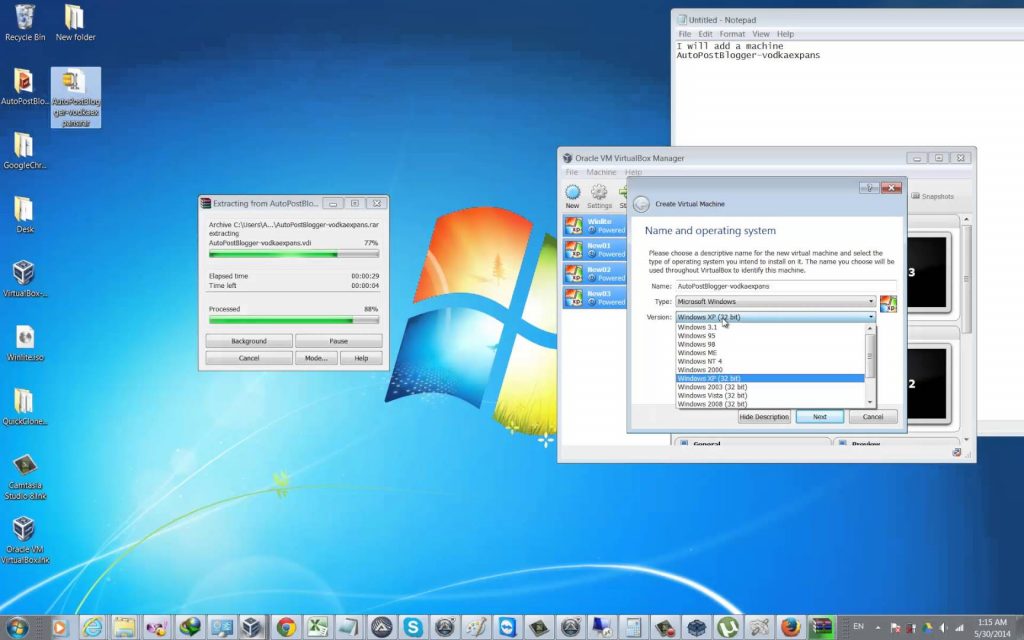
Если вы возглавляете или являетесь частью команды, которая управляет аспектами виртуализации в ИТ-отделе вашей организации, приготовьтесь к путешествию, стремясь узнать больше, чем кажется на первый взгляд. VirtualBox является одним из самых известных и замечательных программ для управления виртуализацией. Тем не менее, почти странно, что некоторые из его самых передовых преимуществ часто недостаточно обсуждаются или хвалятся.
Этот пост предназначен для того, чтобы познакомить вас с потрясающими функциями, которые есть в меню VirtualBox, и с тем, как вы можете превратить их в технические и функциональные преимущества. Кроме того, мы рассмотрим некоторые менее известные передовые методы VirtualBox, которые максимизируют его полезность и эффективность.
Включить поддержку 3D-графики
Серверные и системные администраторы нередко спешат с установкой VirtualBox. Может быть, они хотят сбегать в Taco Bell и съесть халупу. Или, возможно, Best Buy бесплатно раздает DVD с «Чаппи» или «Сикарио». Возможно, нет, но вы, возможно, так подумали, глядя на то, как некоторые системные администраторы спешат с установкой.
Если вы спешили при установке VirtualBox и не уделили много внимания проверке того, не оставили ли вы какие-либо полезные драйверы удаленными, скорее всего, вы пропустили драйверы поддержки 3D-графики — они не устанавливаются автоматически.
Благодаря базовой поддержке 3D вы можете наслаждаться графическим вкусом таких компонентов, как рабочий стол Windows Aero. Кроме того, эти драйверы позволяют вам играть в основные 3D-игры. Обратите внимание, что последние 3D-игры могут работать некорректно. Не совсем то, что меняет правила игры, но эта функция демонстрирует универсальность VirtualBox. Он чем-то похож на Рассела Уэстбрука, и все мы знаем, насколько он разносторонний!
Используйте виртуальные устройства
Организации, у которых есть зрелые процессы управления сервером, используют свои существующие инструменты для достижения специфической виртуализации на микроуровне с использованием виртуальных устройств (нет, это не означает, что ваша микроволновая печь может разогреть для вас еду, если она находится в виртуальном мире).. В качестве примера рассмотрим случай, когда вам нужно создать виртуальный сервер, выделенный для работы с приложением планирования событий и календаря, используемым вашей организацией.
Другие виды виртуализации, ориентированные на конкретное использование, могут быть нацелены на создание корзин для покупок, систем управления контентом, серверов группового программного обеспечения и т. д. VirtualBox позволяет создавать простые и интуитивно понятные виртуальные устройства. Благодаря нескольким веб-сайтам, ориентированным на виртуальные устройства, у вас есть больше возможностей для настройки более сложных систем в короткие сроки проекта.
Мостовой сетевой режим
Вот один из часто пропускаемых аспектов работы с VirtualBox. Вы можете установить его в режим мостовой сети для всех созданных виртуальных машин. Всякий раз, когда вы устанавливаете новую виртуальную машину, сетевым параметром по умолчанию будет NAT. Это означает, что сетевые ресурсы не будут видны устройству. Мостовой сетевой режим является решением. Не забудьте установить режим «мост» для всех виртуальных машин, которые вы настроили с помощью VirtualBox. Многие пользователи VirtualBox не знают об этом; убедитесь, что вы делаете это правильно.
Не уподобляйтесь Эфраиму Дивероли (Джона Хилл) в «Боевых псах», который обманывает своего партнера и крадет его деньги. Это тоже не правильно!
Готовность к будущему с помощью моментальных снимков
Ничто так не вызывает у администратора сервера озноб, как сбой в производственной версии. (Вы видели «Мир Юрского периода»? Это производственная версия пошла не так!) Когда выпуски в производственную систему огромны по объему, у вас едва ли есть время, чтобы определить настоящего виновника. В таких и некоторых других ситуациях VirtualBox позволяет откатить систему до предыдущего состояния. Это достигается с помощью функции моментальных снимков VirtualBox. Если вы хотите поэкспериментировать с новыми настройками, выполнить новые настройки или установить новые приложения, параметры моментальных снимков обеспечат вашу безопасность.
Больше никаких проблем с резервным копированием или переустановкой гостевой ОС. Для этого выполните следующие действия:
- Перейдите к опции «Машина».
- Выберите опцию «Сделать снимок».
- Дайте описание и имя, нажмите OK, и все готово.
Клонирование виртуальной машины
Клонирование VirtualBox позволяет вам быстро управлять задачами, когда вам нужно создать дубликат операционной системы или когда вы хотите использовать ОС в распределенной модели с заданными конфигурациями. Более ранние версии VirtualBox предлагали возможность использования командной строки для клонирования ОС. Последняя версия позволяет вам делать это через графический интерфейс пользователя. Это позволяет очень быстро и легко клонировать любую ОС для использования скопированной версии с другими хостами.
Вот как это сделать:
- Щелкните правой кнопкой мыши ОС, которую нужно скопировать, и выберите параметр «Клонировать».
- В следующем диалоговом окне будет запрошено новое имя машины. Нажмите Далее, когда закончите.
- В следующем окне вам будет предложено выбрать тип клона. Либо выберите «Полный клон», либо «Связанный клон».
Перетаскивание файлов и папок
Сложные проекты виртуализации часто включают непредсказуемые объемы обмена файлами и папками между гостевой и основной операционными системами. Даже если вы используете общие папки, это может занять много времени и привести к ошибкам и промахам. VirtualBox предлагает решение в виде функции Drag'n'Drop. Это позволяет вам легко перетаскивать файлы и папки, которыми вы хотите поделиться в разных операционных системах. Это экономит время и исключает ошибки.
Вот как это сделать:
- Щелкните правой кнопкой мыши имя гостевой ОС и выберите «Настройки».
- Перейдите на вкладку «Дополнительно» и переключите параметры «Общий буфер обмена» и «Перетаскивание» на «Двунаправленный».
Установите phpVirtualBox
Если вы чувствуете необходимость управлять виртуальными машинами из своей сети, попробуйте использовать phpVirtualBox. Это удивительно эффективная реализация AJAX графического интерфейса VirtualBox. Этот веб-интерфейс с кодом PHP позволяет вам управлять удаленными экземплярами VirtualBox. Кодирование PHP позволяет этому дополнению отражать ваш графический интерфейс VirtualMachine в веб-интерфейсе. Вы можете получить phpVirtualBox от SourceForge.
Воспользуйтесь преимуществами гостевых дополнений
VirtualBox Guest Additions состоит из нескольких полезных системных приложений и драйверов устройств для оптимизации ОС. Гостевые дополнения VirtualBox расширяют возможности вашей реализации VirtualBox для повышения полезности и производительности. Автоматический вход в систему является одной из наиболее востребованных функций, которые вызывают гостевые дополнения VirtualBox. Для этого перейдите в меню «Устройства» в Windows, на которой размещена работающая виртуальная машина, и выберите параметр «Установить гостевые дополнения».
Расширенные функции также включают удаленное отображение виртуальных машин, импорт и экспорт устройств VM, переадресацию портов для запуска серверного программного обеспечения на виртуальной машине и обнаружение USB-устройств, подключенных к компьютеру, непосредственно на виртуальных машинах.
Суть в том, чтобы продолжать изучать множество настроек и конфигураций, предлагаемых VirtualBox, чтобы вы могли настроить его для самой быстрой, точной и эффективной реализации ваших процессов управления виртуализацией. И тогда вы можете отправиться в Тако Белл.