Восстановление на «голое железо» для виртуальных машин в Hyper-V (часть 3)
Введение
В своей предыдущей статье я объяснил, что, хотя мой план аварийного восстановления сработал, я был действительно не готов иметь дело с ситуацией, в которой мне пришлось бы выполнять восстановление на «голое железо» на виртуальных машинах. Однако после того, как произошла авария, я начал искать способы улучшить свою способность восстанавливать свои серверы, если подобная авария повторится.
Поскольку моя основная стратегия резервного копирования основана на System Center Data Protection Manager, первое, что я сделал, — внедрил средство восстановления системы. Если вы не знакомы с System Recovery Tool, это компонент Data Protection Manager, который позволяет выполнять восстановление защищенных серверов (физических или виртуальных) с нуля.
Как вы помните из моей предыдущей статьи, я изначально не мог восстановить свои серверы из Data Protection Manager, потому что Data Protection Manager требует, чтобы на защищаемом компьютере был запущен агент. Если защищенный компьютер был полностью уничтожен, агента нет. Это именно та ситуация, с которой может помочь средство восстановления системы.
Хотя вы можете создать загрузочный диск System Restore Tool для ваших защищенных серверов, сам по себе загрузочный диск не позволит вам восстановить ваши серверы. Вы должны подготовить свои серверы Data Protection Manager для поддержки восстановления «с нуля» до того, как произойдет авария. В противном случае загрузочный диск System Recovery Tool будет бесполезен.
Я также должен сказать вам, что инструмент восстановления системы создает некоторые особые проблемы в виртуализированной среде. Загрузочный диск System Recovery Tool загружает сервер в упрощенную среду Windows XP, которая подключается к сети, а затем устанавливает соединение с серверным компонентом System Recovery Tool. Проблема в том, что System Recovery Tool, похоже, не был разработан с учетом виртуализации серверов, поэтому загрузочный диск не сможет установить соединение, если вы загрузите его с виртуального сервера. Позже я покажу вам, как обойти эту проблему.
Сейчас я хочу поговорить о том, что вам нужно сделать, чтобы подготовить серверы Data Protection Manager. Однако, прежде чем я это сделаю, вам может быть интересно, где можно найти средство восстановления системы.
Средство восстановления системы включено в состав Data Protection Manager 2007, но его нет на установочном DVD-диске DPM 2007. Он находится на отдельном диске, который называется System Recovery Tools Disk. Если у вас нет этого диска, его можно загрузить на TechNet.
Средство восстановления системы состоит из двух частей. Существует серверный компонент, который необходимо запускать либо на вашем сервере Data Protection Manager (если у вас небольшое количество защищаемых машин), либо на выделенном сервере. Существует также загрузочный диск, который соединяет отказавшую машину с сервером восстановления.
Установка серверного компонента очень проста. Самое большое соображение, которое вы должны принять во внимание, заключается в том, что выбранный вами сервер должен иметь достаточно места для хранения. Средство восстановления системы хранит копию загрузочного тома каждого защищенного сервера и информацию о конфигурации его диска.
Загрузочный клиент
Безусловно, самой сложной частью процесса является создание загрузочного клиента System Recovery Tool. На самом деле, создать загрузочный клиент не очень сложно, если вы знаете, как это сделать. Сказав это, я должен признать, что мне было чрезвычайно трудно придумать процедуру, которая бы работала. Причина, по которой это было так сложно, заключается в том, что обычные драйверы виртуальной сети Hyper-V не работают с средством восстановления системы. Как я позже обнаружил, вместо этого вы должны использовать устаревший сетевой адаптер.
Если вы хотите создать загрузочный клиент, первое, что вам нужно сделать, это создать новую виртуальную машину. Когда вы это сделаете, войдите в настройки новой виртуальной машины, удалите сетевой адаптер и замените его устаревшим сетевым адаптером, как показано на рисунке A.
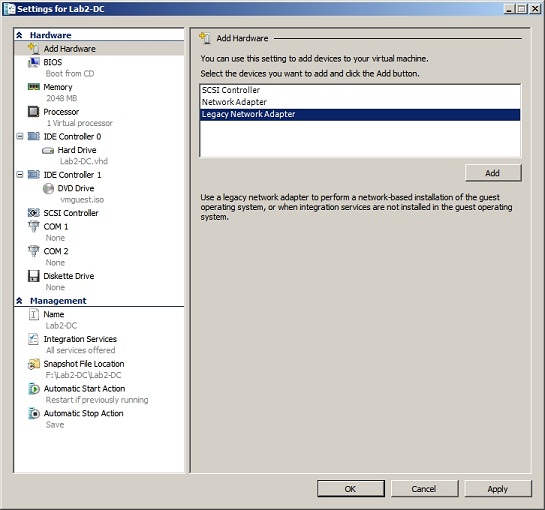
Рисунок А: Замените сетевой адаптер устаревшим сетевым адаптером.
После этого установите 32-разрядную операционную систему на новую виртуальную машину. Я решил установить версию Vista для X86 с пакетом обновления 2 (SP2), но вы сможете использовать любую поддерживаемую операционную систему, если она 32-разрядная. После установки операционной системы установите службы интеграции Hyper-V.
Когда я установил службы интеграции в Vista, он фактически переключил мой сетевой адаптер с устаревшего сетевого адаптера на обычный виртуальный сетевой адаптер. Мне пришлось выключить виртуальную машину, зайти в «Настройки», удалить виртуальный сетевой адаптер и добавить устаревший сетевой адаптер. Когда я загрузил Vista, мой устаревший сетевой адаптер был обнаружен, и я смог продолжить работу.
Как только моя виртуальная машина распознала устаревший сетевой адаптер, я открыл Диспетчер устройств и убедился, что используется правильный драйвер устройства. Как видно на рис. B, сетевой адаптер должен быть указан как Intel 21140-Based PCI Fast Ethernet Adapter (Emulated).
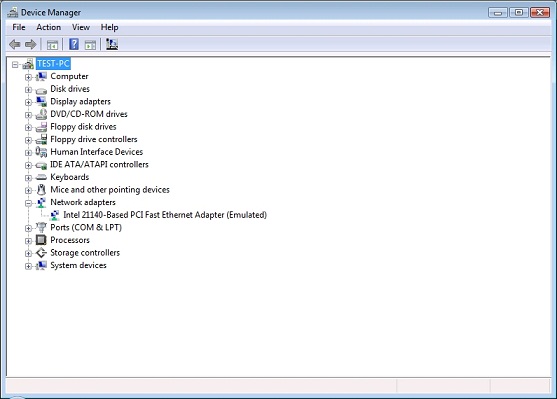
Рисунок Б: Сетевой адаптер должен быть указан как адаптер PCI Fast Ethernet на базе Intel 21140 (эмулированный).
На этом этапе щелкните правой кнопкой мыши список диспетчера устройств для эмулируемого сетевого адаптера и выберите команду «Свойства» в появившемся контекстном меню. Это заставит Windows отобразить лист свойств драйвера. Перейдите на вкладку «Драйвер» на странице свойств и нажмите кнопку «Сведения о драйвере». Когда вы это сделаете, Windows отобразит путь и имя файла драйвера устройства для устаревшего сетевого адаптера, как показано на рисунке C.
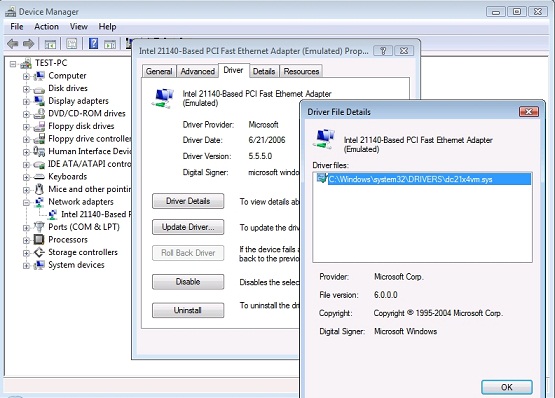
Рисунок С: Windows перечисляет путь и имя файла, используемые устаревшим сетевым адаптером.
Создайте папку где-нибудь в своей сети (важно, чтобы вы выбрали сетевое расположение), а затем скопируйте файл из списка в созданную вами папку. Это один из трех обязательных файлов. Остальные файлы находятся в папке C:WindowsINF.
Прежде чем вы сможете найти нужные файлы, вы должны настроить Windows для отображения скрытых файлов и защищенных системных файлов. После этого найдите файл PNF и файл INF, соответствующие только что скопированному файлу. Например, файл драйвера, который я скопировал, назывался DC21X4M.SYS. Поэтому я искал файлы с именами DC21X4M.PNF и DC21X4M.INF, как показано на рисунке D. Найдя эти файлы, скопируйте их в ту же сетевую папку, что и другой файл драйвера.
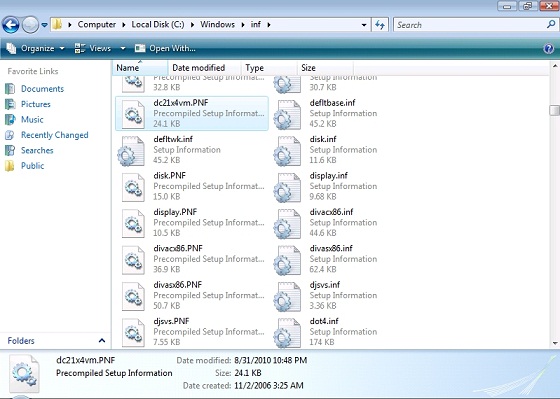
Рисунок D: Найдите файлы PNF и INF, которые поставляются с вашим драйвером устройства.
Теперь, когда все необходимые файлы драйверов находятся в сети, перейдите на сервер, на котором размещено средство восстановления системы, и откройте консоль Центра восстановления. Как видно на рисунке E, консоль содержит ссылку, которую можно использовать для создания загрузочного клиента.
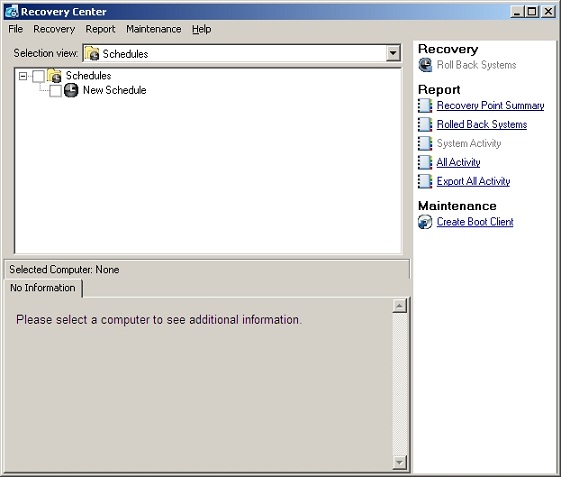
Рисунок Е: Щелкните ссылку «Создать загрузочный клиент».
При нажатии на эту ссылку Windows запускает мастер, который проведет вас через процесс создания загрузочного клиента. Большинство экранов говорят сами за себя, поэтому я не буду утомлять вас перечислением всех шагов (большинство из которых требует только нажатия кнопки «Далее»). Однако в какой-то момент во время процесса мастер спросит вас, хотите ли вы добавить какие-либо дополнительные сетевые драйверы. Необходимо нажать кнопку «Добавить драйверы», а затем указать расположение файлов, которые вы скопировали в сеть ранее. После этого вы должны увидеть устаревший сетевой адаптер в списке в мастере, как показано на рисунке F.
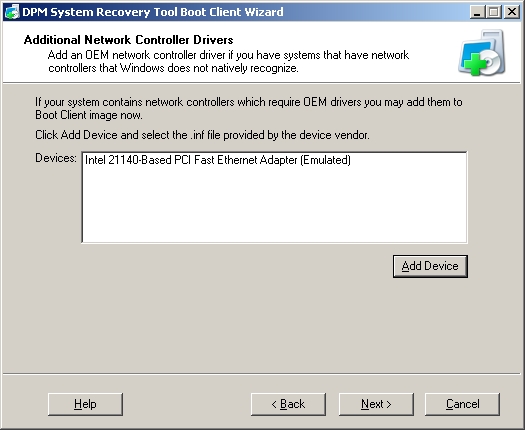
Рисунок F: Мастер должен отобразить устаревший сетевой адаптер.
Когда вы завершите работу мастера, он создаст файл образа диска (файл ISO). Используйте этот образ диска для создания DVD, и все готово.
Использование загрузочного клиента
В обычных условиях вы можете загрузить сервер с DVD-диска Boot Client, и он автоматически подключится к серверу восстановления системы. Однако если вы попытаетесь загрузить одну из ваших виртуальных машин с только что созданного диска, вы получите сообщение об ошибке, в котором говорится, что сетевой адаптер не может быть обнаружен.
Это происходит потому, что ваша виртуальная машина по-прежнему настроена на использование физического сетевого адаптера. Вы должны выключить виртуальную машину, зайти в ее настройки и избавиться от виртуального сетевого адаптера. После этого добавьте устаревший сетевой адаптер и убедитесь, что он подключен к правильному виртуальному коммутатору. Теперь загрузитесь с только что созданного диска, и вы сможете установить сетевое подключение, как показано на рисунке G.
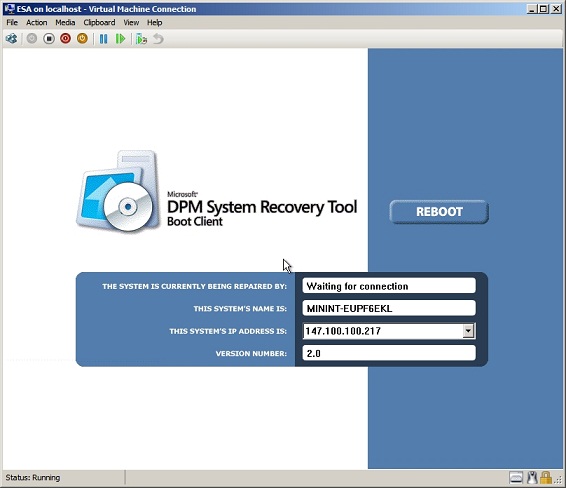
Рисунок G: Загрузочный диск может подключаться к серверу восстановления системы.
Вывод
После выполнения процесса восстановления ваша виртуальная машина по-прежнему будет настроена на использование устаревшего сетевого адаптера. Прежде чем вы сможете использовать восстановленный сервер, вам придется избавиться от устаревшего сетевого адаптера и заменить его обычным виртуальным сетевым адаптером. Также может потребоваться изменить настройки TCP/IP виртуальной машины.