Внимательно изучите профили возможностей в System Center Virtual Machine Manager
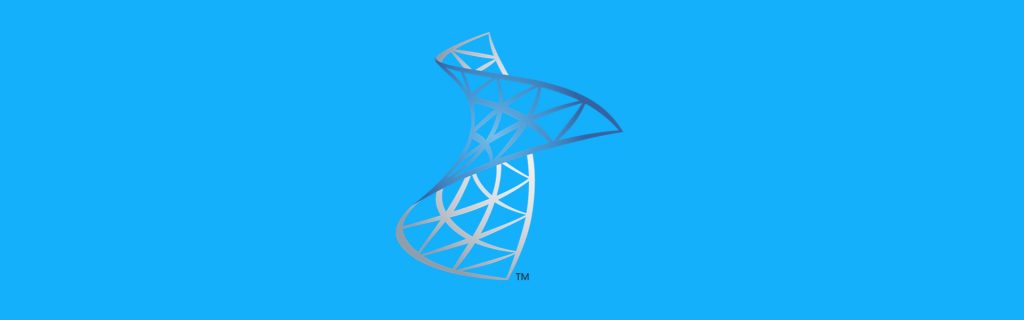
System Center Virtual Machine Manager поддерживает создание профилей шести различных типов: профили приложений, профили возможностей, профили гостевых ОС, профили оборудования, профили физических компьютеров и профили SQL-сервера. В совокупности эти профили позволяют развертывать ресурсы единообразно.
Даже для тех, кто никогда раньше не использовал Virtual Machine Manager, некоторые из этих типов профилей говорят сами за себя. Например, профили гостевой ОС позволяют автоматически развертывать и настраивать операционную систему Windows на виртуальных машинах. И наоборот, профили возможностей почти не документированы и, как правило, плохо понимаются. Таким образом, я хочу воспользоваться возможностью, чтобы поговорить о профилях возможностей и о том, что они делают.
Что такое профили возможностей?
Когда вы создаете виртуальную машину Hyper-V, вы обычно указываете аппаратные ресурсы, которые хотите выделить этой виртуальной машине. Например, вы можете назначить определенное количество логических процессоров, определенный объем памяти и виртуальный жесткий диск определенного размера. Пока на хосте есть необходимые аппаратные ресурсы, новая виртуальная машина будет создана в соответствии с вашими требованиями.
Имея это в виду, представьте, что вы решили создать частную облачную среду, в которой авторизованные пользователи смогут создавать виртуальные машины по мере необходимости. Одним из ключей к тому, чтобы такая среда работала, является введение ограничений, не позволяющих пользователям полностью истощать доступные аппаратные ресурсы. Здесь в игру вступают профили возможностей. Профили возможностей позволяют накладывать ограничения на создание виртуальных машин.
Создание профилей возможностей
Virtual Machine Manager поставляется с двумя профилями возможностей по умолчанию — Hyper-V и ESX Server. Однако вы также можете создать свой собственный профиль. Для этого откройте консоль диспетчера виртуальных машин и перейдите в рабочую область «Библиотека». Теперь щелкните правой кнопкой мыши контейнер Capability Profiles и выберите команду Create Capability Profile из контекстного меню, как показано на рисунке ниже.
В этот момент откроется мастер создания профиля возможностей. На начальном экране мастера требуется только ввести имя и необязательное описание для пользовательского профиля возможностей, который вы создаете.
При нажатии кнопки «Далее» открывается экран мастера, с помощью которого вы можете определить фактические возможности. Как вы можете видеть на рисунке ниже, этот интерфейс позволяет указать диапазон аппаратных возможностей, которые могут быть выделены виртуальной машине. Например, на рисунке есть параметр, позволяющий определить минимальный и максимальный объем памяти. Следовательно, любая виртуальная машина, созданная в контексте профиля аппаратных возможностей, должна быть обеспечена как минимум минимальным объемом памяти, указанным в профиле, но не более максимального указанного объема памяти.
Закончив определение аппаратных возможностей в профиле, нажмите «Далее», а затем «Готово», чтобы создать профиль возможностей. Вы можете увидеть, как выглядит пользовательский профиль на рисунке ниже.
Тестирование профиля возможностей
Итак, теперь, когда я создал профиль возможностей, давайте продолжим и протестируем новый профиль. Эта часть процесса обычно не требуется, но я хотел пойти дальше и сделать это, потому что это дает мне возможность показать вам, что на самом деле делает профиль возможностей.
Когда я создал профиль возможностей, показанный на предыдущем рисунке, я установил диапазон процессоров от одного до двух, что означает, что виртуальные машины, к которым применяется профиль, должны иметь по крайней мере один виртуальный процессор, но не более двух. Итак, с учетом сказанного, давайте создадим пару виртуальных машин.
Сначала я создам виртуальную машину обычным способом. Как вы можете видеть на рисунке ниже, я выделяю четыре виртуальных процессора для этой виртуальной машины. 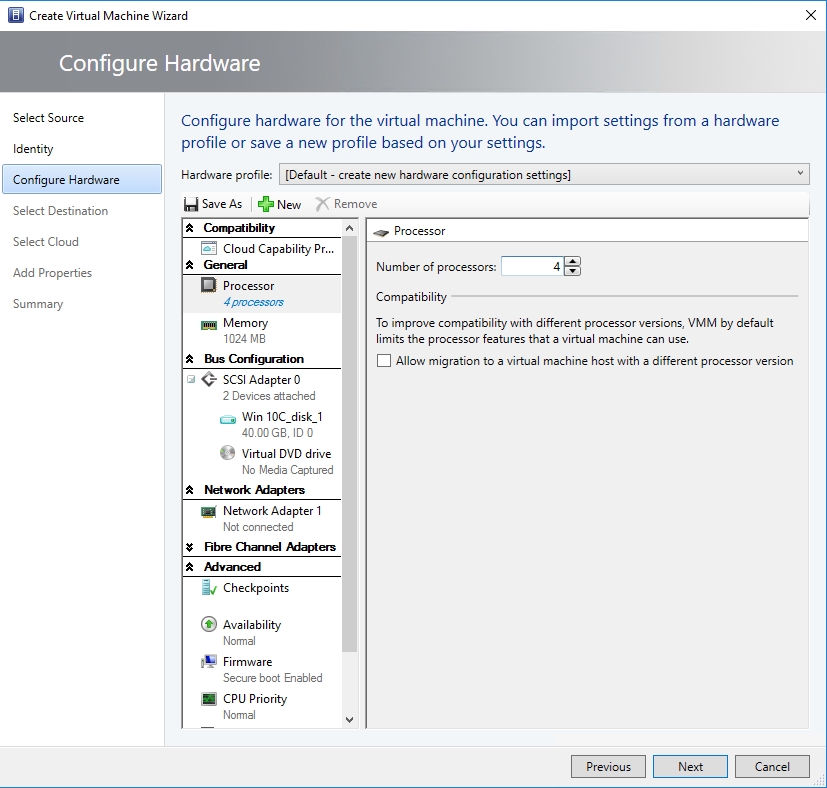
Если вы посмотрите на окно Jobs, показанное ниже, вы увидите, что создается новая виртуальная машина. Это доказывает, что простое создание профиля возможностей не мешает обычному созданию ВМ.
Теперь я собираюсь создать еще одну виртуальную машину, но на этот раз я выберу свой новый профиль возможностей в процессе создания виртуальной машины. Как видно на рисунке ниже, мастер не мешает мне запросить четыре виртуальных ЦП, даже несмотря на то, что выбранный профиль возможностей ограничивает количество виртуальных ЦП до двух.
Однако когда я нажимаю «Далее», появляется сообщение об ошибке, указывающее, что я превысил требования профиля к ЦП.
Это поднимает большой вопрос. Зачем пользователю выбирать конкретный профиль возможностей в процессе создания виртуальной машины, если профиль накладывает ограничения, которых в противном случае не существовало бы? Ответ заключается в том, что пользователь, вероятно, не захочет использовать такой профиль. Если вы вернетесь к началу этой статьи, то вспомните, что я сказал, что профили возможностей полезны в частных облаках и средах самообслуживания. Virtual Machine Manager позволяет вам определять свои собственные облачные среды и делать различные ресурсы доступными для использования в облаке. Как вы можете видеть на рисунке ниже, например, вы можете принудительно использовать профиль возможностей для облачной среды.
Хотя профили возможностей можно использовать во время рутинного создания виртуальных машин, они наиболее полезны в частном облаке и других мультиарендных средах самообслуживания. Связав профиль возможностей с облаком, вы можете ограничить потребление ресурсов ВМ в этом облаке.